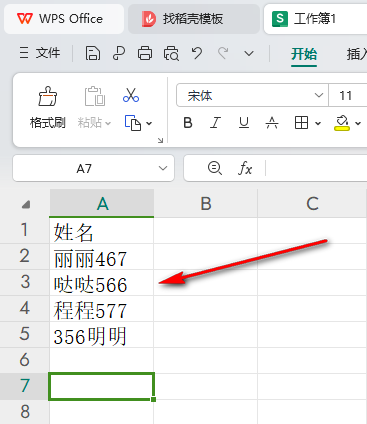WPS文档如何插入数字序号图标 WPS文档插入数字序号图标的方法
在wps中除了常常使用的excel表格中,还可以编辑我们需要的文字文档,将一些工作内容以及一些重要的文件通过WPS word文档进行整理操作,而在编辑的时候,会进行多种序号图标的插入,这样可以让我们编辑的内容有序号标记,而想要插入序号图标的话,需要找到插入选项下的图标功能进入,搜索自己需要的序号图标即可进行插入,插入的序号图标可以更改颜色和轮廓或者是进行裁剪等,下方是关于如何使用WPS Word文档插入数字序号图标的具体操作方法,如果你需要的情况下可以看看方法教程,希望对大家有所帮助。
WPS文档插入数字序号图标的方法
1.首先,我们需要进入到文档页面中,将【插入】-【图标】选项进行左键点击一下。

2.这时候,我们需要在打开的窗口搜索框的位置,输入【数字序号图标】进行搜索,之后在页面上找到自己需要插入的数字序号即可插入。

3.那么我们选中的序号即可插入到页面中,如图所示。

4.之后,我们在图形工具中,将【图形填充】的下拉按钮点击打开,你可以为该序号图标选择自己喜欢的一个颜色进行更改。
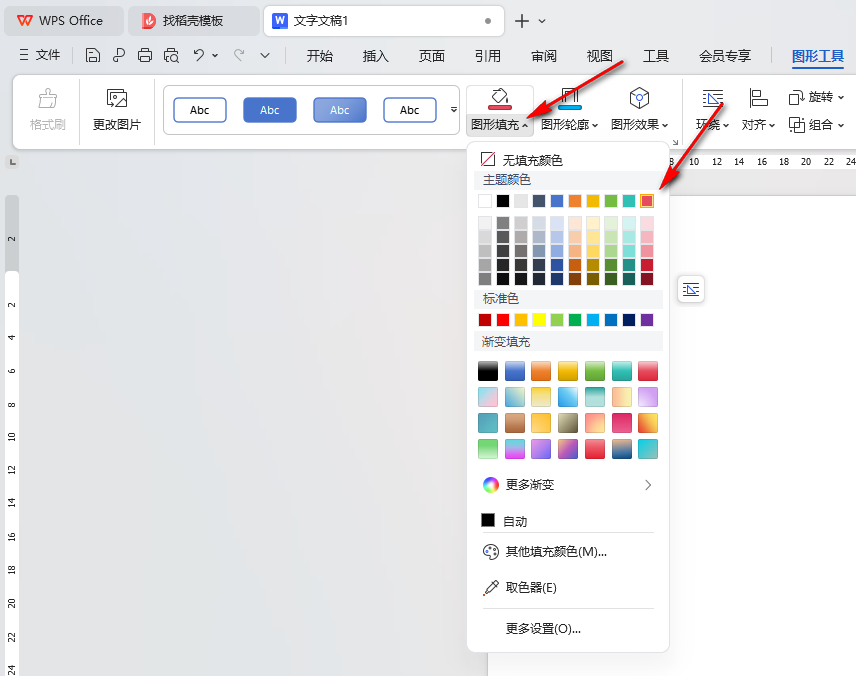
5.那么我们的图标的颜色就会马上进行更改操作,在工具栏中还可以进行旋转、对齐以及裁剪等操作,如图所示。