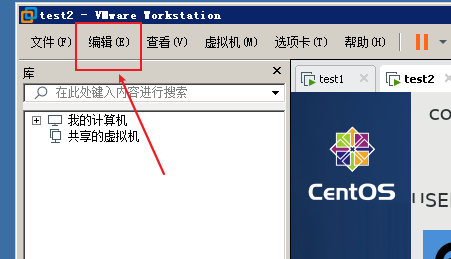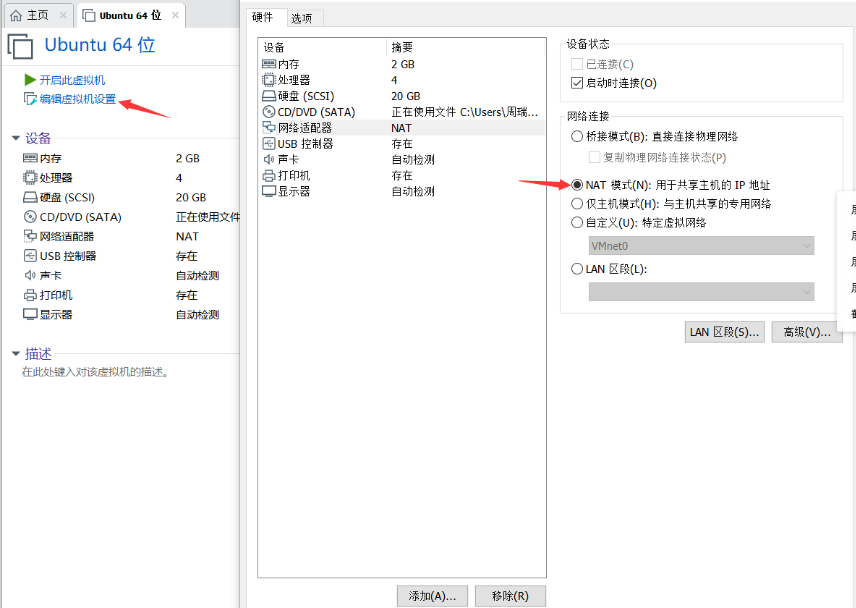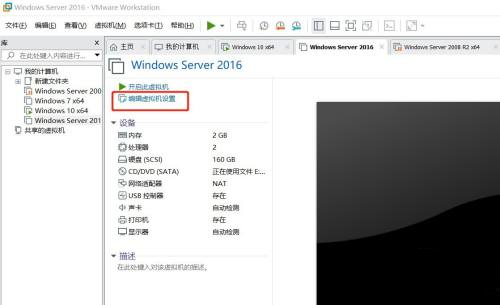Vmware 16安装Windows7后安装VMware tools选项为灰色及无法安装的解决方法
问题1:无法安装VMware Tools
问题描述:
Windows7虚拟机简易安装完成后,“安装VMware Tools”选项为灰色,无法点击安装。
解决方法:
关闭虚拟机Windows7,查看虚拟机设置,将CD 和软盘改成自动检测。再次进入虚拟机Windows7,“安装VMware Tools”恢复正常。
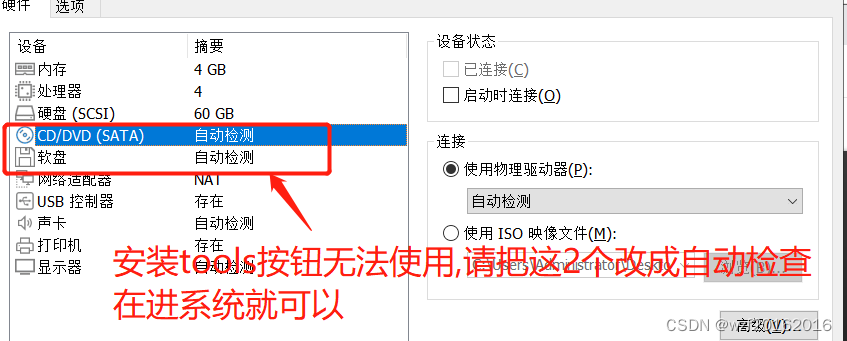
问题2:安装过程提示驱动签名问题
打开虚拟机设置,然后查看硬件设备中是否有软盘设备。
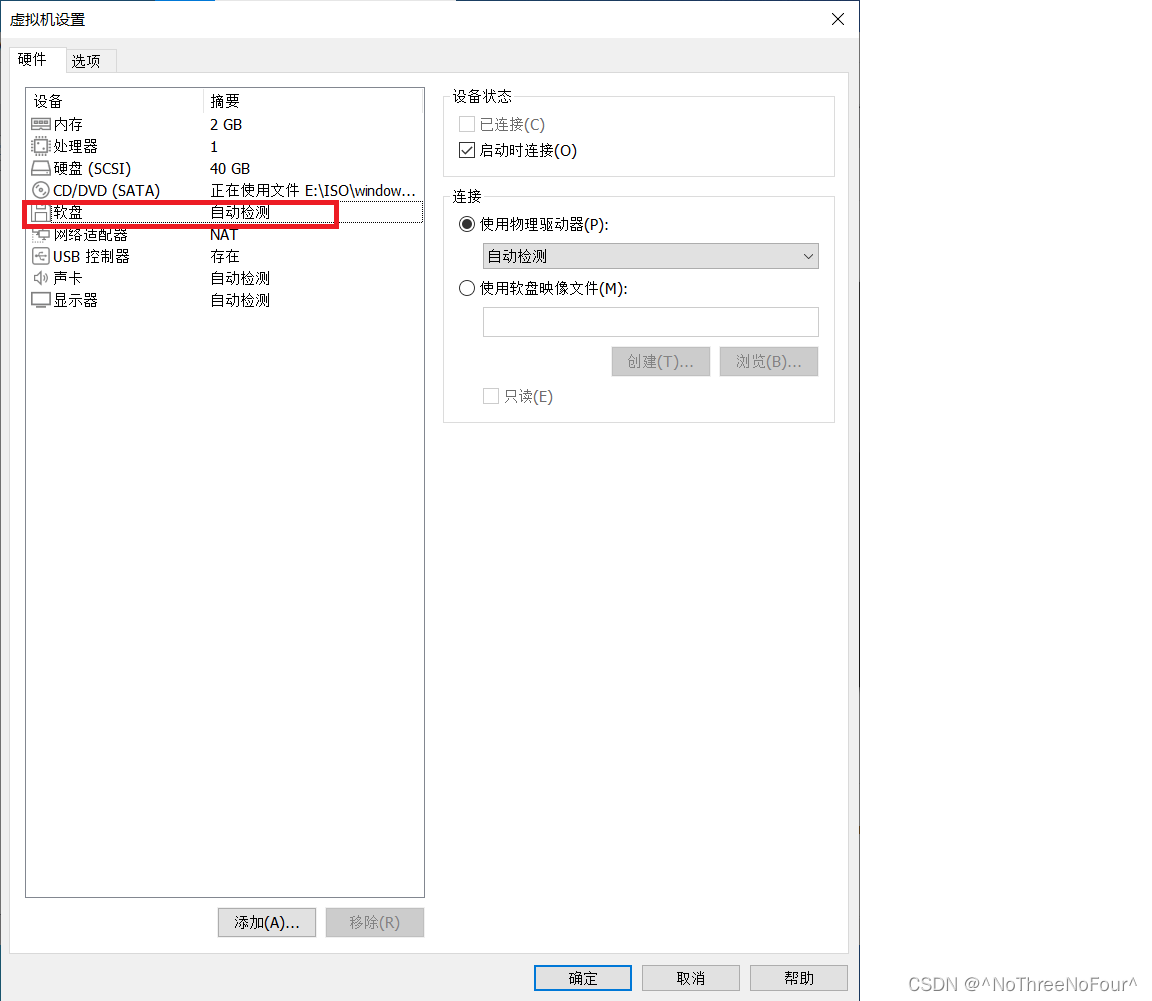
如果有,需要关闭虚拟机后移除软盘设备后再尝试安装VMware tools。
VMware tools安装失败的解决方法:
安装过程如果出现下面情况:

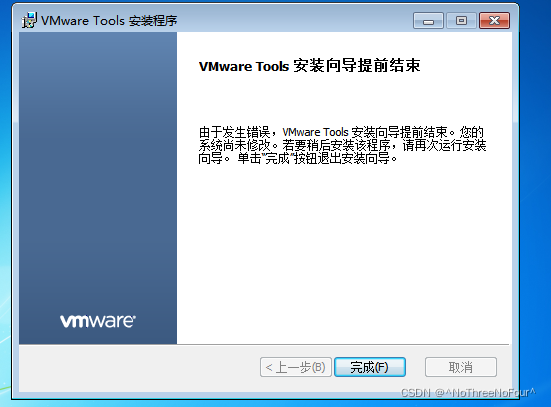
无法安装原因:
win7缺少kb4474419补丁,造成VMware tools安装失败。下载安装kb4474419补丁尝试解决。
附上下载链接:Microsoft Update Catalog(为了方便安装推荐下面的方法)。根据自己电脑系统位数下载安全更新。
比较方便的安装方法:
由于虚拟机无法安装VMware tools增强工具,在实体机下载的补丁文件无法移动到虚拟机,有一种比较方便的方法是将补丁文件打包成ISO文件,通过VMware软件加载:(制作方法可以自己搜索,这里不介绍了)
已经制作好的ISO文件:
百度网盘(推荐)
链接: https://pan.baidu.com/s/17Mv7Tz6OZKvHk3vQfQLCuw 提取码: 6skh
--来自百度网盘超级会员v9的分享
阿里云盘(注意:由于阿里云盘分享不支持该类型,所以下载后一定要将原来的后缀名".png"改成".iso")
以下为虚拟机加载iso文件教程:
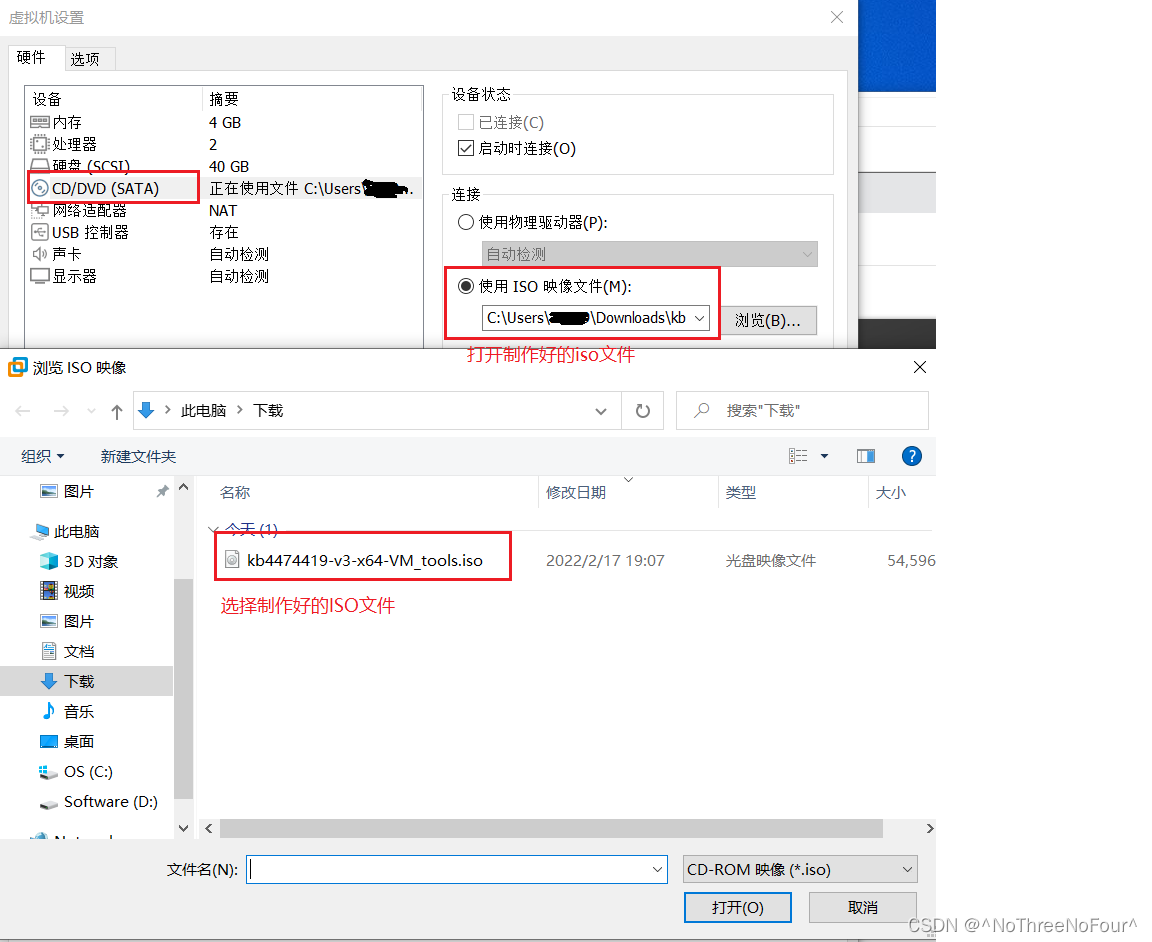
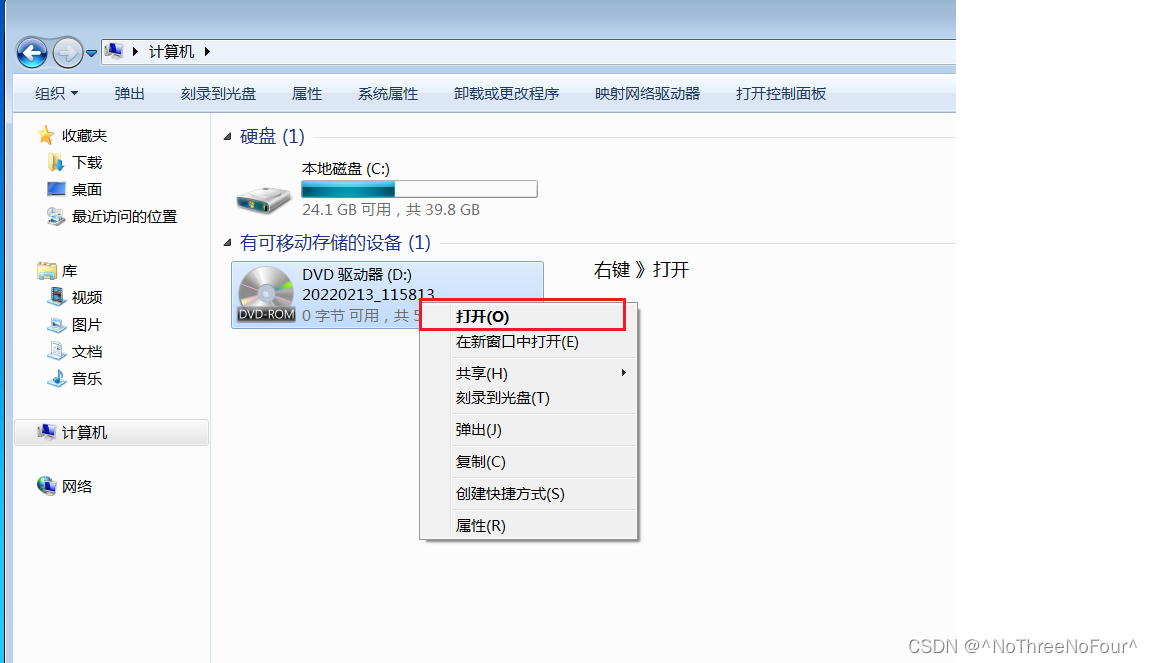
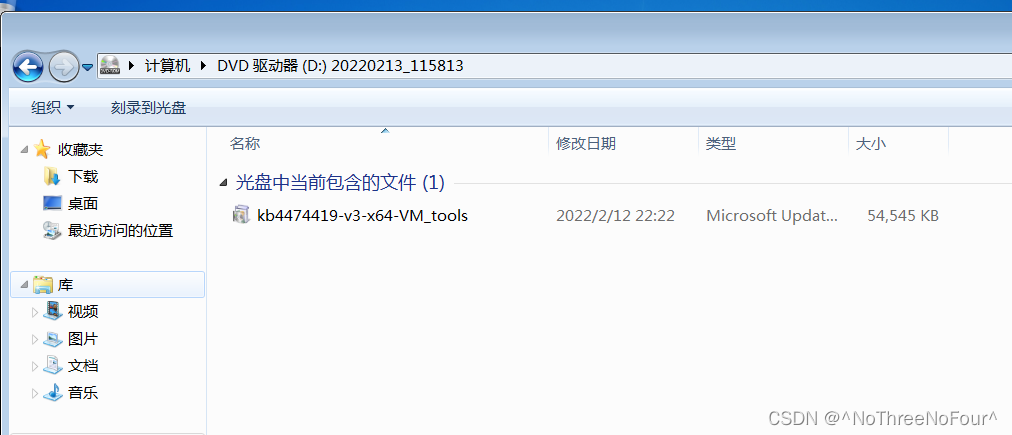
这样在虚拟机上安装补丁软件就比较方便了。
最终结合多个教程总结出解决方法
点击安装vmware tools后,出现的错误提示弹窗:

一、将操作系统更新到SP1
百度经验:Win7虚拟机无法安装vmware tools怎么办?
这篇已经指出了根本问题:Win7虚拟机安装vmware tools提示安装程序无法进行,需要将操作系统更新到SP1。
二、自动更新问题
但是根据教程打开自动更新时却遇到新的问题:win7 windows update 无法更新,错误代码80072EFE
这个问题蛮恶心人的,新装的Win7,Windows Update完全无法使用,所有以前推出的更新都无法安装
2021年新安装的Win7系统,Windows Update无法更新,提示错误代码80072EFE
https://www.jb51.net/os/windows/857038.html
三、解决方案
主要结合以上两个解决方法,如果后续工作不必完全修复自动更新功能,只需要打好SP1补丁即可
最好先安装一下Windows6.1-KB3020369
这个补丁我也不确定是否必须安装,我先安装这个补丁后才进行接下来的安装
1.安装补丁KB3020369后安装KB976932
安装SP1补丁包windows6.1-KB976932
这里找了很多地方终于找到了正确的下载链接:
https://www.catalog.update.microsoft.com/Search.aspx?q=kb976932
根据自己电脑是64位或者32位选择对应
链接,打开后注意第二个链接是976932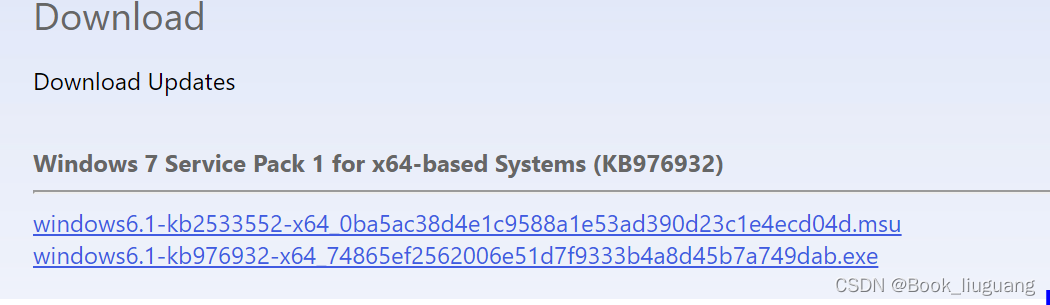
2.安装补丁KB947821
下载完毕后安装又出现问题,会被阻止安装,按照提示进入
https://docs.microsoft.com/zh-CN/troubleshoot/windows-server/deployment/fix-windows-update-errors#resolution-for-windows-7-and-windows-server-2008-r2
找到适用于 Windows 7 和 Windows Server 2008 R2 的解决方法,进入目录:https://www.catalog.update.microsoft.com/Search.aspx?q=947821

我选择了图中高亮的64位版本,进入后有大量链接,
在偏下的部分找到947821补丁下载

下载安装完成后重启虚拟机!一定要重启,否则还是无法安装SP1补丁
3.安装vmware tools
重启后重试安装补丁包windows6.1-KB976932,此时正常完成安装。最后下载安装vmware tools,可以正常完成安装!
问题描述:
Windows7虚拟机简易安装完成后,“安装VMware Tools”选项为灰色,无法点击安装。
解决方法:
关闭虚拟机Windows7,查看虚拟机设置,将CD 和软盘改成自动检测。再次进入虚拟机Windows7,“安装VMware Tools”恢复正常。
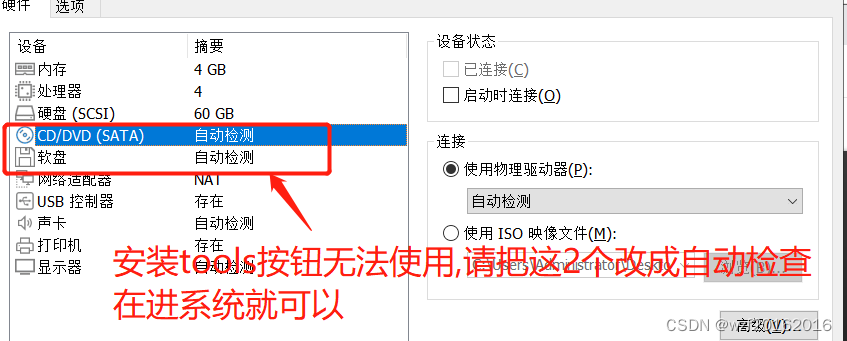
问题2:安装过程提示驱动签名问题
问题描述:
安装VMware Tools过程中,弹出“Windows 无法验证此驱动程序软件的发布者”。
点击“始终安装”后,弹出错误提示“安装程序无法自动安装 Virtual Machine Communication Interface Sockets(VSock)驱动程序。必须手动安装此驱动程序”
最终导致安装失败:

解决方法:
由于微软更新了驱动程序签名算法,2019年开始弃用SHA1,改用SHA2。猜测VMware Tools驱动程序使用SHA2,而Windows7只支持SHA1,需要下载安装补丁kb4474419来支持SHA2算法。
下载地址:Microsoft Update Catalog
自行安装对应的版本补丁
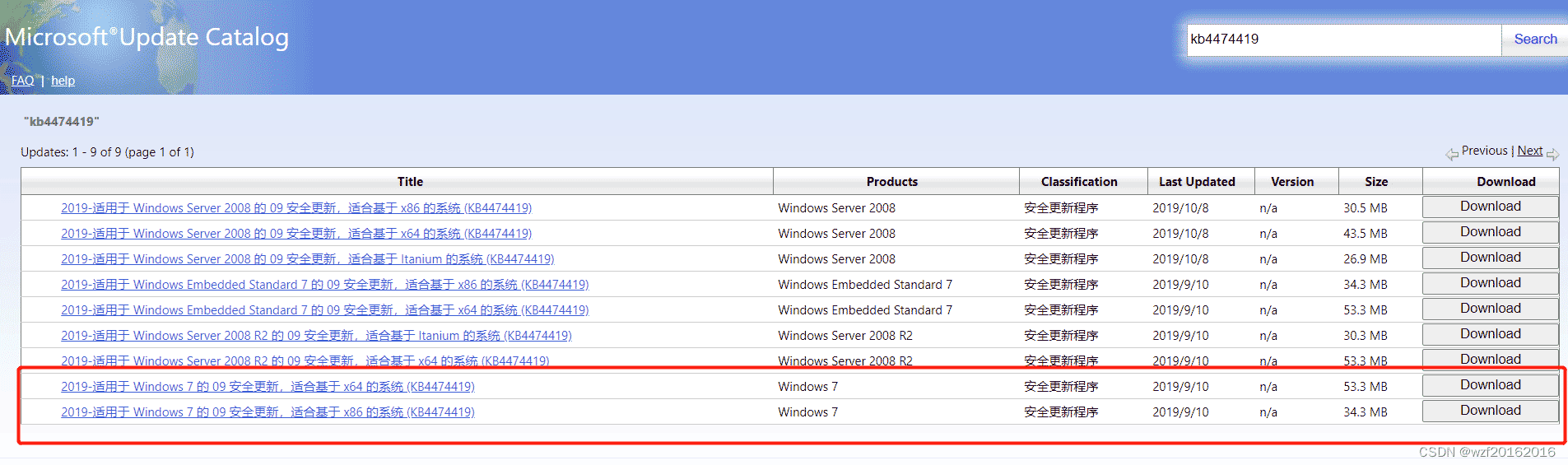
安装后需先重启后安装VMware Tools
这时候没有安装tools补丁无法拷贝到虚拟机,可以使用samba共享出来给虚拟使用,或者放在u盘,在虚拟启动之前设置一个挂载.
win10共享文件夹方式可以参考我的另一篇文章
打开虚拟机设置,然后查看硬件设备中是否有软盘设备。
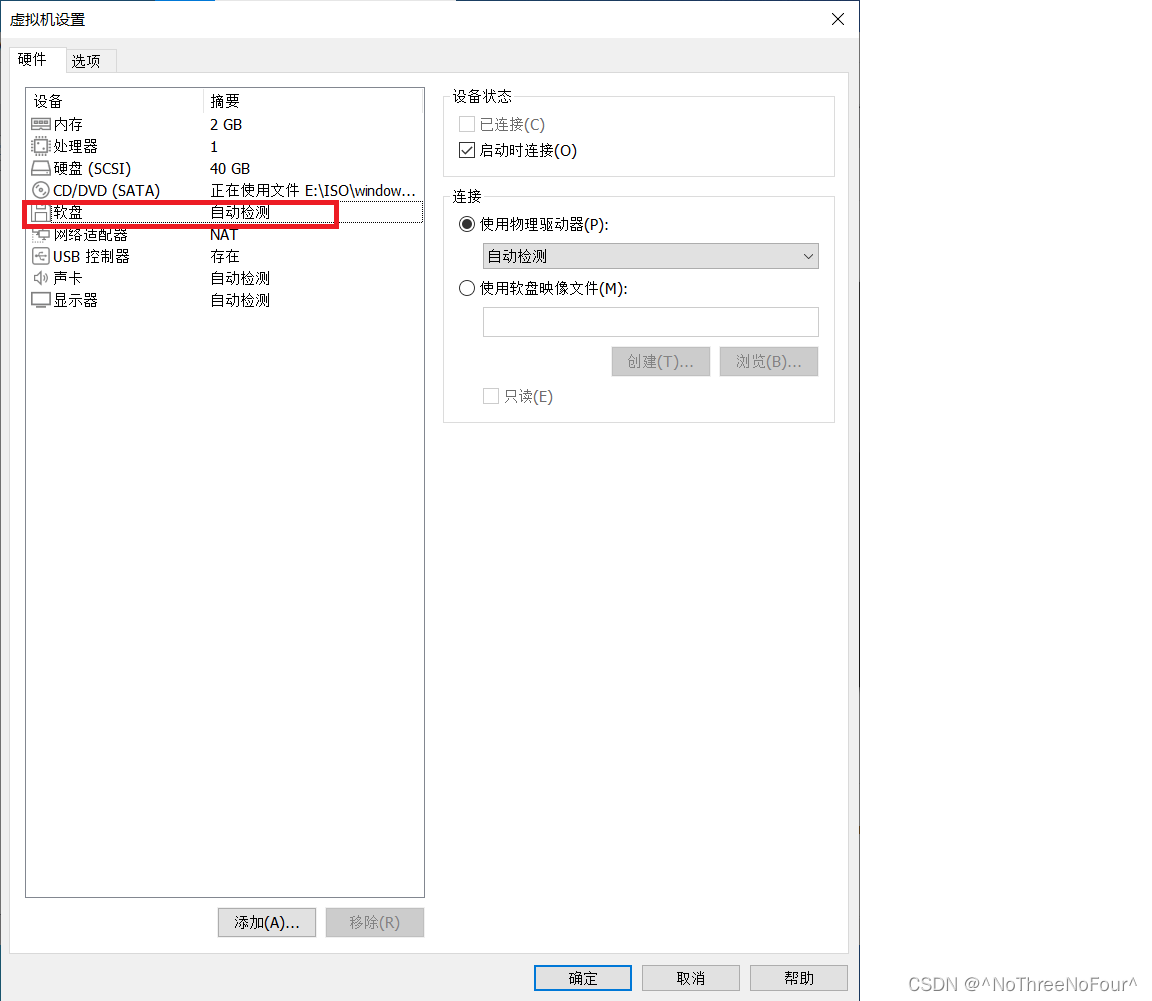
如果有,需要关闭虚拟机后移除软盘设备后再尝试安装VMware tools。
VMware tools安装失败的解决方法:
安装过程如果出现下面情况:

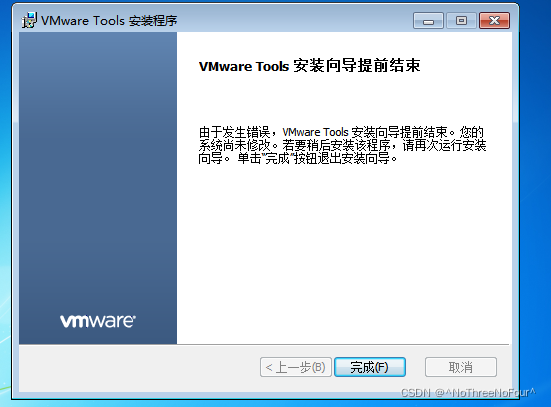
无法安装原因:
win7缺少kb4474419补丁,造成VMware tools安装失败。下载安装kb4474419补丁尝试解决。
附上下载链接:Microsoft Update Catalog(为了方便安装推荐下面的方法)。根据自己电脑系统位数下载安全更新。
比较方便的安装方法:
由于虚拟机无法安装VMware tools增强工具,在实体机下载的补丁文件无法移动到虚拟机,有一种比较方便的方法是将补丁文件打包成ISO文件,通过VMware软件加载:(制作方法可以自己搜索,这里不介绍了)
已经制作好的ISO文件:
百度网盘(推荐)
链接: https://pan.baidu.com/s/17Mv7Tz6OZKvHk3vQfQLCuw 提取码: 6skh
--来自百度网盘超级会员v9的分享
阿里云盘(注意:由于阿里云盘分享不支持该类型,所以下载后一定要将原来的后缀名".png"改成".iso")
以下为虚拟机加载iso文件教程:
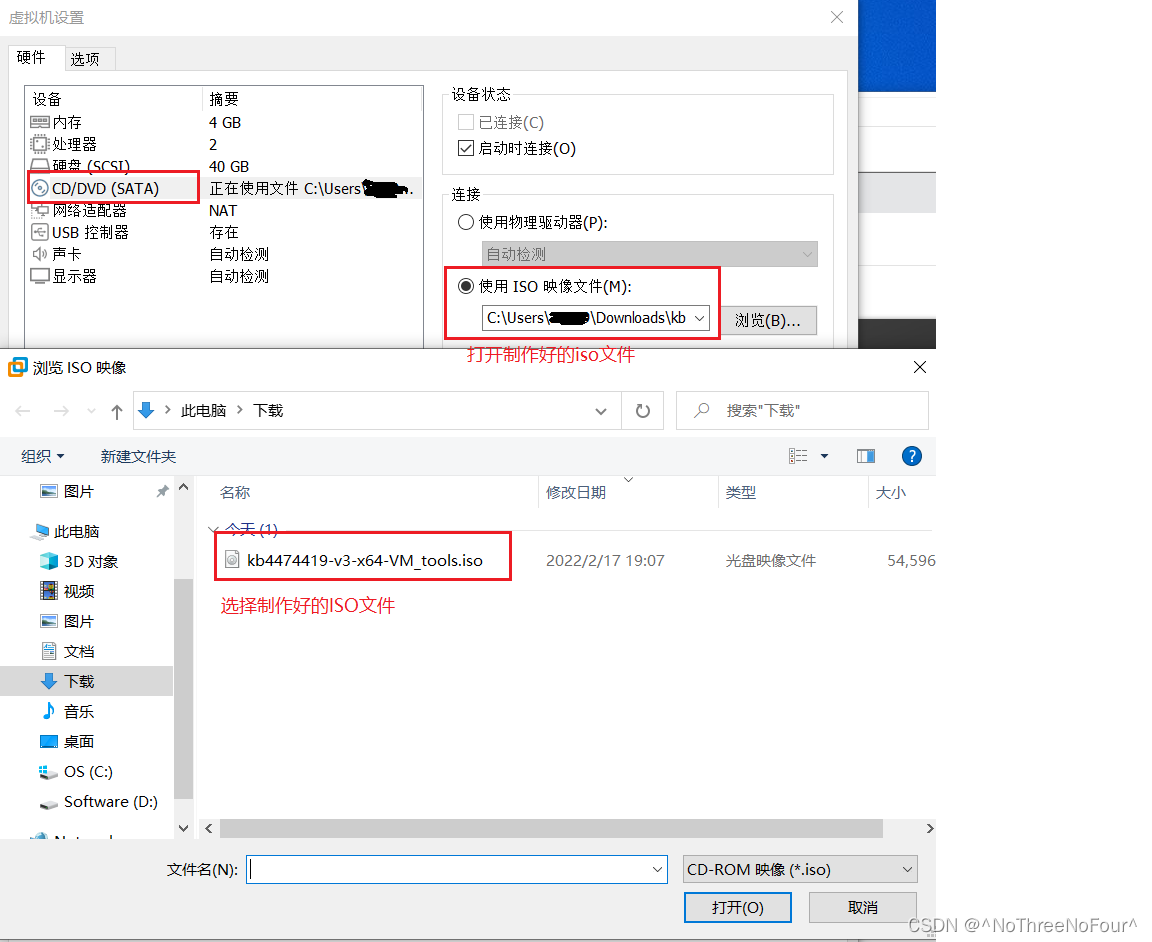
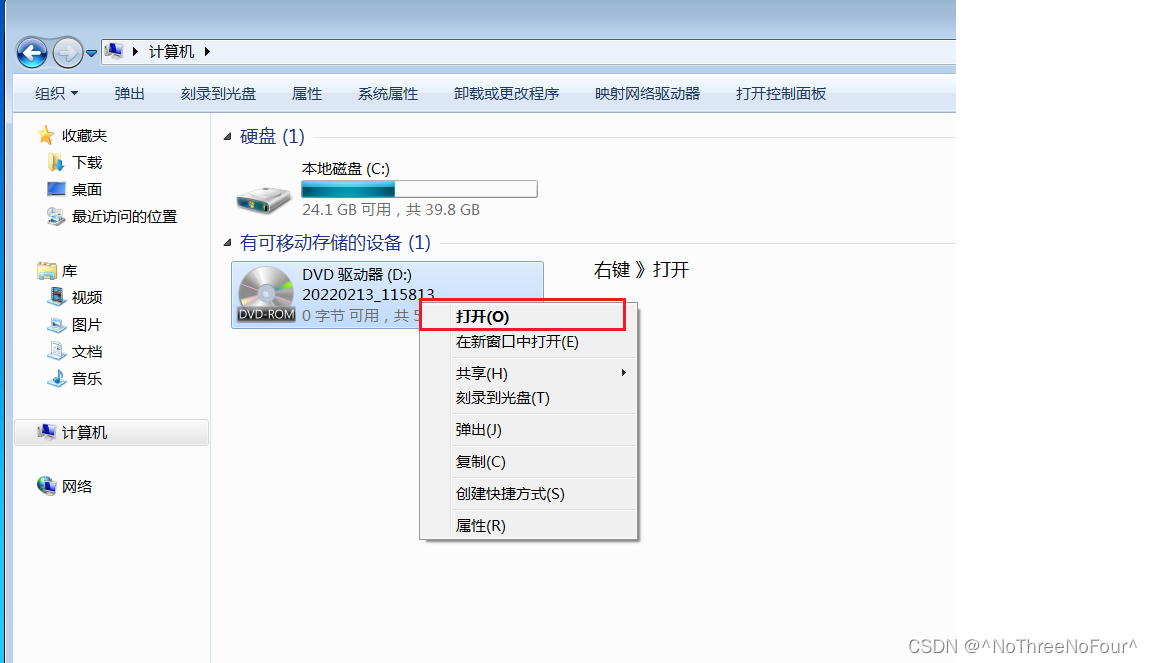
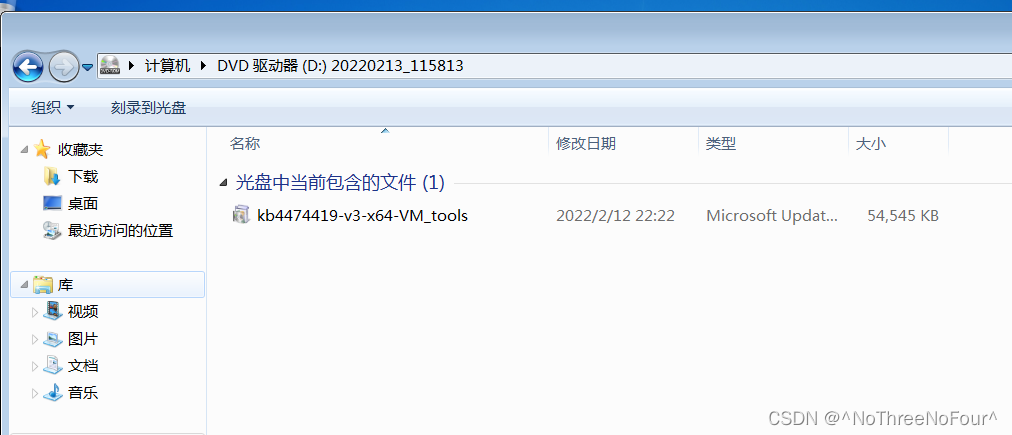
这样在虚拟机上安装补丁软件就比较方便了。
最终结合多个教程总结出解决方法
点击安装vmware tools后,出现的错误提示弹窗:

一、将操作系统更新到SP1
百度经验:Win7虚拟机无法安装vmware tools怎么办?
这篇已经指出了根本问题:Win7虚拟机安装vmware tools提示安装程序无法进行,需要将操作系统更新到SP1。
二、自动更新问题
但是根据教程打开自动更新时却遇到新的问题:win7 windows update 无法更新,错误代码80072EFE
这个问题蛮恶心人的,新装的Win7,Windows Update完全无法使用,所有以前推出的更新都无法安装
2021年新安装的Win7系统,Windows Update无法更新,提示错误代码80072EFE
https://www.jb51.net/os/windows/857038.html
三、解决方案
主要结合以上两个解决方法,如果后续工作不必完全修复自动更新功能,只需要打好SP1补丁即可
最好先安装一下Windows6.1-KB3020369
这个补丁我也不确定是否必须安装,我先安装这个补丁后才进行接下来的安装
1.安装补丁KB3020369后安装KB976932
安装SP1补丁包windows6.1-KB976932
这里找了很多地方终于找到了正确的下载链接:
https://www.catalog.update.microsoft.com/Search.aspx?q=kb976932
根据自己电脑是64位或者32位选择对应
链接,打开后注意第二个链接是976932
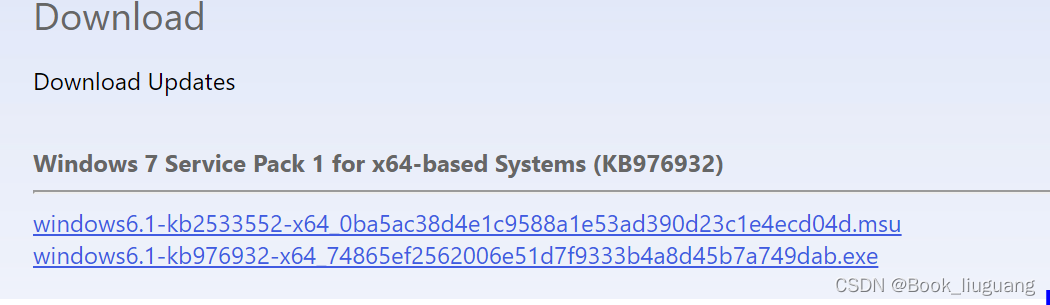
2.安装补丁KB947821
下载完毕后安装又出现问题,会被阻止安装,按照提示进入
https://docs.microsoft.com/zh-CN/troubleshoot/windows-server/deployment/fix-windows-update-errors#resolution-for-windows-7-and-windows-server-2008-r2
找到适用于 Windows 7 和 Windows Server 2008 R2 的解决方法,进入目录:https://www.catalog.update.microsoft.com/Search.aspx?q=947821

我选择了图中高亮的64位版本,进入后有大量链接,
在偏下的部分找到947821补丁下载

下载安装完成后重启虚拟机!一定要重启,否则还是无法安装SP1补丁
3.安装vmware tools
重启后重试安装补丁包windows6.1-KB976932,此时正常完成安装。最后下载安装vmware tools,可以正常完成安装!