华为eNSP模拟器安装教程(附下载地址)
目录
- Step 1:安装准备
- 1.1 软件下载
- 1.1.1 主程序
- 1.1.2 依赖程序
- 1.2 安装环境检查
- 1.3 系统配置要求
- Step 2:软件安装
- 2.1 安装依赖程序
- 2.1.1 安装 WinPcap
- 2.1.2 安装 Wireshark
- 2.1.3 安装 VirtualBox
- 2.2 安装主程序
- Step 3:测试 eNSP
- 3.1 打开 eNSP
- 3.2 验证 eNSP 是否可以正常使用
- 3.2.1 新建拓扑,并开启设备
- Step 4:总结
- 4.1 总结
eNSP(Enterprise Network Simulation Platform)是一款由华为提供的、可扩展的、图形化操作的网络仿真工具平台,主要对企业网络路由器、交换机进行软件仿真,完美呈现真实设备实景,支持大型网络模拟,让广大用户有机会在没有真实设备的情况下能够模拟演练,学习网络技术。

Step 1:安装准备
1.1 软件下载
1.1.1 主程序
eNSP:点击下载
1.1.2 依赖程序
VirtualBox:点击下载
WinPcap:点击下载
Wireshark:点击下载
1.2 安装环境检查
1.2.1 检查之前是否已经安装过 eNSP 和依赖软件,如果有先请卸载,包括依赖软件一起卸载。
1.2.2 如果之前安装过 eNSP ,请使用注册表清理工具清理一下注册表【此步骤谨慎操作,注册表比较重要,请在有备份的情况下清理,清理出错可能会导致系统不可用】。
1.2.3 eNSP 安装和使用过程中请将 Windows 防火墙关闭。 1803 1809 1903 1909
1.3 系统配置要求
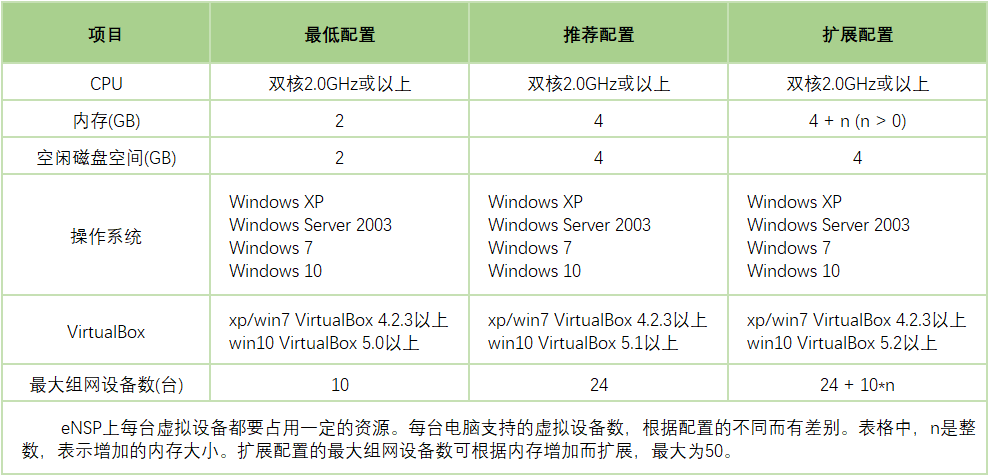
Step 2:软件安装
2.1 安装依赖程序
请按照文档安装顺序进行,变更安装顺序可能会导致安装出错!
2.1.1 安装 WinPcap
1、下载完成后,双击安装包,单击【Next】
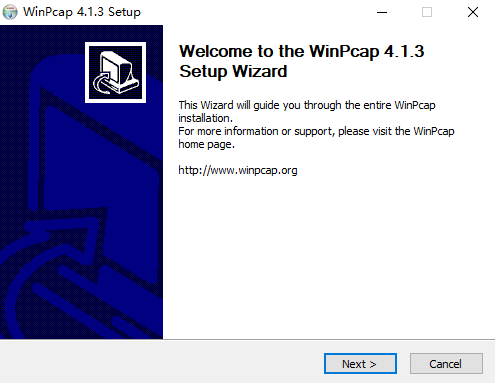
2、单击【I Agree】
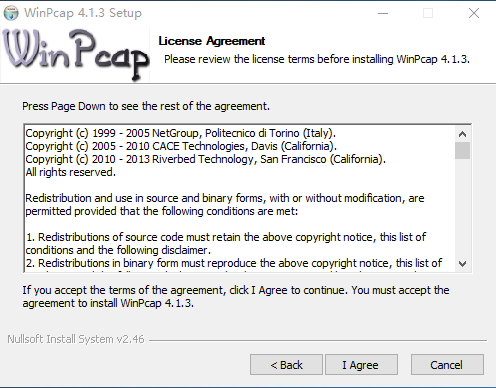
3、保持默认,单击【Install】
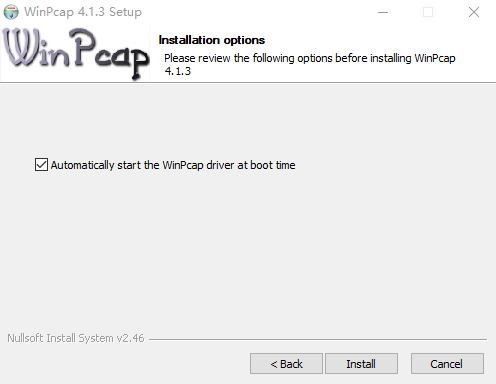
4、单击【Finish】完成安装
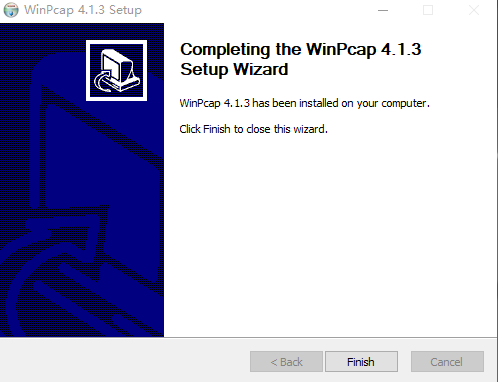
2.1.2 安装 Wireshark
1、下载完成后,双击安装包,单击【Next】
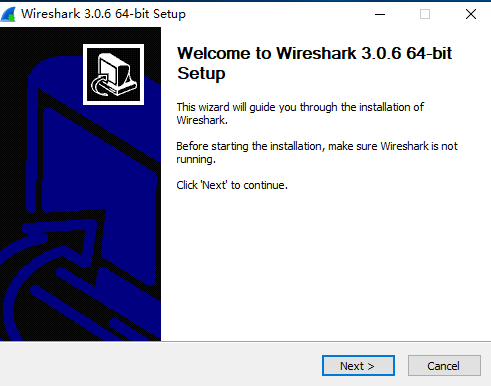
2、单击【I Agree】
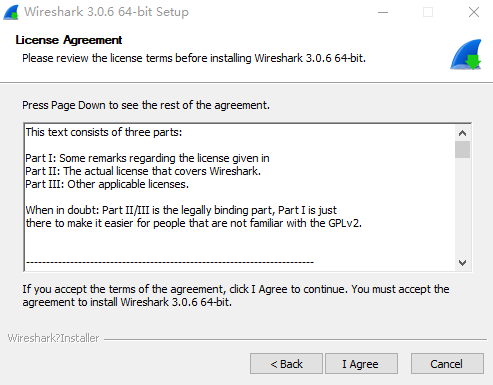
3、保持默认,单击【Next】
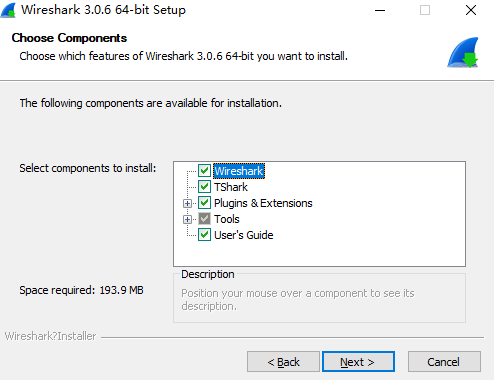
4、保持默认,单击【Next】
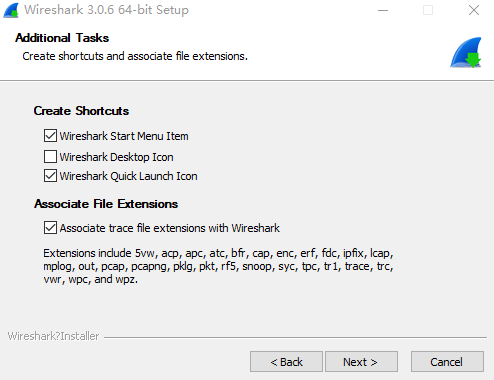
5、保持默认(可以修改安装路径,但不建议),单击【Next】
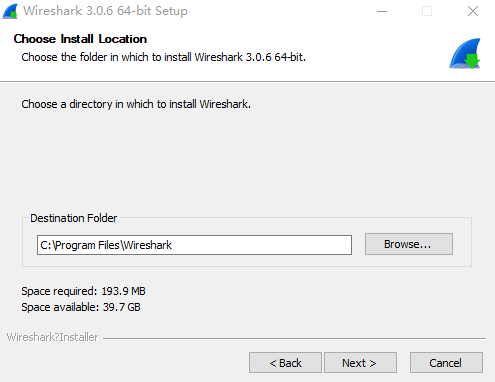
6、保持默认,单击【Next】
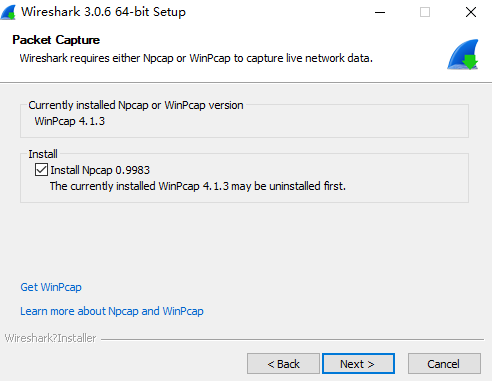
7、保持默认,单击【Install】
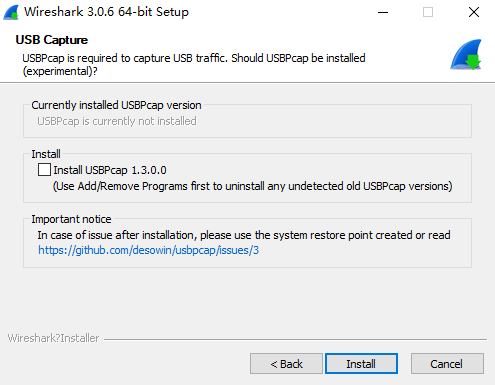
8、等待安装完成
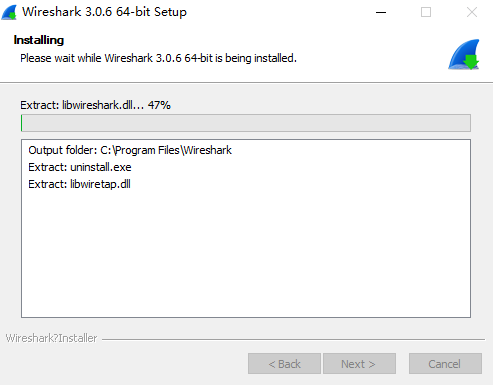
9、在弹出的新窗口中单击【I Agree】,开始下一步安装
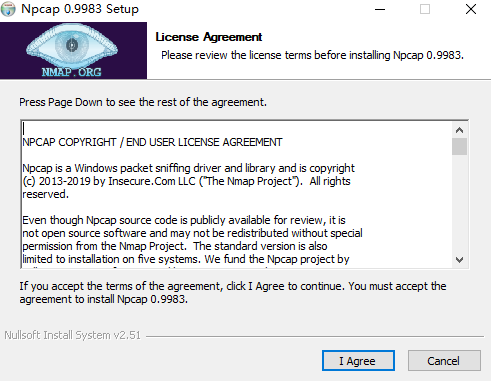
10、保持默认,点击【Install】
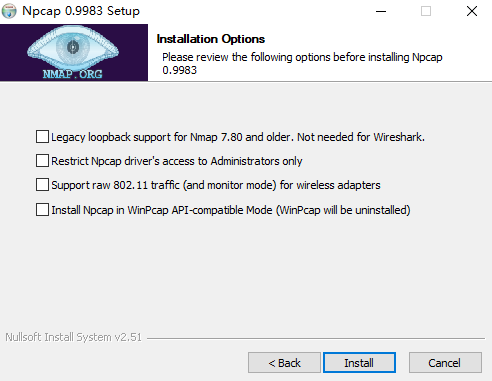
11、单击【Next】
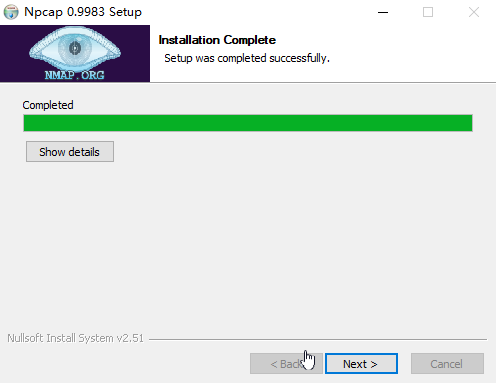
12、单击【Finish】,完成 Npcap 安装,等待 Wireshark 安装完成
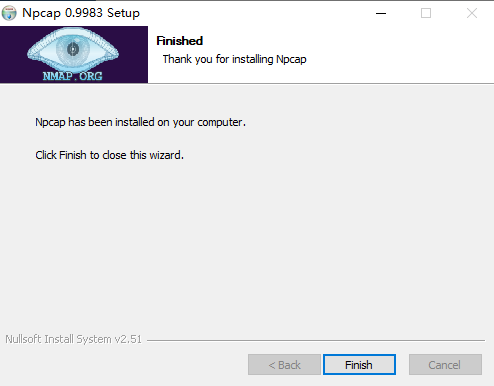
13、单击【Next】
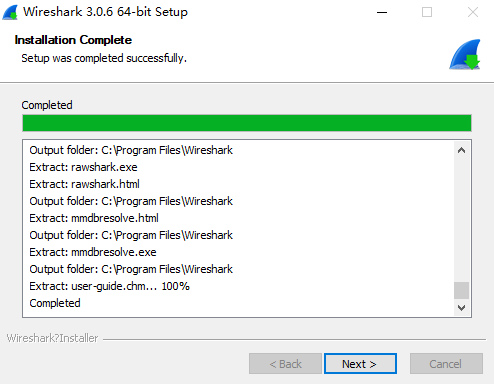
14、保持默认,单击【Finish】完成安装
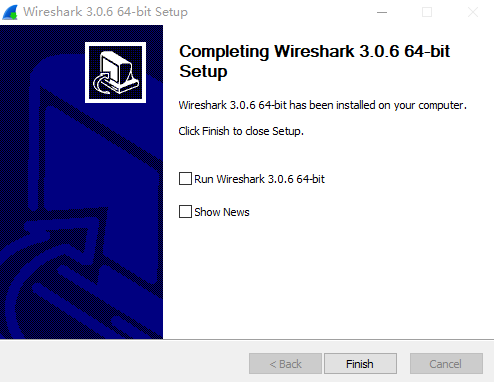
2.1.3 安装 VirtualBox
1、下载完成后,双击安装包,单击【下一步】

2、保持默认,点击【下一步】
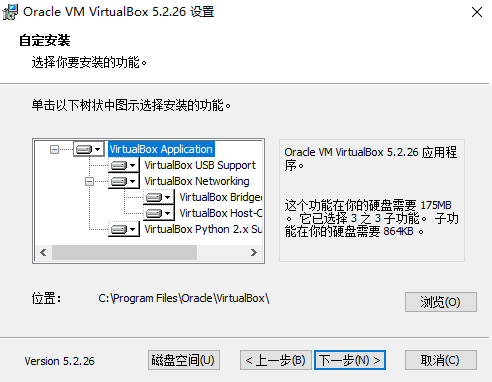
3、保持默认,点击【下一步】
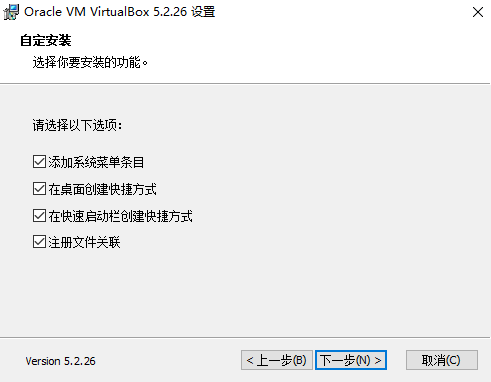
4、点击【是】确认安装
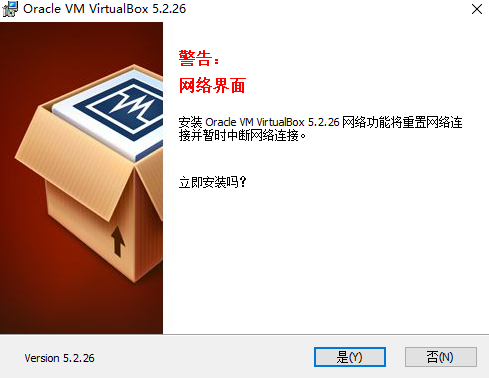
5、点击【安装】开始安装
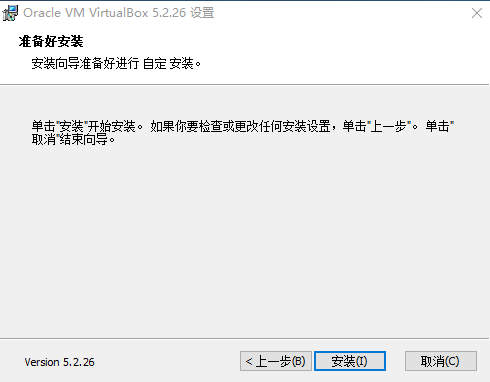
6、在弹出的窗口中点击【安装】
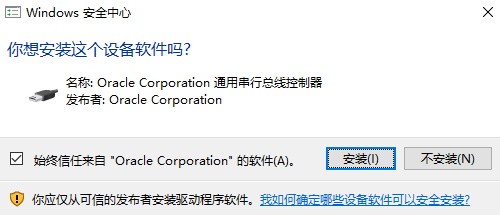
7、去掉勾选,点击【完成】完成安装
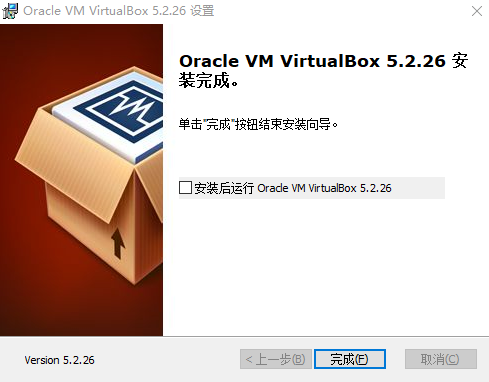
至此,依赖程序安装完成!
2.2 安装主程序
1、下载完成后,双击安装包,选择安装语言【中文(简体)】,单击【确定】
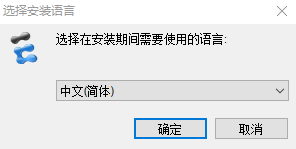
2、单击【下一步】
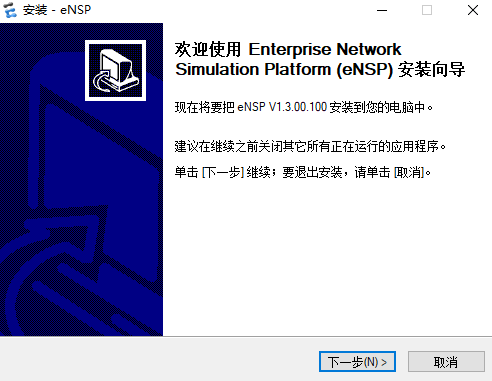
3、勾选【我愿意接受此协议】,单击【下一步】
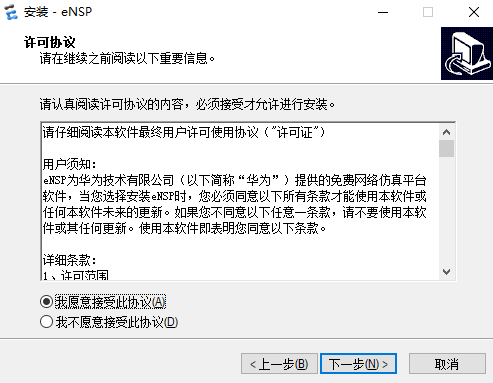
4、保持默认(可以修改安装路径),单击【下一步】
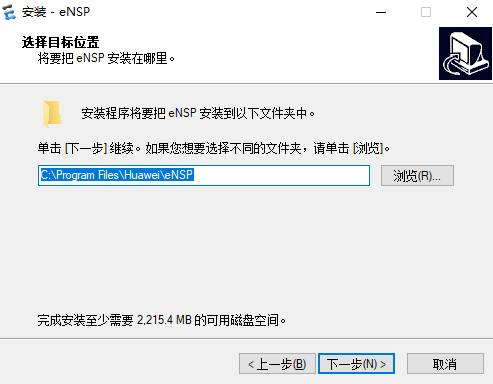
5、保持默认,单击【下一步】
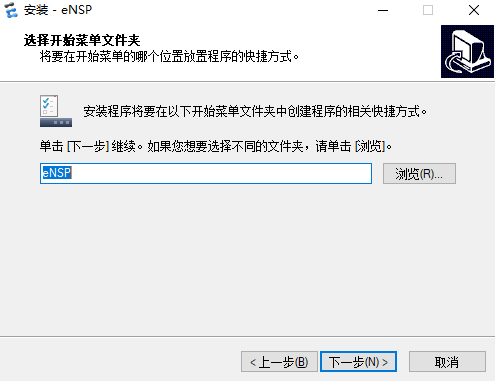
6、保持默认,单击【下一步】
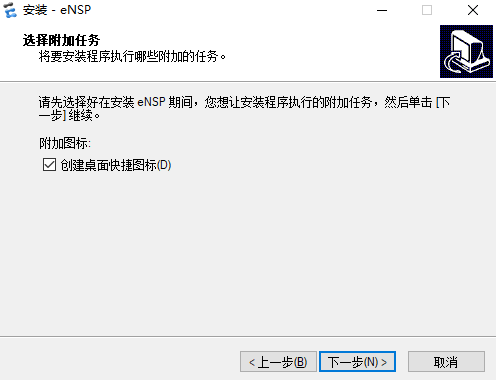
7、依赖环境已提前安装,直接单击【下一步】
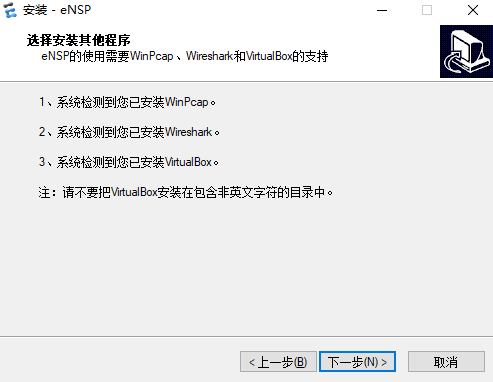
8、单击【安装】,开始安装
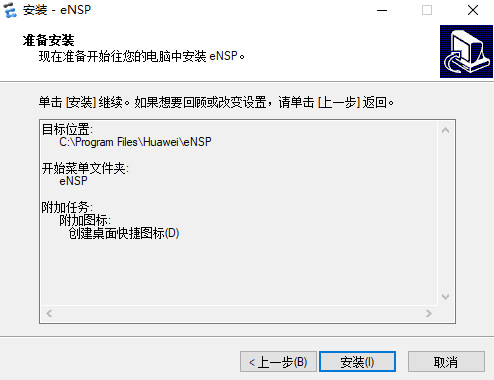
9、等待安装完成
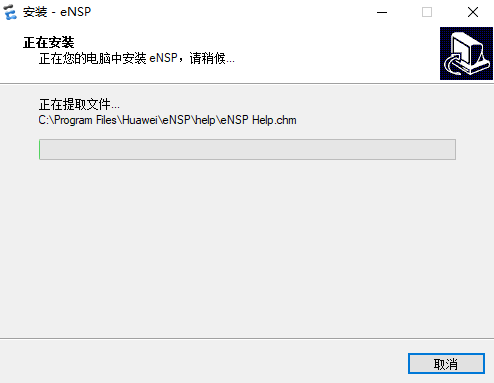
10、去掉所有勾选,单击【完成】完成安装
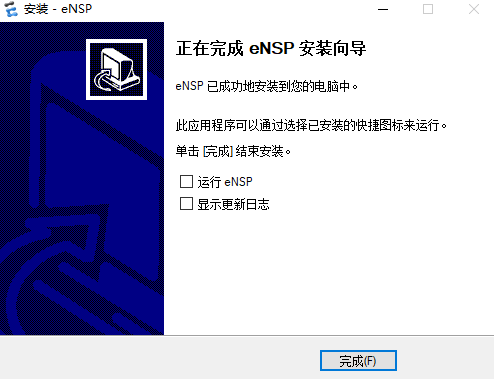
Step 3:测试 eNSP
3.1 打开 eNSP
1、双击桌面“eNSP”图标,打开 eNSP 软件

2、如果出现“Windows 安全中心警报”,单击【允许访问】,并确认 Windows 防火墙是否已经关闭,如果未关闭,请关闭 Windows 防火墙
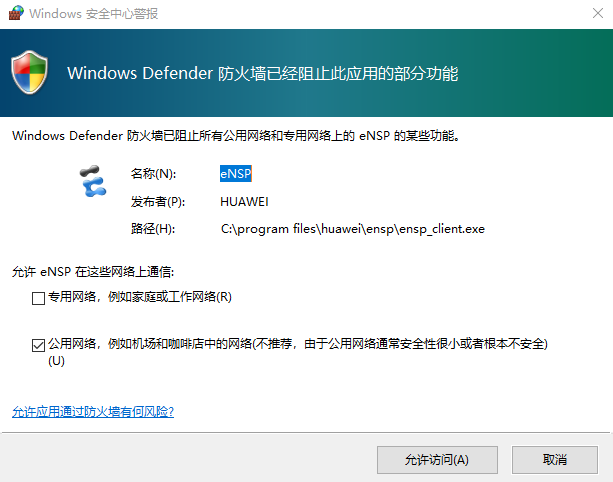
3、eNSP 初始界面

4、认识 eNSP 主界面
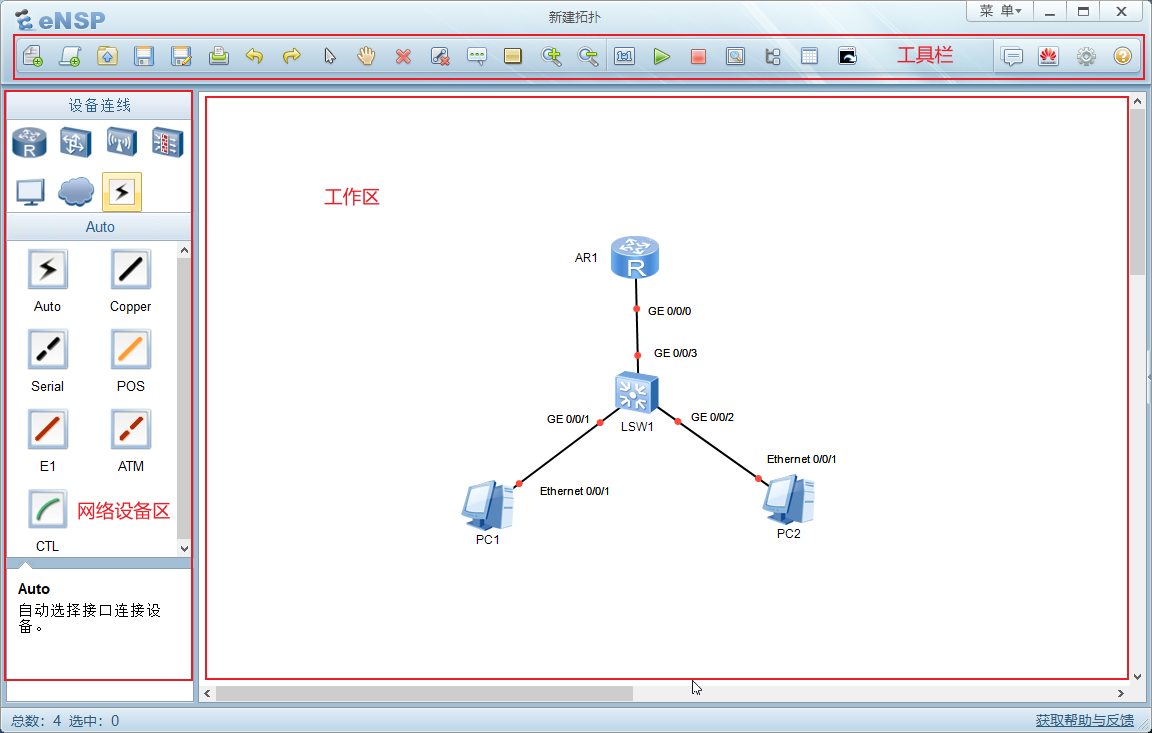
- 工具栏:提供常用的工具,如新建拓扑、打印等。
- 工作区:提供设备和网线,供选择到工作区。
- 网络设备区:在此区域创建网络拓扑。
3.2 验证 eNSP 是否可以正常使用
3.2.1 新建拓扑,并开启设备
1、从网络设备区中拖出一台路由器,一台交换机,两台 PC 机到工作区,并用网线连接起来,组成一张拓扑图

2、框选所有图标,单击工具栏的绿色开机按钮开启设备

3、等待设备启动
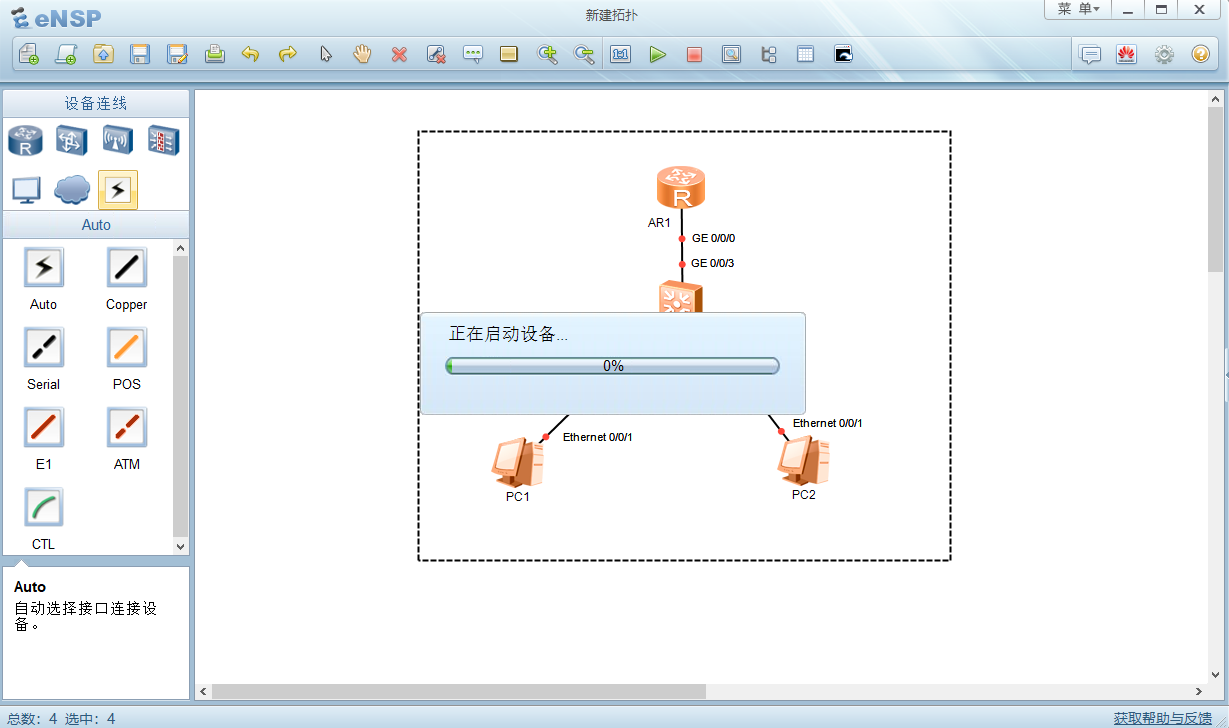
4、接口指示灯从红色变为绿色即表示开启成功。
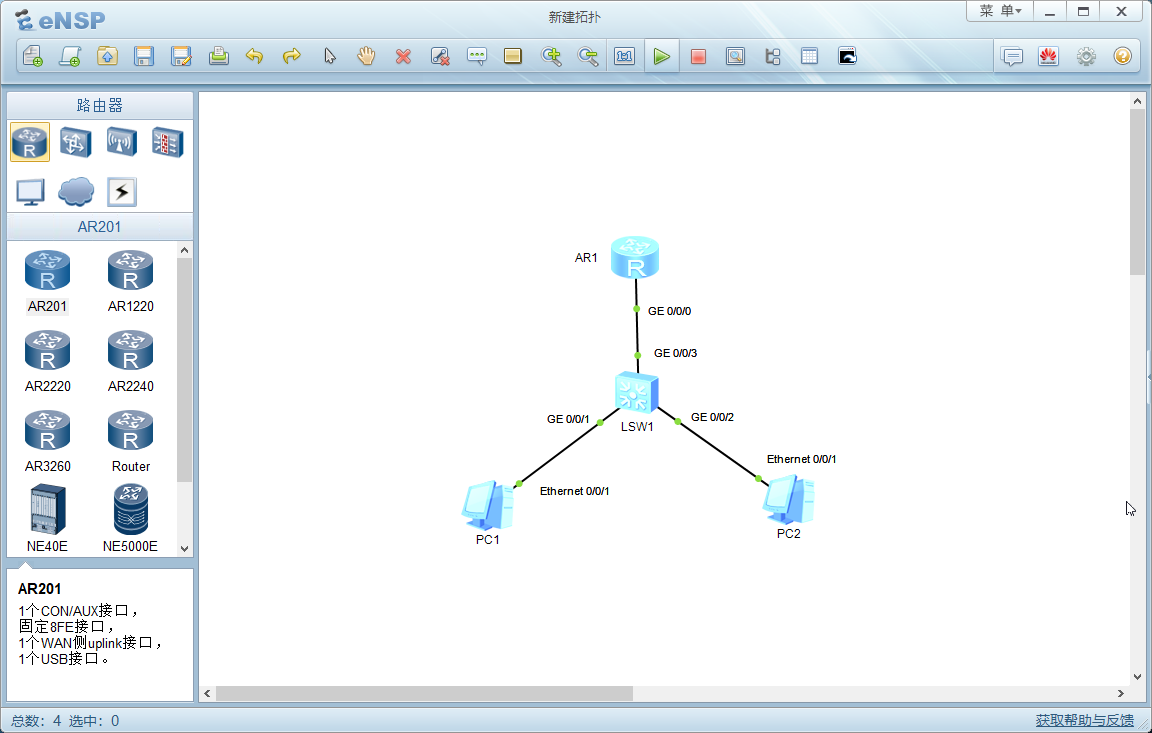
Step 4:总结
4.1 总结
至此,eNSP 就安装完成了,接下来就可以愉快的学习网络技术了。



