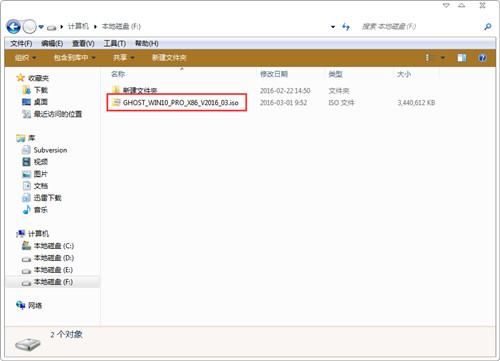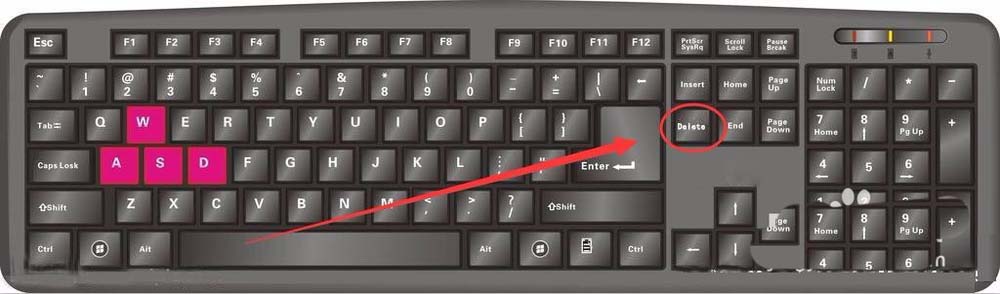VMware 10 上安装Mac OS X 10.9 系统图文详解教程
最近需要在iPad上做一个App,于是想在虚拟机中安装一个OS X 10.9试用一下。经过几十次的尝试趟过很多坑后,终于找到了在VMware 10 上安装Mac OS X 10.9 系统的正确方法。本方法不需要什么U盘,而且由于所有操作都在硬盘上,所以速度也会很快。
需要准备的工具和文件如下:
VMware-workstation-full-10.0.1-1379776.exeunlock-all-v130.zipInstall OS X Mavericks.dmg(大小为 4.94G)UltraISO 9.6解压软件(7-zip之类的就可以)
工具都准备齐了,下面开始安装:
一、安装VMware 10。
我使用VMware默认的安装目录,因为听说unlock-all-v130只认默认的安装目录。接下来的步骤会解释unlock-all-v130是干什么的。
二、安装VMware Mac OS补丁。
网上一搜一大堆,下载下来后解压,右键单击unlock-all-v120\windows\install.cmd,选择“以管理员身份运行”。运行完毕后会有提示。
三、从Install OS X Mavericks.dmg中解压出InstallESD.dmg和BaseSystem.dmg
以7-zip为例,演示如何得到InstallESD.dmg和BaseSystem.dmg。
1.在Install OS X Mavericks.dmg上点击右键,选择7-zip->提取到“Install OS X Mavericks\"。等解压完后,就会得到一个名为Install OS X Mavericks的文件夹,文件夹中的内容如下图所示。
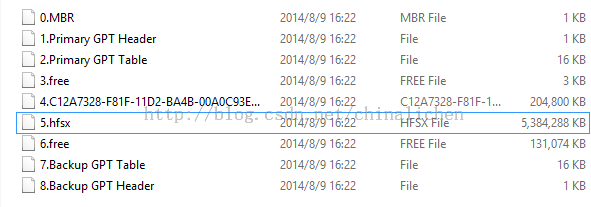
2.进入Install OS X Mavericks文件夹,用7-zip打开名为”5.hfsx“的文件,按照路径 “Install OS X Mavericks\Install OS X Mavericks.app\Contents\SharedSupport\”找到“InstallESD.dmg",把它提取出来(注意这个步骤的InstallESD.dmg并不是我们最终需要的InstallESD.dmg)。
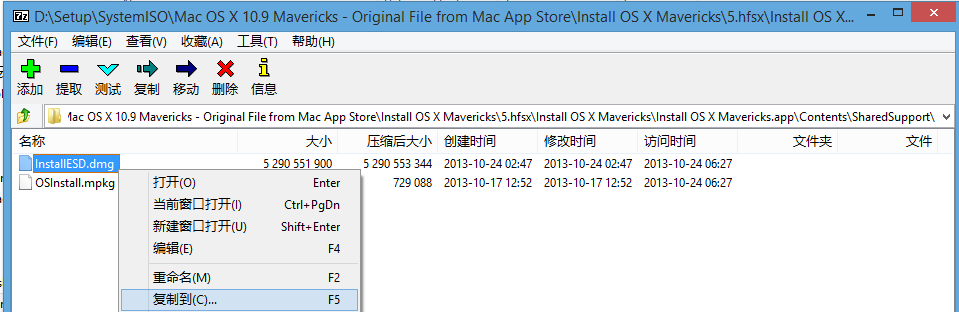
3.解压InstallESD.dmg到”InstallESD\“,解压完后,进入InstallESD文件夹,文件夹的内容如下图所示。

4.进入InstallMacOSX.pkg,文件夹的内容如下。终于找到InstallESD.dmg了(隐藏的真深 (ノ=Д=)ノ┻━┻ )。
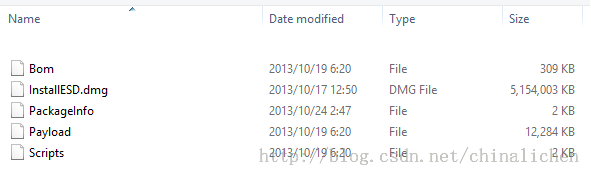
5.选择InstallESD.dmg,右键单击,选择7-zip解压InstallESD.dmg到”InstallESD\“,解压后的文件夹内容如下图所示。
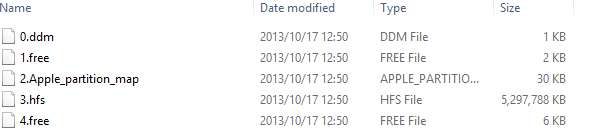
6.使用7-zip打开”3.hfs“,里面有个OS X Install ESD目录,进入这个目录后,就找到BaseSystem.dmg了,把它提取出来。
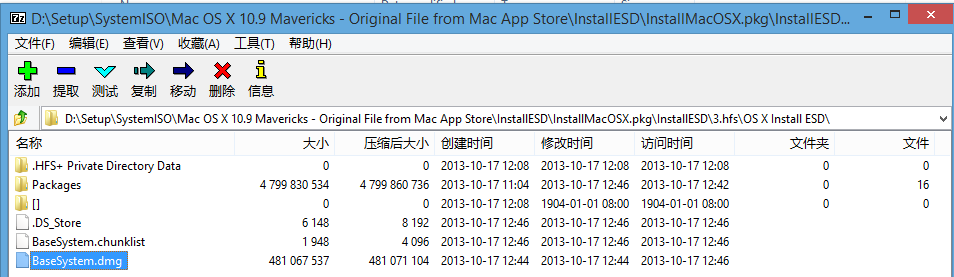
四、使用UltraISO把InstallESD.dmg和BaseSystem.dmg转换为InstallESD.iso和BaseSystem.iso下载安装并注册UltraISO9.6。需要注册码?自己想办法!打开UltraISO,选择菜单“工具->格式转换...”,在弹出的对话框中选择输入映像文件为我们刚才的InstallESD.dmg,选择输出格式为“标准ISO”。点击“转换”,开始转换。等一小会儿,转换完毕后会生成一个InstallESD.iso文件。这是我们需要的。按照以上步骤,把BaseSystem.dmg转换为BaseSystem.iso文件。
五、新建虚拟机
新建虚拟机:打开VMware Workstation10,点击主页中的“新建虚拟机”或者使用菜单(文件->新建虚拟机),选择“自定义(高级)”,点击“下一步”。选择使用默认的硬件兼容性选项(Workstation10.0),点击“下一步”。选择“稍后安装操作系统”,点击“下一步”。客户机操作系统选择“Apple Mac OS X(M)”,版本为Mac OS X10.9,点击“下一步”。在这里解释一下步骤二(不是步骤2)安装VMware Mac OS 补丁的原因:如果没有安装该补丁的话,在“客户机操作系统”选择列表中就没有“Apple Mac OS X(M)”这个选项。设置虚拟机安装的位置,最好找一个空闲控件比较大的分区,因为OS X10.9占地方大。至少要25G吧,点击“下一步”。选择合适的处理器数量和每个处理器的核心数量,单击“下一步”。设置内存,如果你的内存不是很大(8G以上),就选择2G或2G以下,以免造成频繁的Swap,点击“下一步”。设置网络类型,选择“使用网络地址转换(NAT)”,点击“下一步”。设置I/O控制器类型,选择LSI Logic(L),点击“下一步”。选择磁盘类型为SATA,点击“下一步”。创建新虚拟磁盘,点击“下一步”。指定磁盘容量,选择50G吧。这里推荐使用“将虚拟磁盘存储为单个文件”选选项,点击“下一步”。指定磁盘文件,使用VMware默认生成的文件即可,点击“下一步”。因为Mac OS X不支持软盘驱动器,所以我们得设置一下虚拟机的硬件。点击“自定义硬件(C)..."按钮,在弹出的对话框的左边找到“软盘驱动器”,点击“移除(R)"按钮将其移除。点击“关闭”。然后点击“完成”。一个没有安装操作系统的虚拟机就创建好了。六、引导系统
设置虚拟机引导光盘:点击“编辑虚拟机设置”,在“硬件”页中点击“CD/DVD”,在右边的“连接”框中选择“使用ISO镜像文件”,点击“浏览”,选择步骤四转换得到的BaseSystem.iso;选择“设备状态”为“启动时连接”。
设置虚拟机的安装光盘:点击“添加(A)...”按钮,在弹出的对话框中选择“CD/DVD驱动器”,点击“下一步”;选择使用ISO镜像,点击“下一步”;点击“浏览”,选择步骤四中的InstallESD.iso;选择“设备状态”为“启动时连接”。
点击“开启此虚拟机”,虚拟机会自动选择第一个CD/DVD驱动器中的BaseSystem.iso作为引导光盘,第一次启动比较慢,会出现下图所示的“转菊花”,耐心等待一会儿。
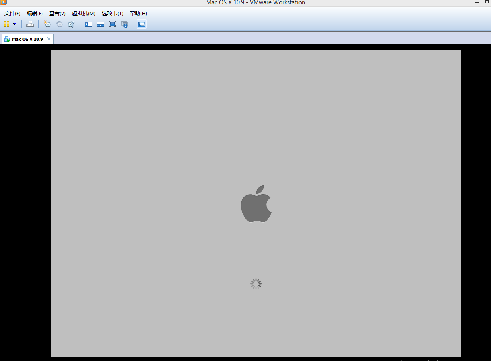
等“菊花”转完,语言设置页面便跳出来了,选择一个你认识的语言(教程选择的是中文),点击表示下一步的右箭头,进入OS X 实用工具页面。
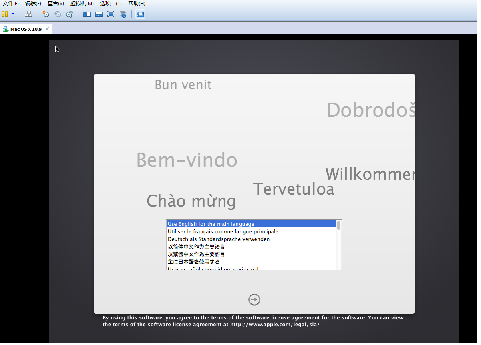
这就是“OS X 实用工具”页面,包含了很多工具,接下来的要在这儿做很多事情,所以给个特写,让你熟悉熟悉。
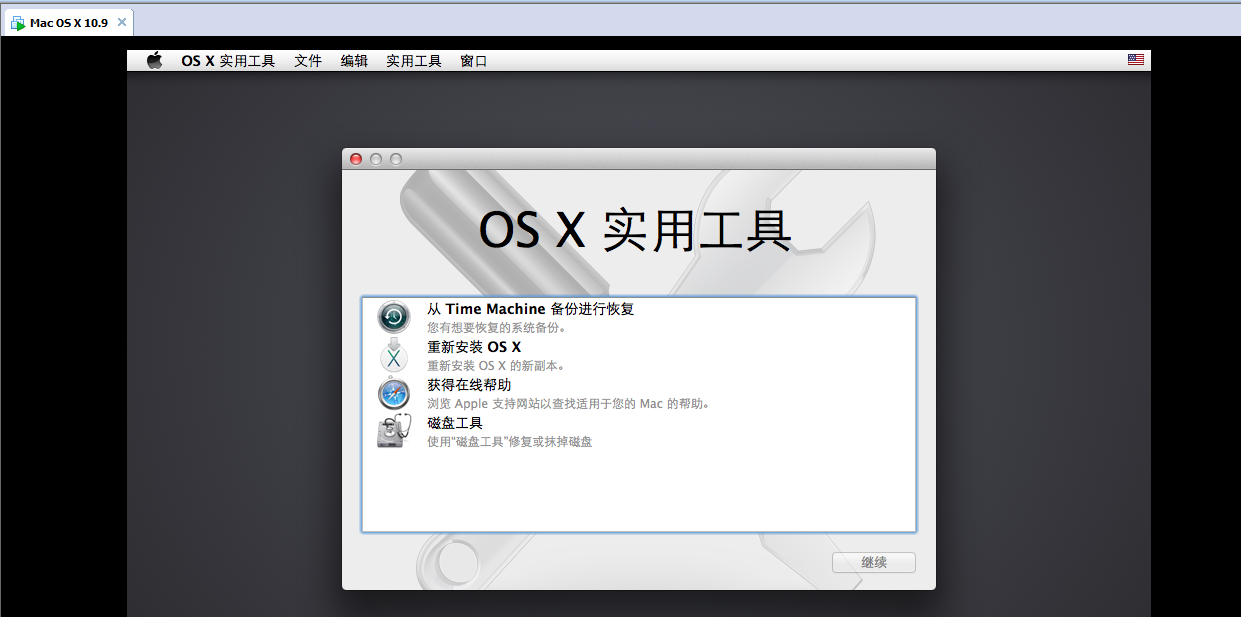
这些工具也确实配得上“实用”这个词,因为有她:Terminal。有句话说得好啊,Where there is a shell, there is a way(顺求牛B翻译)。
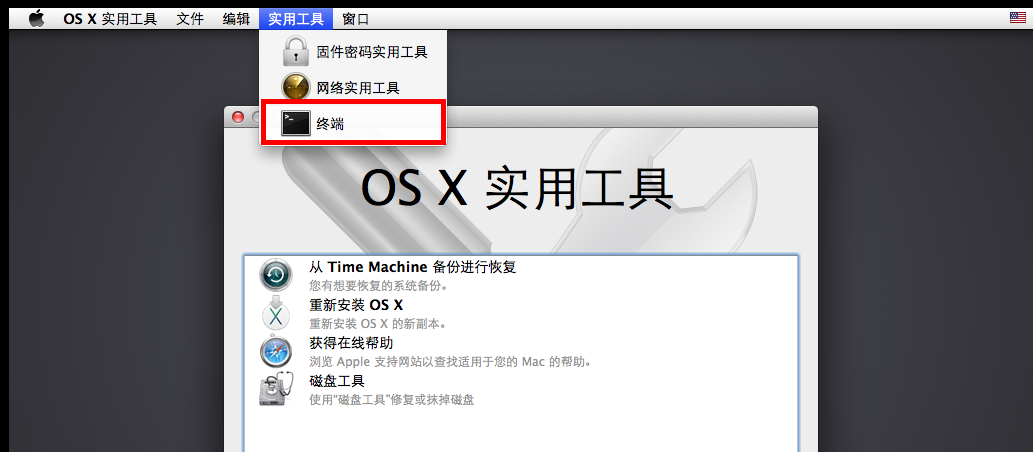
七、给虚拟磁盘分区并安装系统
我们需要做一个能够引导安装系统的硬盘分区,不需要太大的容量(8G足够)。在安装完系统后也可以把这个硬盘分区删除掉。
1.选择“磁盘工具”,点击“继续”,进入磁盘工具。在左侧点击虚拟硬盘,点击“分区”。
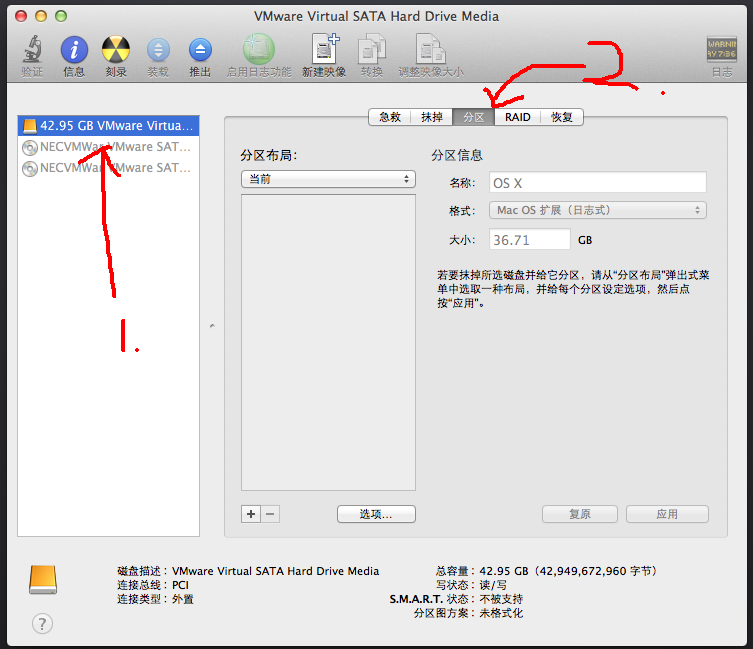
2.点击“分区布局”中的下拉框,选择你所需要的分区数量,并调整每个分区的大小。以分两个区为例:我们设置启动分区为8G,并修改其名称为“START”,主分区为34G,名称为“OS X”。点击“应用”,系统会提示你是否要分区,点击“分区”。

分区后:
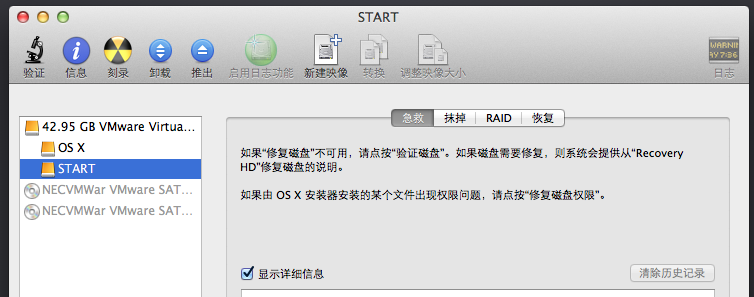
3.点击红色的圈圈,关闭“磁盘工具”,回到“OS X 实用工具”页面。在最上方的菜单栏中点击”实用工具“,打开”终端“。
4.在终端中查看文件系统,输入”df -h"(不包含引号)回车,会有如下的输出。
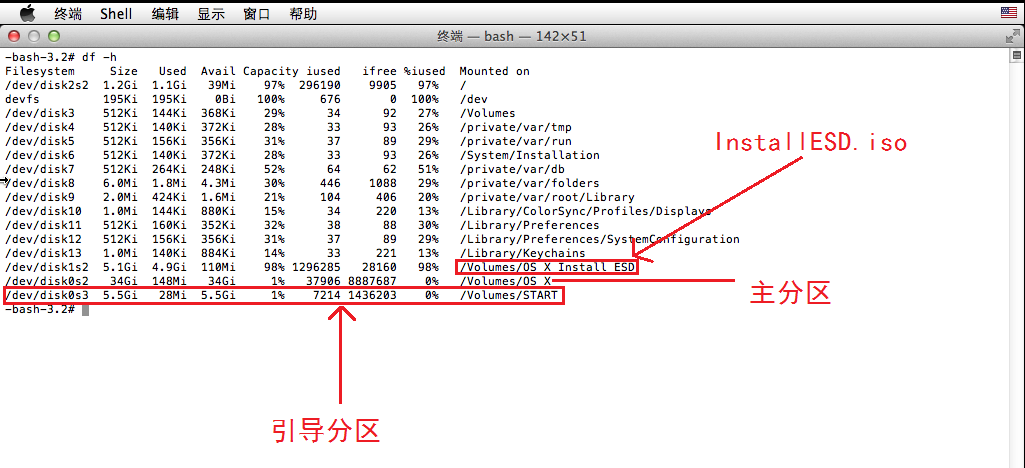
5.进入/Volumes/OS X Install ESD目录:在终端中输入“cd /Volumes/OS\ X\ Install\ ESD/"(注意命令中的空格)。
6.输入“ls”并回车,检验是否进入/Volumes/OS X Install ESD目录。目录中的文件如下:
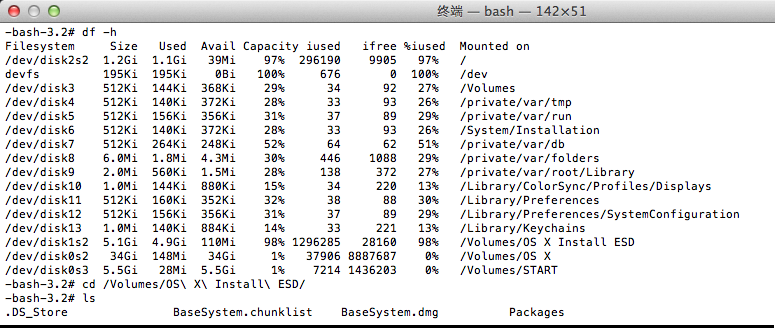
7.挂载BaseSystem.dmg:输入命令“hdiutil attach BaseSystem.dmg”并回车。
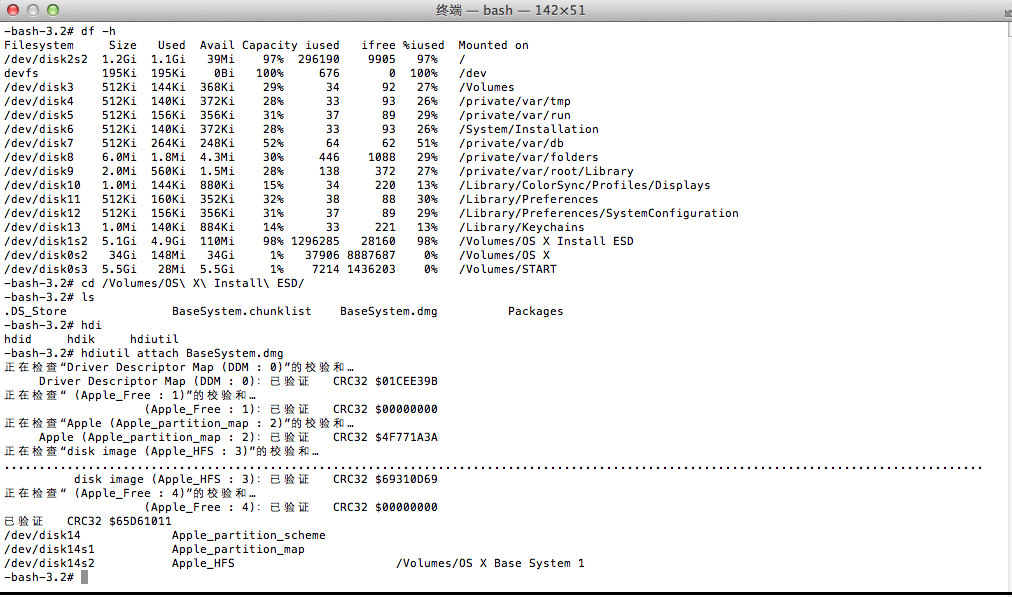
8.点击菜单栏上的“终端”,选择“退出终端”,切换到“OS X 实用工具”页面。
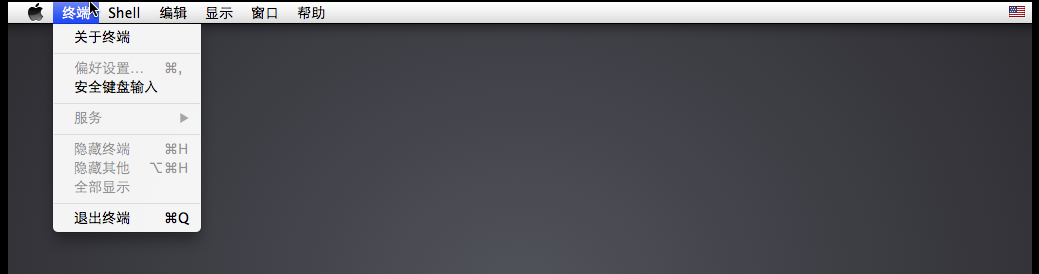
9.再次点击“磁盘工具”进入磁盘工具页面。会发现左边多了一个叫OS X Base System的东西。
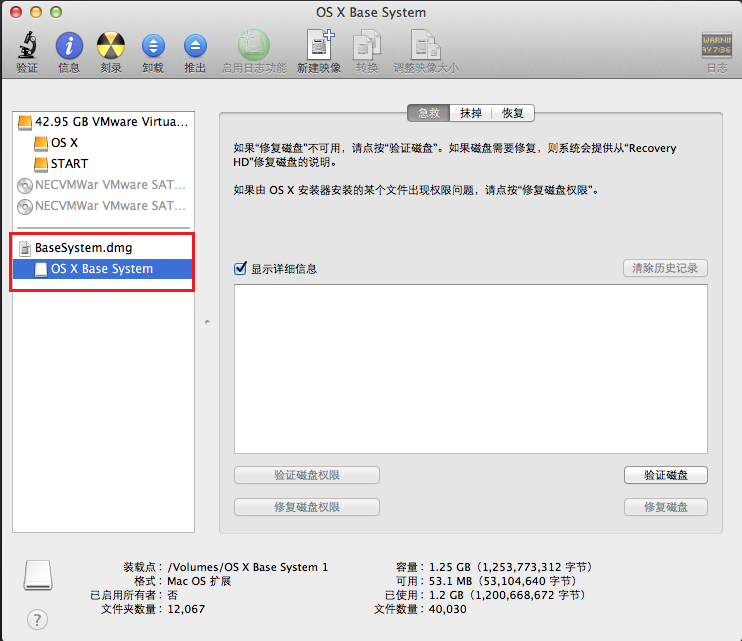
10.把OS X Base System中的内容恢复到START分区中:选中OS X Base System,点击“恢复标签页”,把START分区拖移到“目的磁盘”处,点击“恢复按钮”。系统会提示你什么START上的数据会被抹掉啊之类的,直接点击“抹掉”。
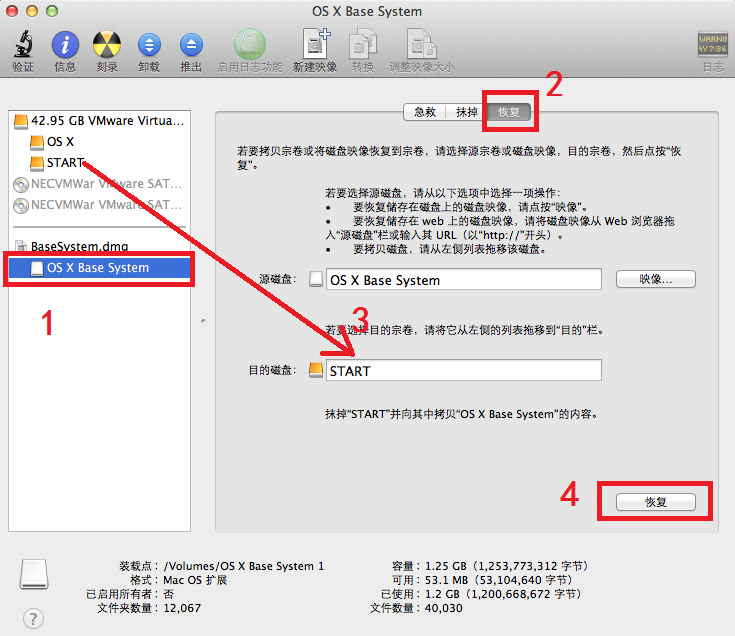
11.等恢复完毕,START分区的名字就改变了。关闭“磁盘工具”,打开“终端”。
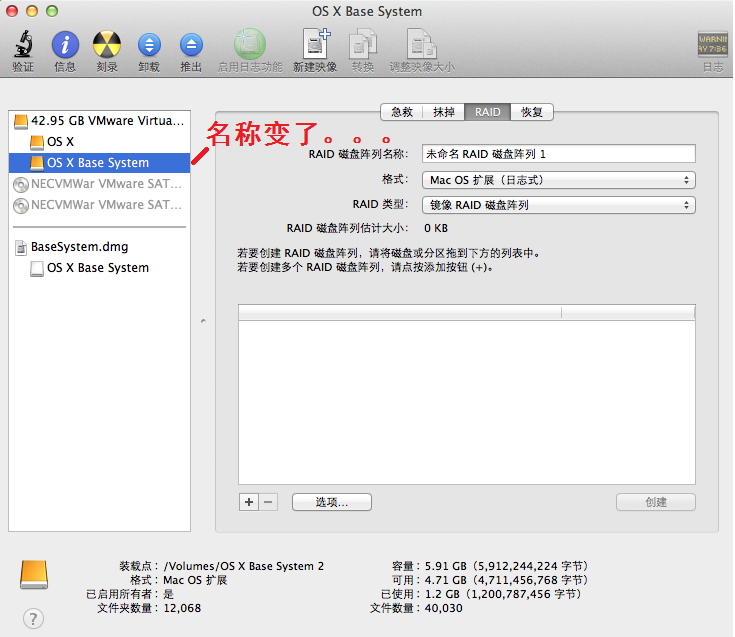
12.删除/Volumes/OS X Base System 2/System/Installation/Packages文件:
执行命令“cd /Volumes/OS\ X\ Base\ System\ 2/System/Installation”进入到Installation目录中。执行命令“rm Packages”,删除Packages文件。
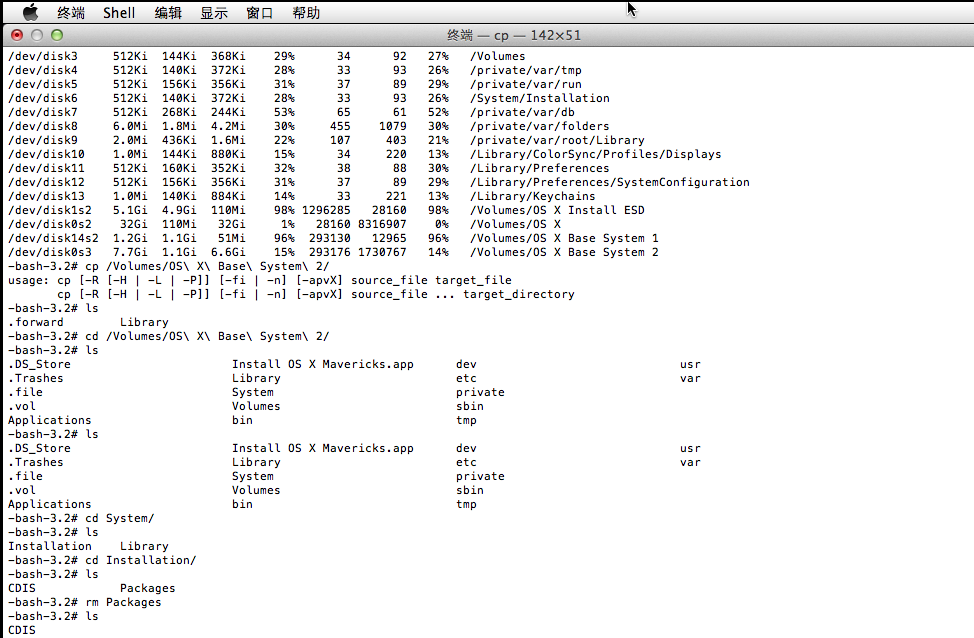
13.拷贝/Volumes/OS X Install ESD/Packages目录到/Volumes/OS X Base System 2/System/Installation/目录下。
执行命令“cp -r /Volumes/OS\ X\ Install\ ESD/Packages ./”。因为要拷贝很多文件,所以这个耗时比较长,不要以为是死机了。等着——
14.终于拷贝完毕了。
15.退出控制台(不要点击红色按钮,而是使用菜单栏上的��单退出),系统切换到“OS X 实用工具”页面。
16.关闭“OS X 实用工具”, 系统会提示你“您确定要退出‘OS X 实用工具’吗?”。
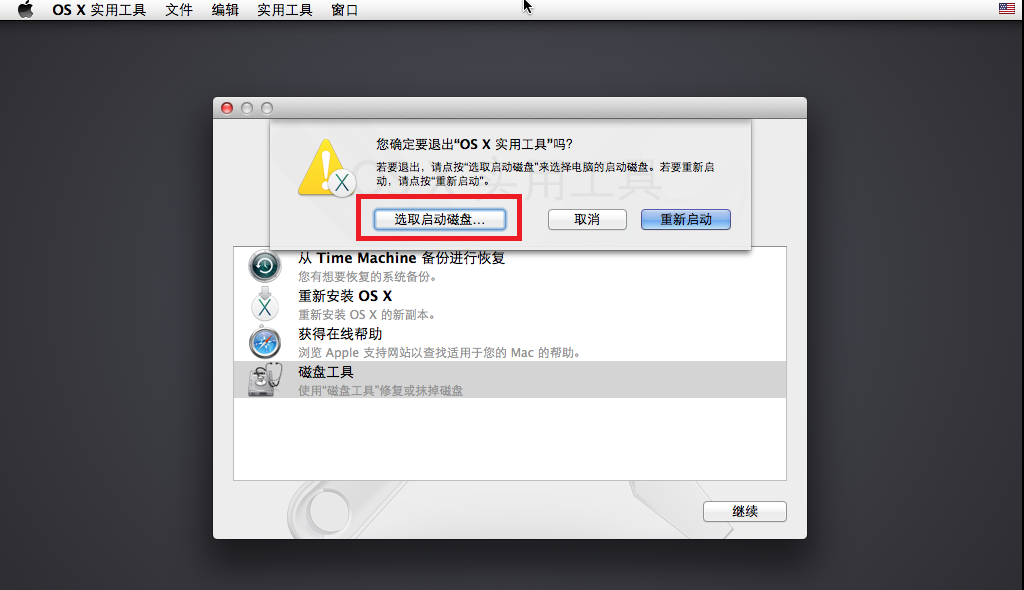
17.点击“选取启动磁盘...”,等待几秒后,系统会弹出“选取启动磁盘”对话框,选择黄色硬盘符号的OS X Base System OS X, 10.9,点击“重新启动...”按钮。系统会问你要不要重启。废话,肯定重启呀!
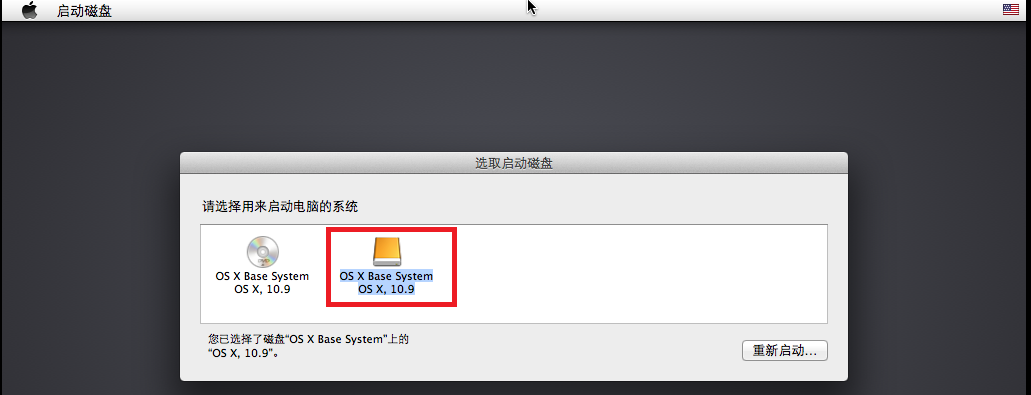
18.点击“重新启动”后,就等着吧。期间虚拟机中的OS系统会重新启动一次,待菊花转完,就进入系统配置页面了。
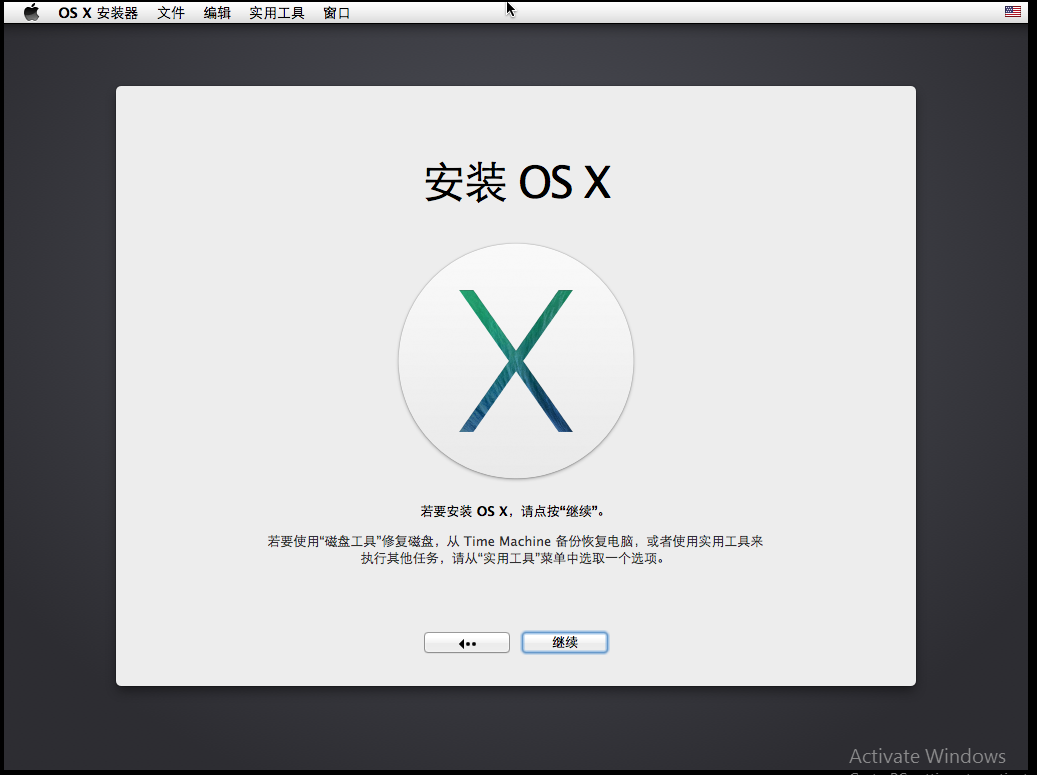
19.就帮你到这儿了,接下来按照系统提示点鼠标吧。
献给那些有洁癖的人:
一切都配置完以后,关闭OS X系统。在“编辑虚拟机设置”中把CD/DVD 2移除掉,把CD/DVD的连接设置为“使用物理驱动器”。启动OS X系统,点击Lunchpad,在“其他”中有个“磁盘工具”,使用“磁盘工具”把OS X Base System抹掉。