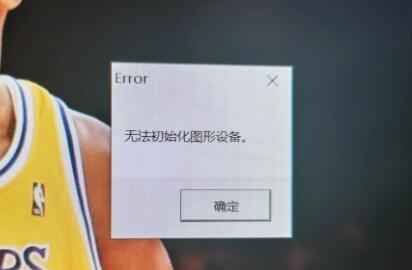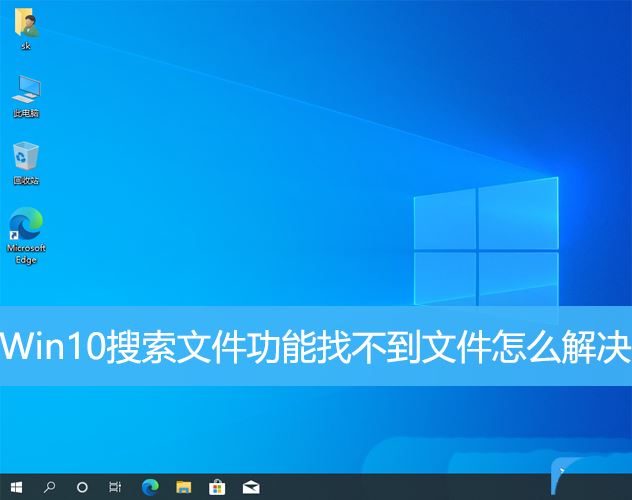Win10如何启用声音可视化通知 Win10启用声音可视化通知的方法
很多小伙伴在选择电脑中的默认操作系统时都会将win10系统作为首选,因为在Win10系统中,我们不仅可以根据自己的需求对电脑进行各种个性化设置,还可以根据自己的使用习惯对电脑进行调整。有的小伙伴在使用Win10系统时想要启用声音的可视化通知功能,但是可能不清楚具体的操作方法,接下来小编就来和大家分享一下Win10系统启用声音的可视化通知的方法。
Win10启用声音可视化通知的方法
1、第一步,我们在电脑中先找到“开始”按钮,打开该按钮,接着在菜单列表中再打开控制面板选项
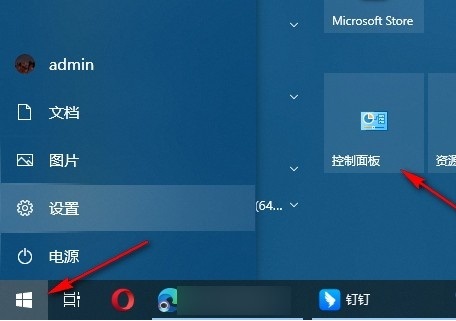
2、第二步,进入控制面板页面之后,我们先将查看方式改为“大图标”,然后打开“轻松使用设置中心”选项
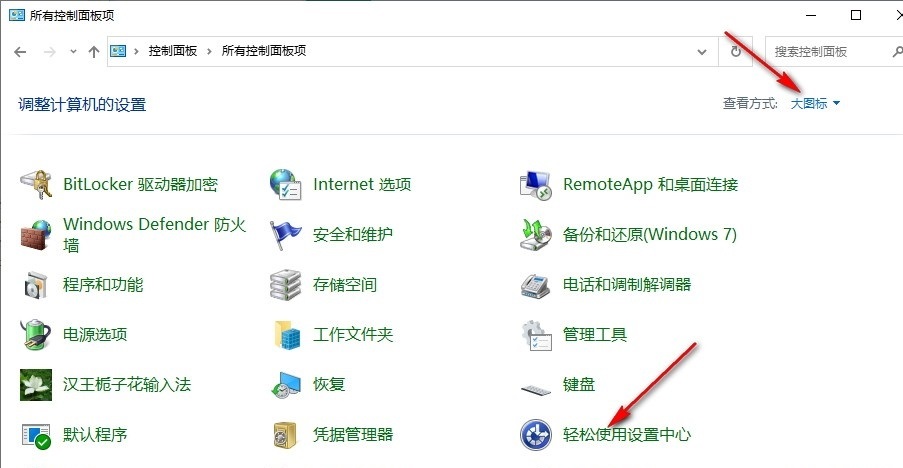
3、第三步,进入轻松使用设置中心页面之后,我们在该页面中点击打开“用文本或视频替代声音”选项
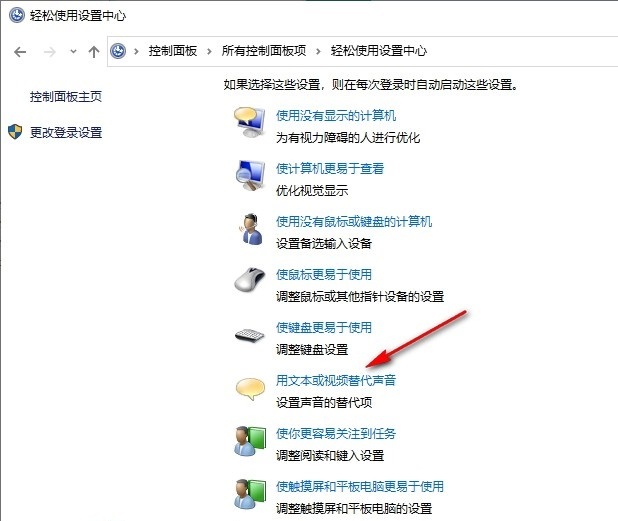
4、第四步,进入“用文本或视频替代声音”页面之后,我们在该页面中找到“启用声音的可视化通知”选项,将该选项进行勾选
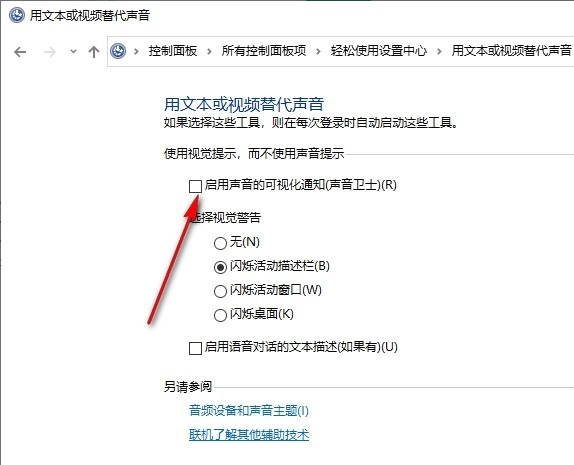
5、第五步,点击勾选“启用声音的可视化通知”选项之后,我们再点击应用和确定选项即可