Win7系统怎么修改桌面软件的图标?Win7桌面软件图标修改教学
Win7系统怎么修改桌面软件的图标?每一个软件安装好了之后,在桌面都会显示软件官方的默认图标。而有一些用户想要去将软件的图标修改成为自己喜欢的其他图案,那么软件的图标能不能去进行修改呢?一起来看看详细的修改方法分享吧。
方法步骤
方法一、系统已有图标更换
1、如果想把某一个程序的图标修改为系统默认的图标,可采取以下做法,例如你想把一个美图秀秀的图标改为一台电脑的图像。
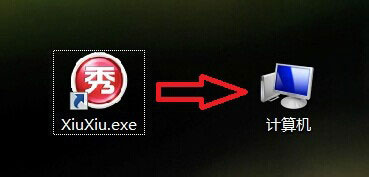
2、右键程序图标,选属性。
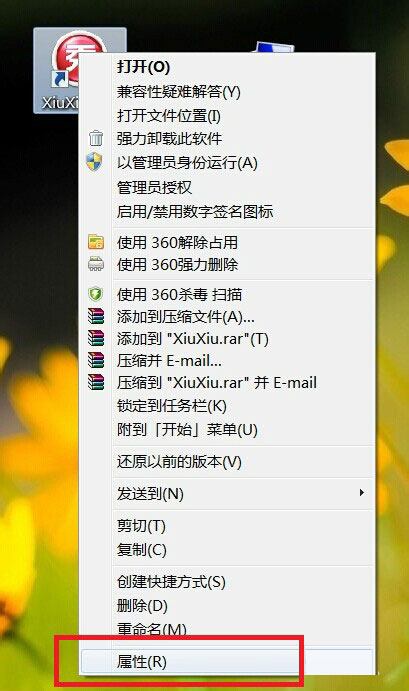
3、在属性对话框选“更改图标”。
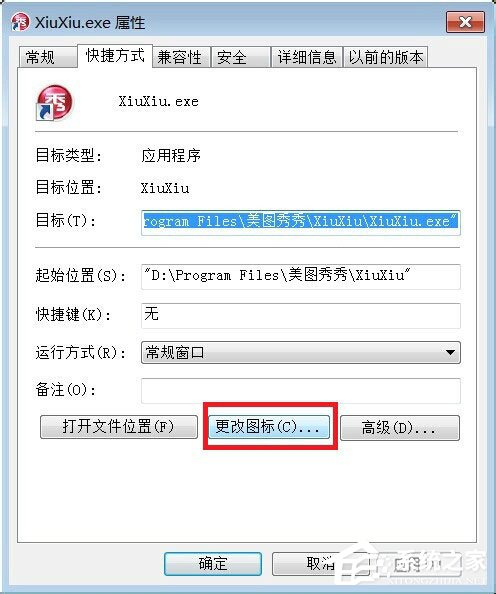
4、默认可更改的图标太少,点浏览。
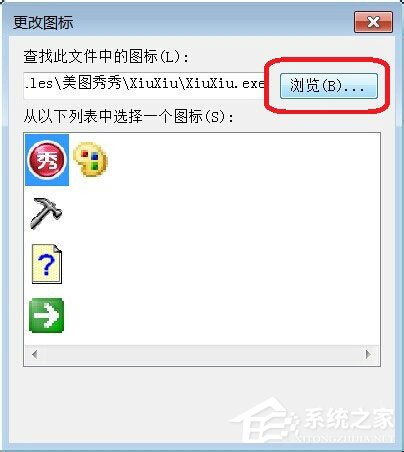
5、这时候我们会进入选择界面,点击任意一个快捷方式程序图标,下面以“360杀毒”的快捷方式为例,双击它。
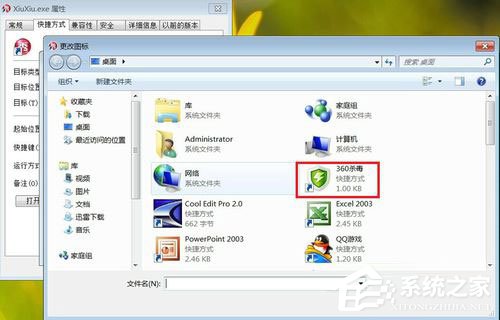
6、会弹出报错对话框,不管它,点确定。
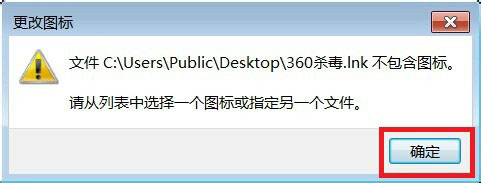
7、接着会弹出一个Windows自带图标的界面,我们可以在这里找到希望替代的图标,单击选中点确定。
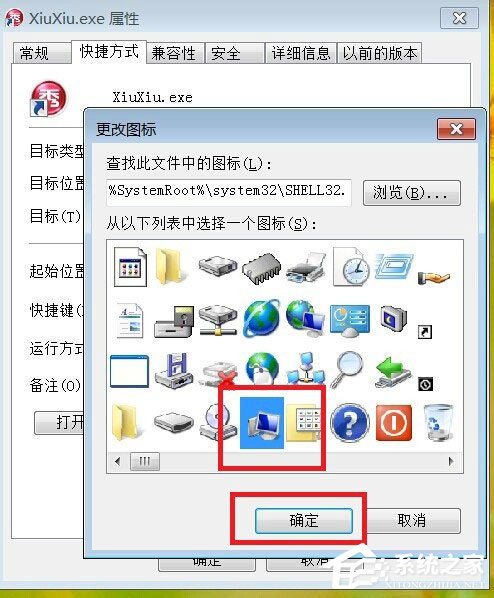
8、之后回到属性界面,点击应用,然后再点确定,即可把图标修改为我们选中的图标。
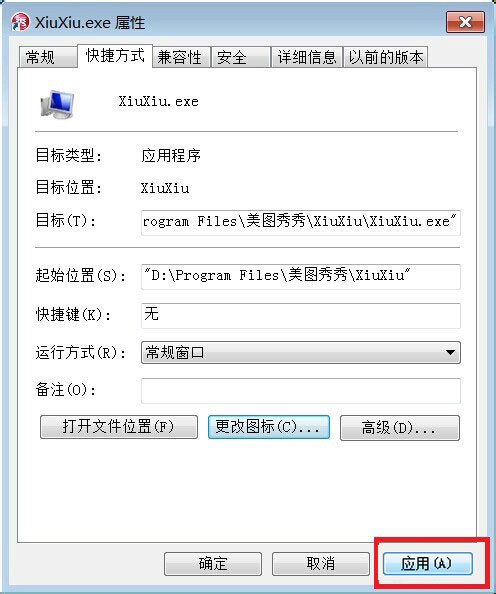
方法二、其他图标更换
1、如果想换别的图标,首先我们要有可以替代的图标文件,一般以.ICO结尾。大家可以自己下载,也可以在网上制作,下面我以photoshop制作为例。
2、打开Photoshop,制作出你要的图标,这里以文字为例,图像尺寸设置为100*100,如果希望用别的图像,可以使用截图功能把别的图像剪切到新建的空白文件中,调整好大小,之后记得合并图层。
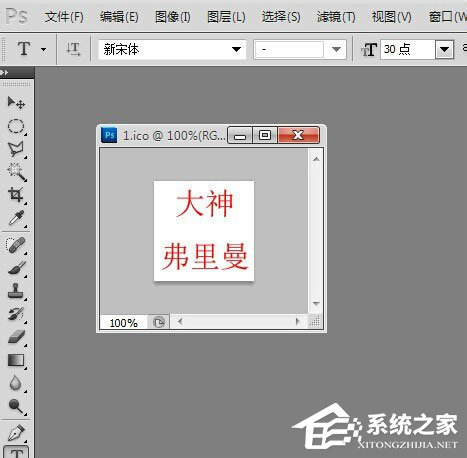
3、在保存的时候另存为“ICO”文件。
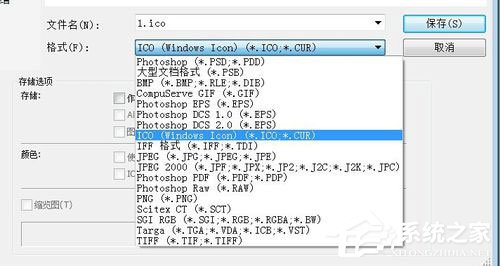
4、之后重复“系统已有图标替换”的步骤1-4,在选择替代图标的时候选择刚刚制作的ico文件。
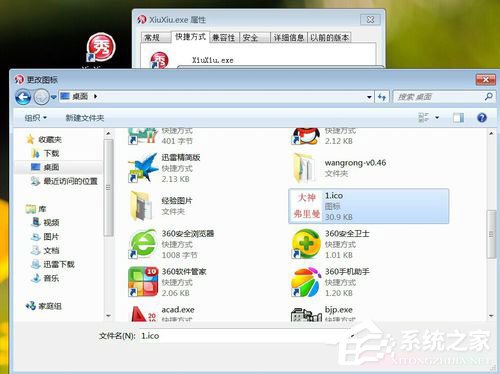
5、选择后点确定。
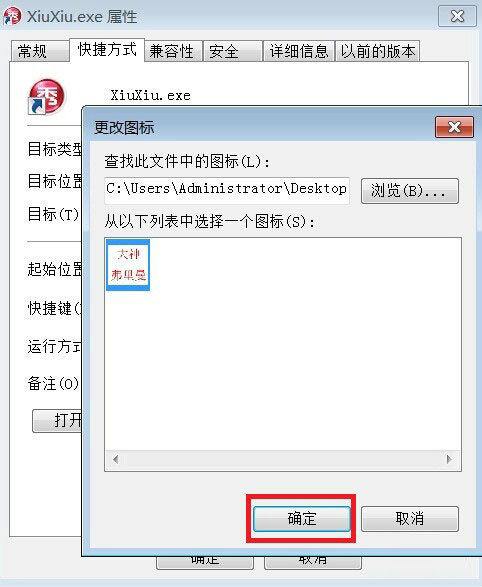
6、最后点应用,再点确定,即可修改为新制作的图标。
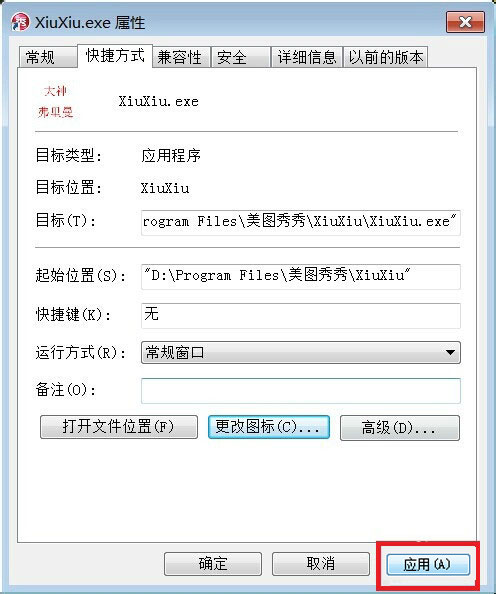
以上就是Win7桌面软件图标修改教学分享,按照以上方法设置后,就能成功把图标更改成自己喜欢的,轻轻松松让桌面充满个性化。



