sw怎么快速建模三维立体的计算器模型? SolidWorks画计算器的技巧
今天来给大家分享一个SolidWorks,计算器的建模方法,大家相互学习。

以下说明内容,匀直接说使用的操作功能,其他都不多做说明,大家都明白的。
首先使用凸台-拉伸1功能,画出如下图所示的图形:
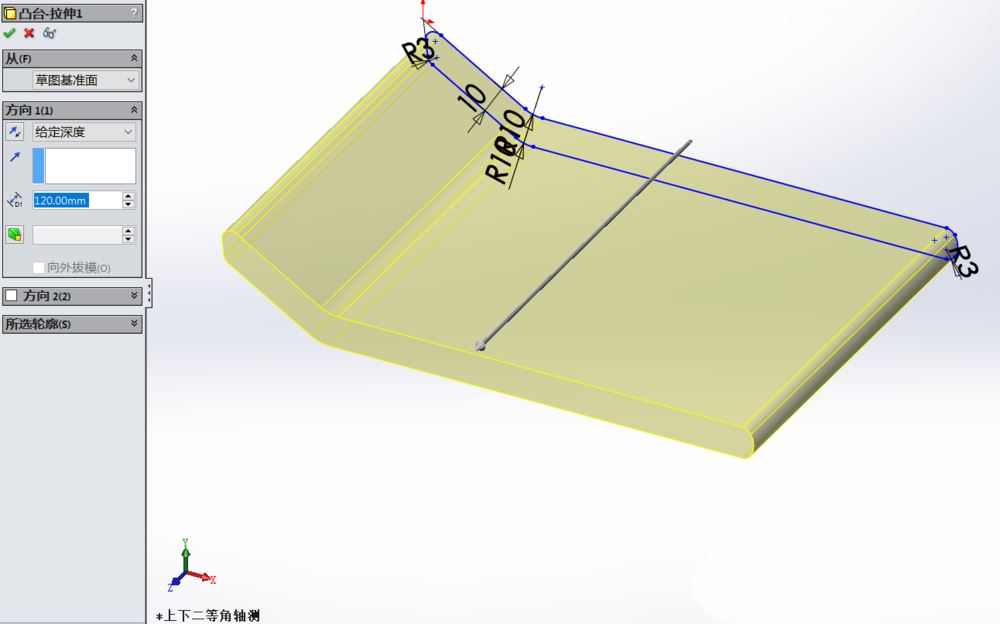
然后使用凸台-拉伸2功能,画出如下图所示的图形:

然后使用切除-拉伸1功能,画出如下图所示的图形:

然后使用切除-拉伸3功能,画出如下图所示的图形:

然后使用放样2功能,画出如下图所示的图形:

然后使用切除-拉伸4/切除-扫描1功能,画出如下图所示的图形:
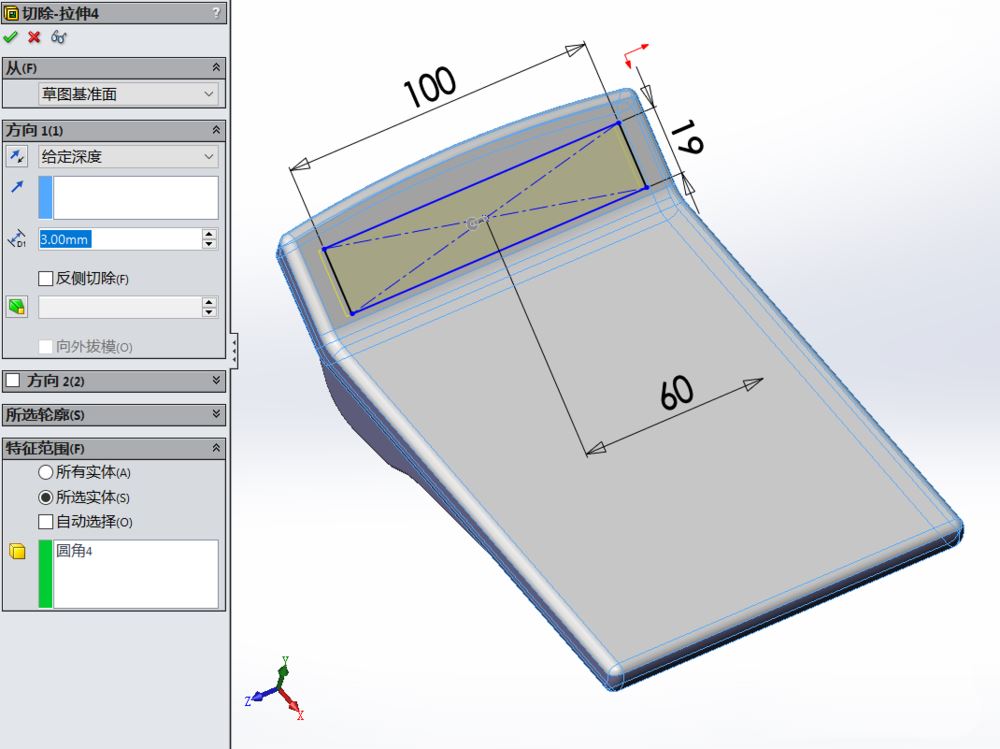

然后使用切除-拉伸10/切除-扫描2/镜向12功能,画出如下图所示的图形:
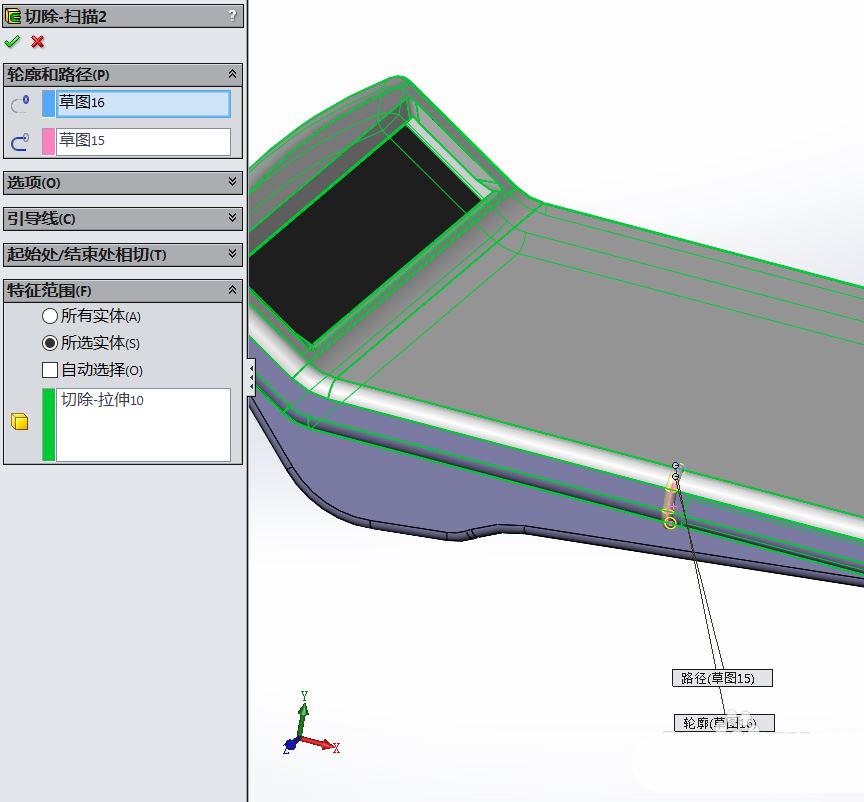
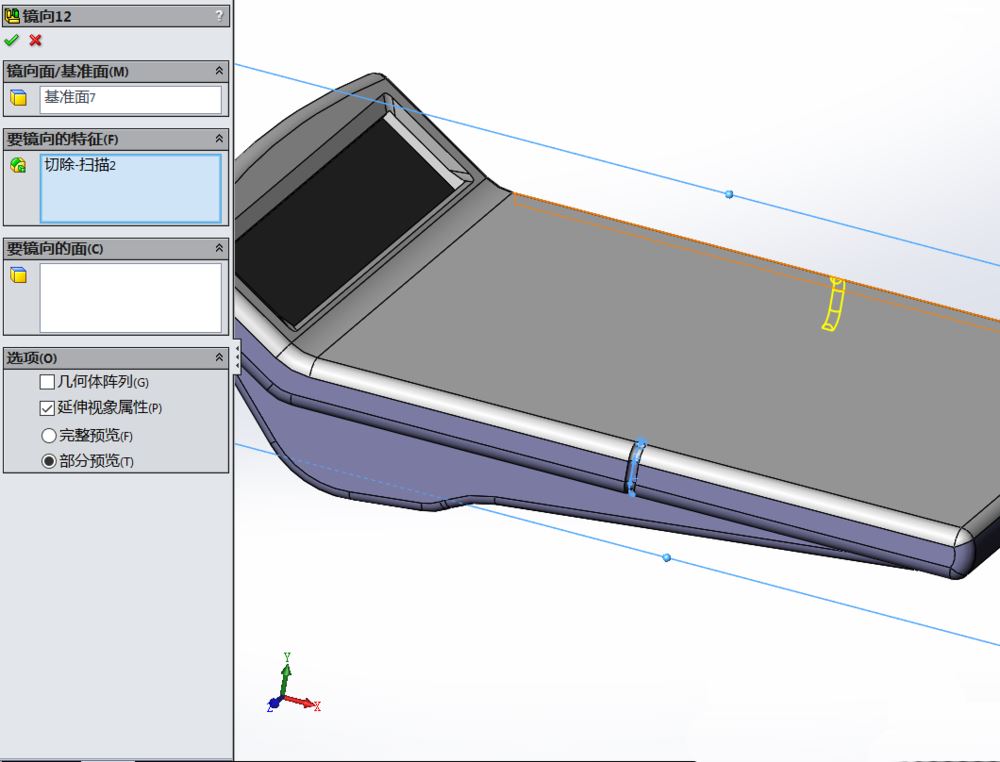
然后使用阵列(线性)4/镜向13功能,画出如下图所示的图形:

然后使用凸台-拉伸3/凸台-拉伸4功能,画出如下图所示的图形:


然后使用凸台-拉伸7/凸台-拉伸8功能,画出如下图所示的图形:

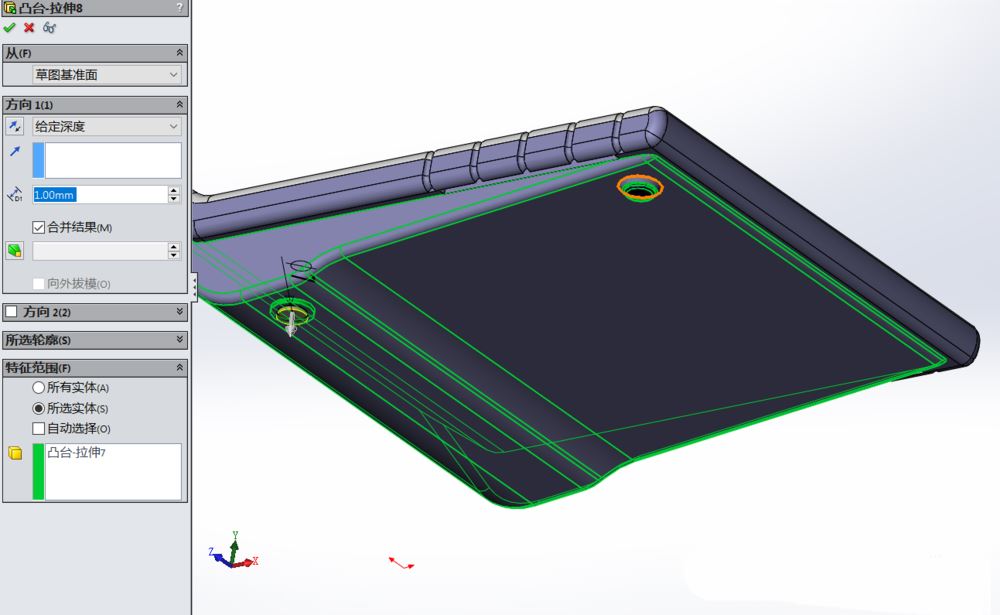
然后使用镜向14功能,画出如下图所示的图形:

然后使用切除-拉伸11/切除-拉伸12功能,画出如下图所示的图形:
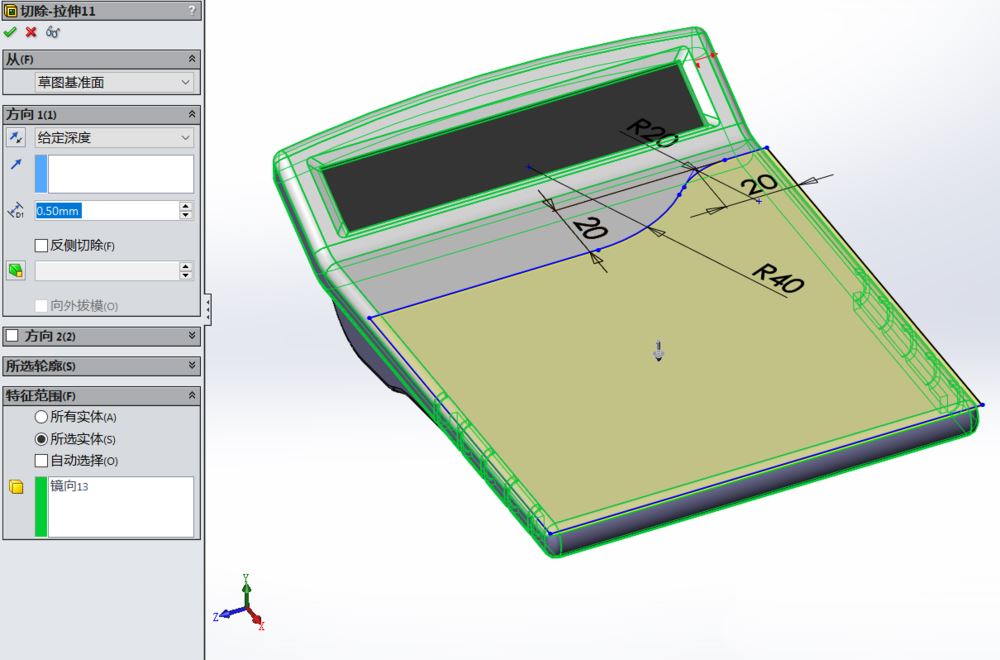
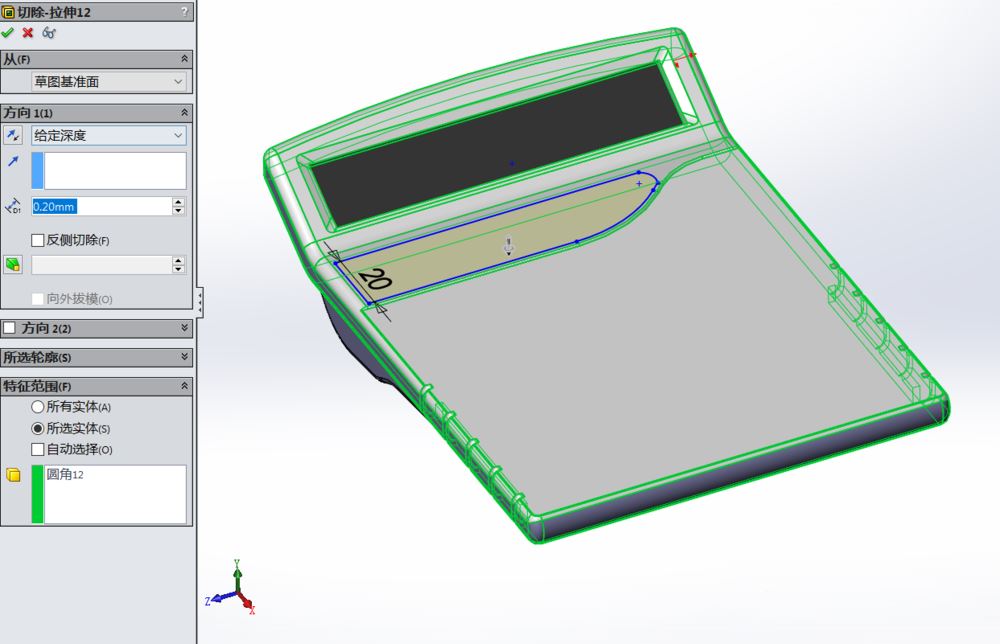
然后使用凸台-拉伸9/切除-拉伸13功能,画出如下图所示的图形:


然后使用凸台-拉伸10/圆顶1/阵列(线性)5功能,画出如下图所示的图形:



然后使用凸台-拉伸11功能,画出如下图所示的图形:

然后使用凸台-拉伸13/阵列(线性)6功能,画出如下图所示的图形:


然后使用凸台-拉伸14/阵列(线性)7/阵列(线性)8功能,画出如下图所示的图形:


然后使用凸台-拉伸15功能,画出如下图所示的图形:

然后使用包覆1-26功能,画出如下图所示的图形:


建模完成如下图所示的图形:



最后使用渲染功能,画出如下图所示的图形:




