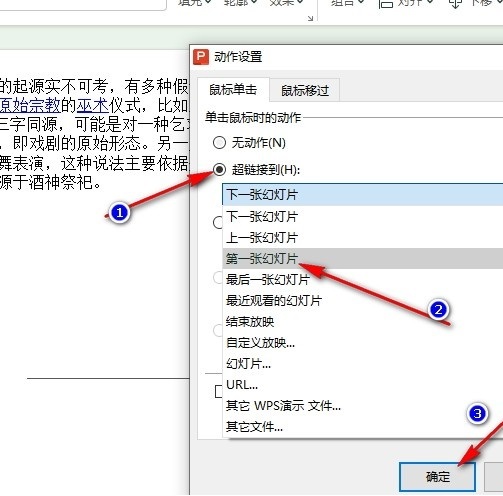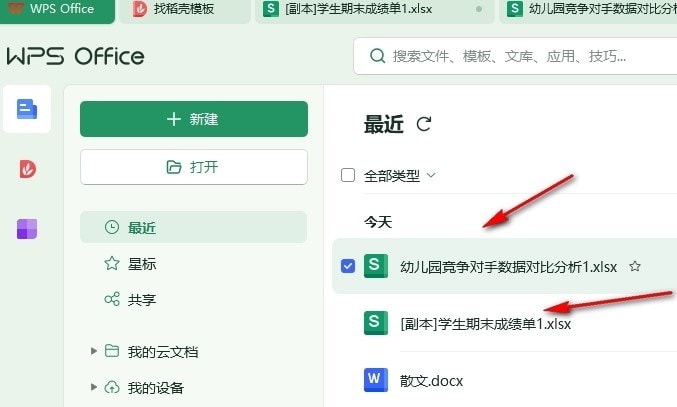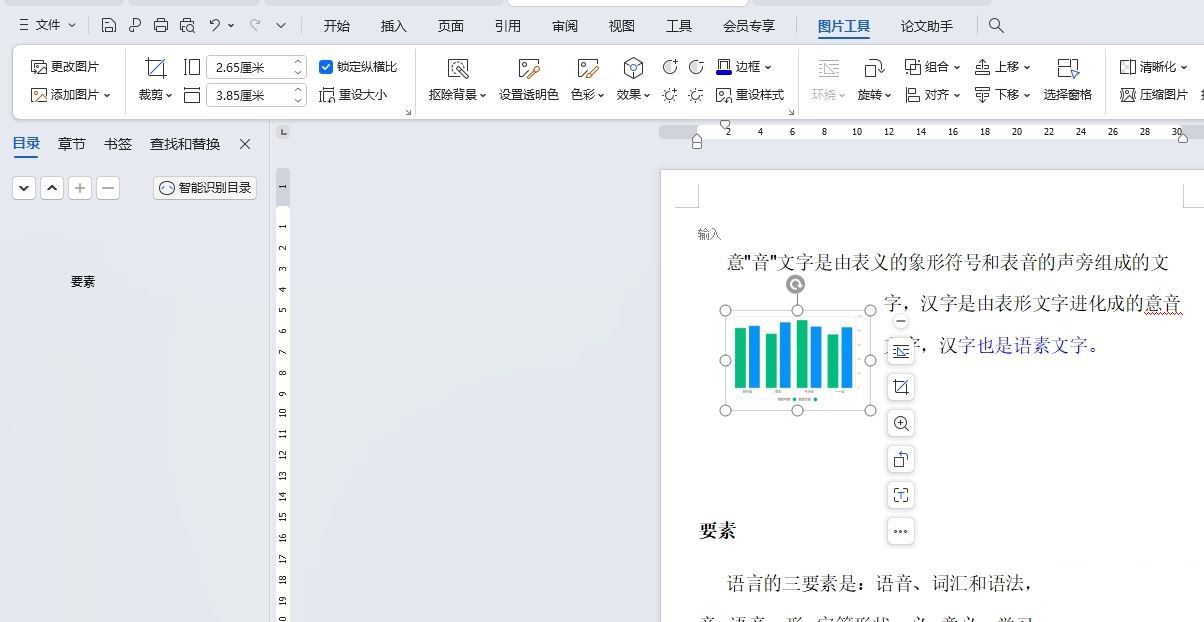WPS如何插入切换动作按钮 WPS插入切换幻灯片动作按钮的方法
Wps软件是很多小伙伴都在使用的一款文档编辑软件,在这款软件中我们可以使用各种工具解决文档在编辑过程中遇到的各种问题。有的小伙伴在编辑幻灯片时想要在幻灯片中插入动作按钮,用来点击跳转到其他幻灯片,但又不知道该怎么进行设置。其实很简单,接下来小编就来和大家分享一下wps PPT插入切换幻灯片动作按钮的方法。
WPS插入切换幻灯片动作按钮的方法
1、第一步,我们先点击打开电脑中的WPS软件,然后在WPS软件的页面中点击打开一个演示文稿进行编辑
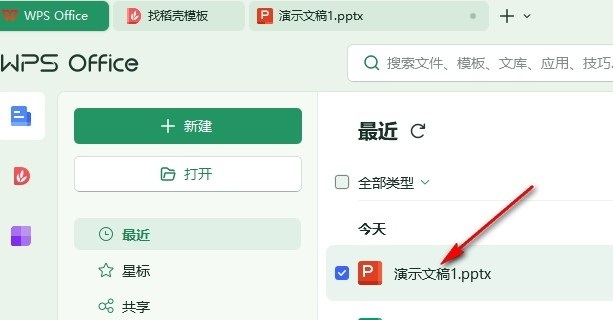
2、第二步,进入幻灯片编辑页面之后,我们在工具栏中先找到“插入”工具,打开该工具,再打开“形状”工具
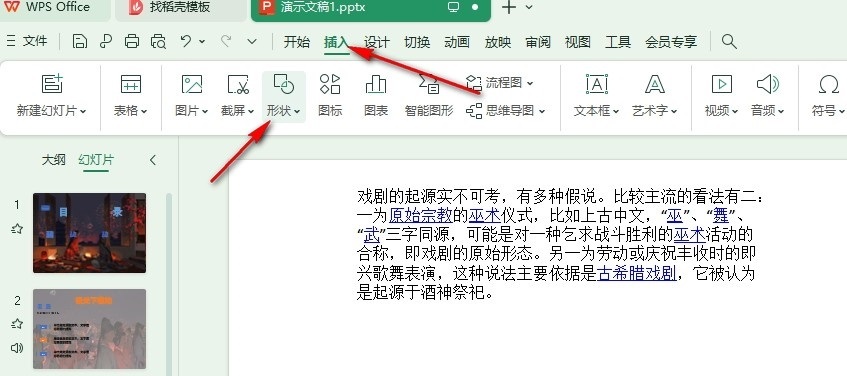
3、第三步,打开“形状”工具之后,我们在下拉列表中选择一个自己喜欢的按钮样式,将其插入幻灯片中
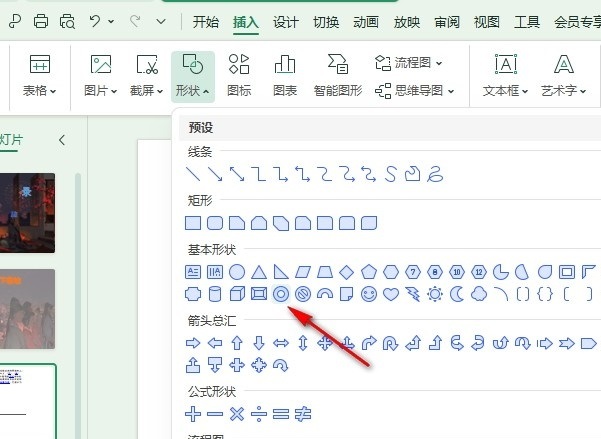
4、第四步,在幻灯片中插入形状之后,我们右键单击该形状,然后在菜单列表中选择“动作设置”选项
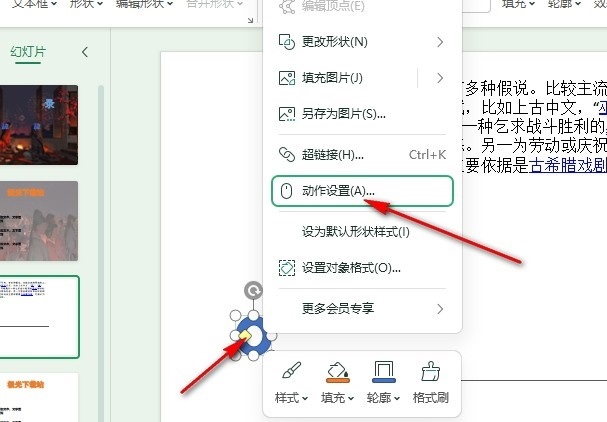
5、第五步,打开动作设置弹框之后,我们在该页面中先点击“超链接到”选项,再在下拉列表中选择一个幻灯片选项,最后点击确定选项即可