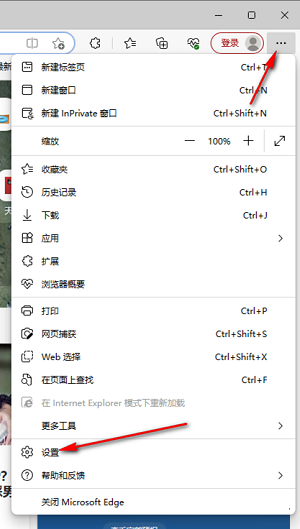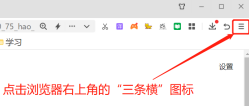Edge浏览器怎么添加应用到侧边栏 Edge浏览器添加应用到侧边栏教程
大家知道Microsoft Edge浏览器怎么添加应用到侧边栏吗?下文小编就带来了Microsoft Edge浏览器添加应用到侧边栏的方法,希望对大家能够有所帮助,一起跟着小编来学习一下吧!
Microsoft Edge浏览器添加应用到侧边栏教程
1、首先打开Microsoft Edge浏览器软件,点击右上角的三个点"..."按钮,如下图所示。
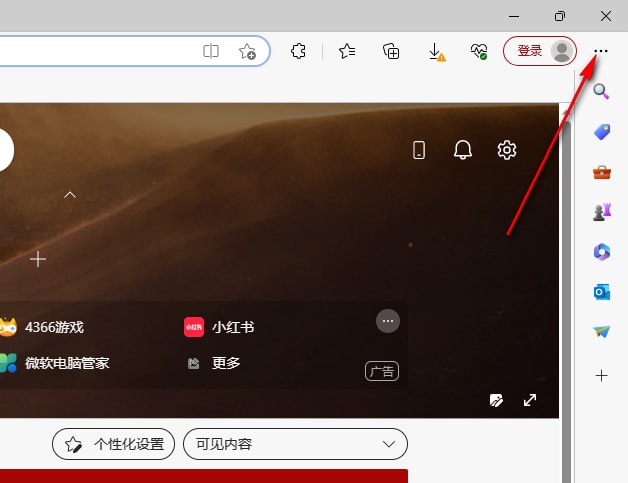
2、接着点击下方选项列表中的"设置",如下图所示。

3、进入到新的窗口界面后,在左上角搜索框中输入"侧边栏",随后在右侧给出的结果中,将"始终显示边栏"右侧的开关按钮打开,并点击"自定义边栏",如下图所示。
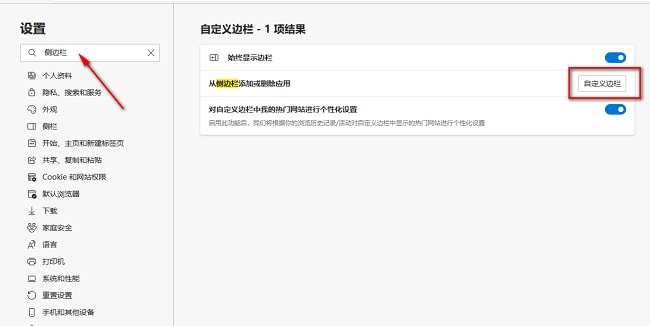
4、然后在右侧弹出的窗口中,选择需要添加的应用点击进行添加即可,如下图所示。

5、这样应用就成功添加到侧边栏中了,点击即可直接进入网页,如下图所示。

上面就是小编为大家带来的Microsoft Edge浏览器怎么添加应用到侧边栏的全部内容,更多精彩教程尽在电脑手机教程网。