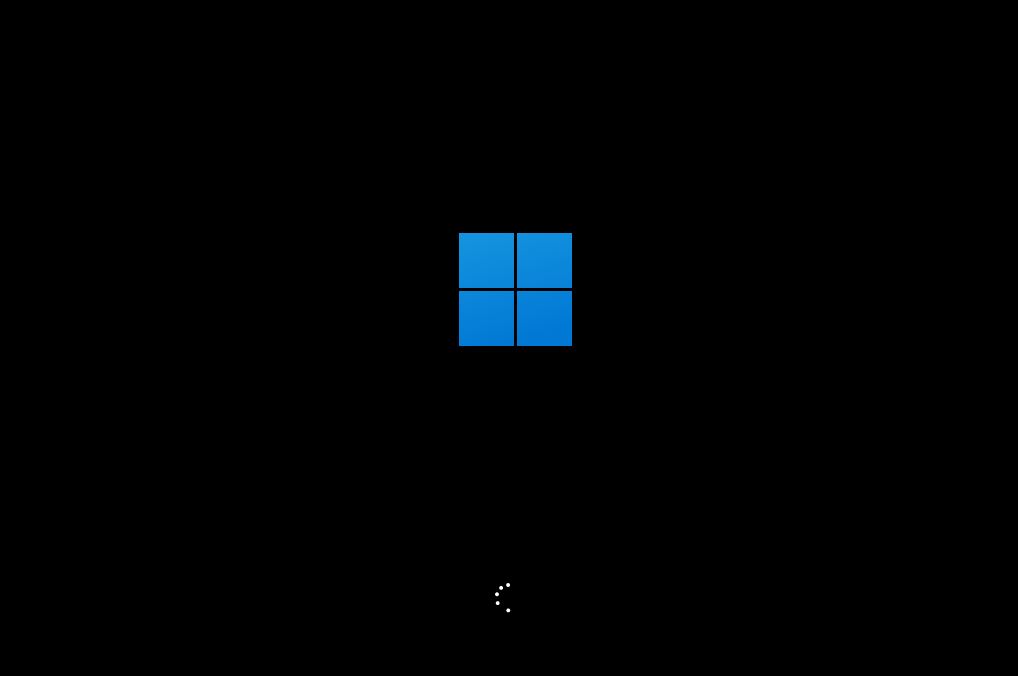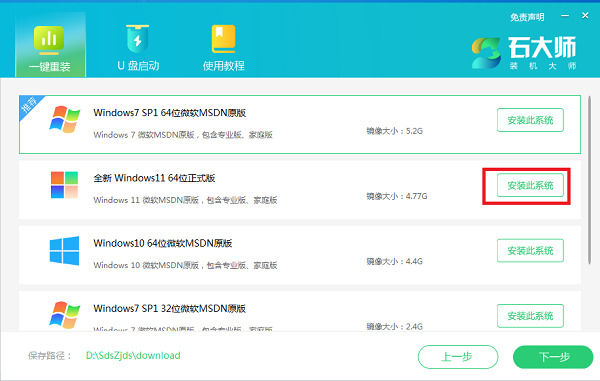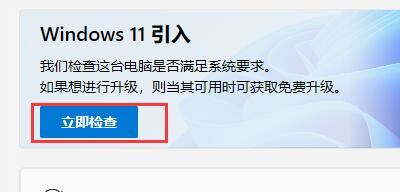Win11 24H2什么时候发布? 附Win1124H2更新失败了问题汇总
Win11 24H2什么时候发布?
Windows 11 24H2 将于 6 月开启预装(OEM),9 月正式向现有 Windows 11 用户大规模推送。
Windows 11 24H2 将支持下一代 AI PC,部分 AI PC 最早将于 6 月开始预装 24H2 版本。
爆料者在组策略“Enable Delegated Managed Service Account logons”(启用授权托管服务账户登录)中,发现提及“Windows 11 Version 24H2”,不过这并不排除是微软官方笔误的可能。
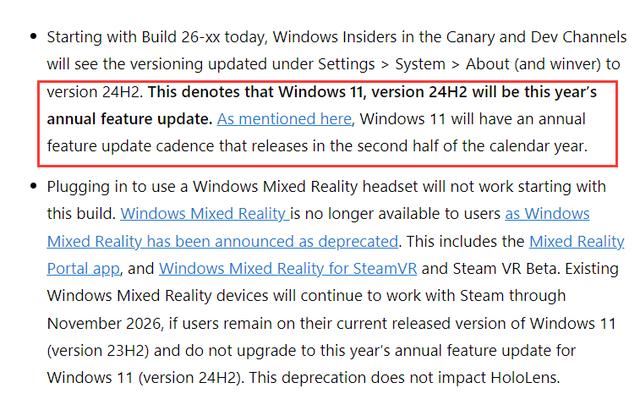
微软计划 2024 年 6 月推出 Win12 系统,将引入大量 AI 元素。广达集团董事长林百里、宏碁董事长暨执行长陈俊圣同声看好 AI 边缘运算商机。
由于现在还没正式的推送,用户们可以选择下载Win11 23h2最新版以便来接受最新的更新通知。
Win11 24H2更新失败了问题解析
Win11 24H2更新失败了怎么办是很多用户们在询问的一个问题,可能是用户们的硬件要求不足的情况,由于现在还没正式发布Win11 24H2版本,用户们可以选择安装win11 23h2的最新版本,下面就让本站来为用户们来仔细的介绍一下Win11 24H2更新失败了问题解析吧。
可能是用户们的电脑硬件要求不足的情况,用户们可以下载石大师装机工具或者是系统之家装机工具来进行安装。
但是由于现在win11 24h2版本还没正式的发布,用户们可以选择安装win11 23h2最新版本(点击下载)来进行使用。
安装方式(石大师u盘装机教程为例)
准备工作
1、U盘一个(尽量使用8G以上的U盘)。
2、一台正常联网可使用的电脑。
3、下载U盘启动盘制作工具:石大师装机大师
4、ghost或ISO系统镜像文件
U盘启动盘制作步骤
注意:制作期间,U盘会被格式化,因此U盘中的重要文件请注意备份,如果需要安装系统的是C盘,重要文件请勿放在C盘和桌面上。
1、运行“石大师装机大师”点击“我知道了”。

2、选择“U盘启动”点击“开始制作”。
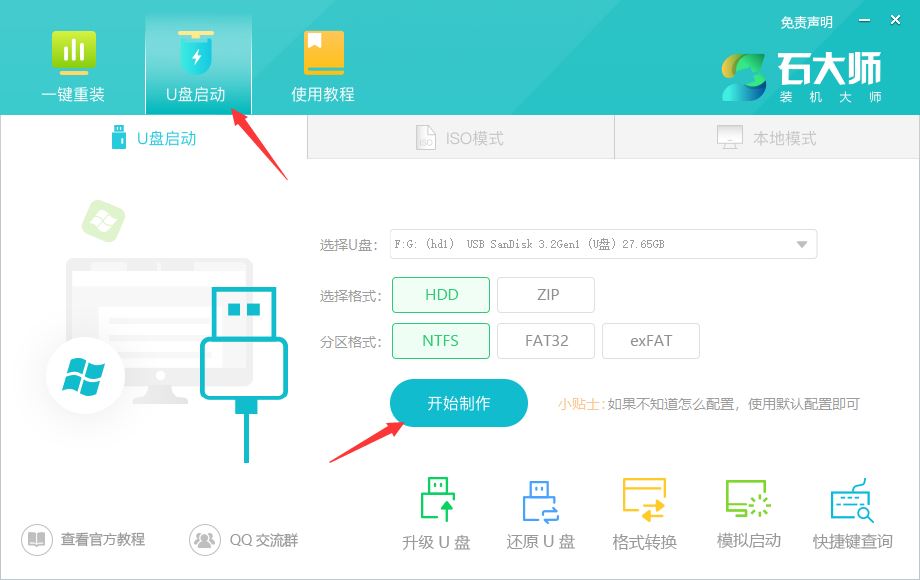
3、正在下载U盘启动工具制作时所需的组件,请耐心等待。
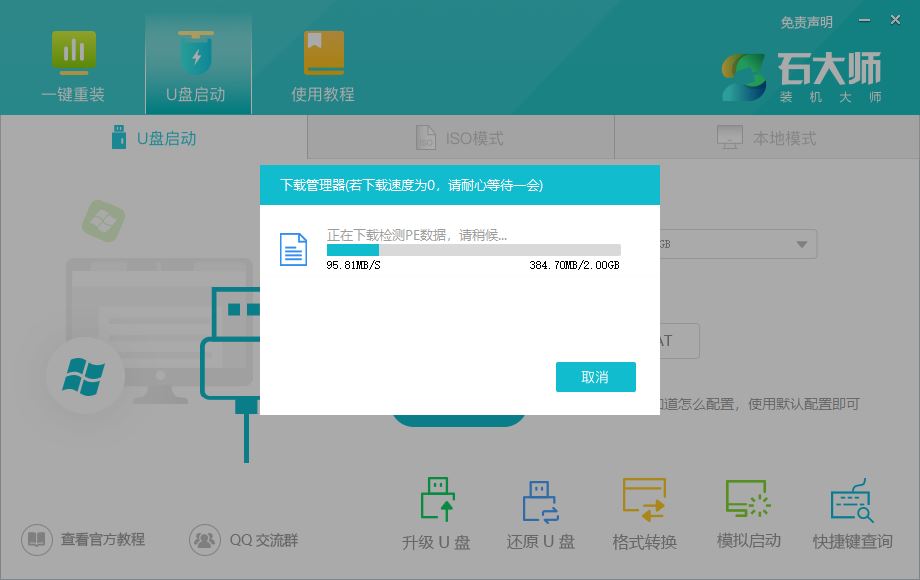
4、跳出提示备份U盘内重要资料,如无需备份,点击“确定”。

5、选择自己想要安装的系统镜像,点击“下载系统并制作”,本软件提供的系统为原版系统(也可选择取消下载系统制作)。
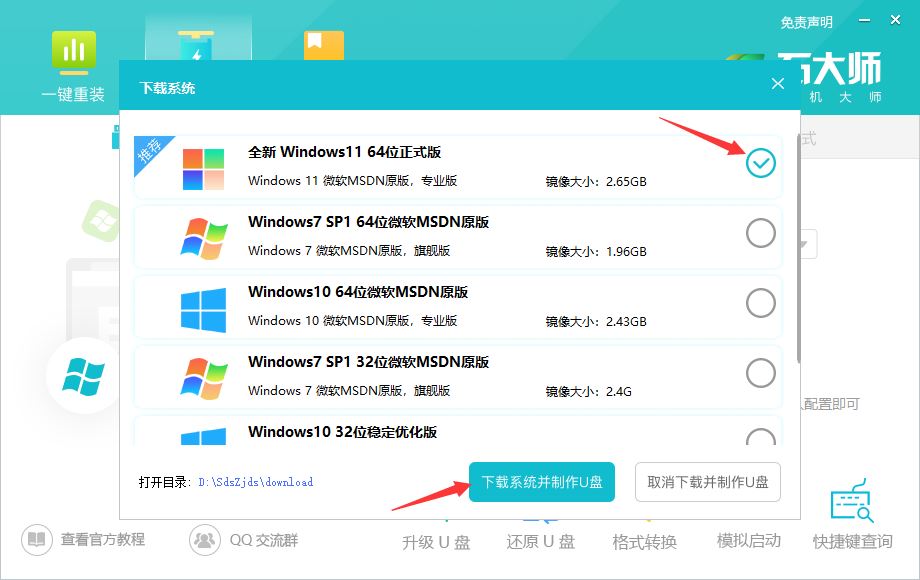
6、正在下载系统镜像,请勿关闭软件。
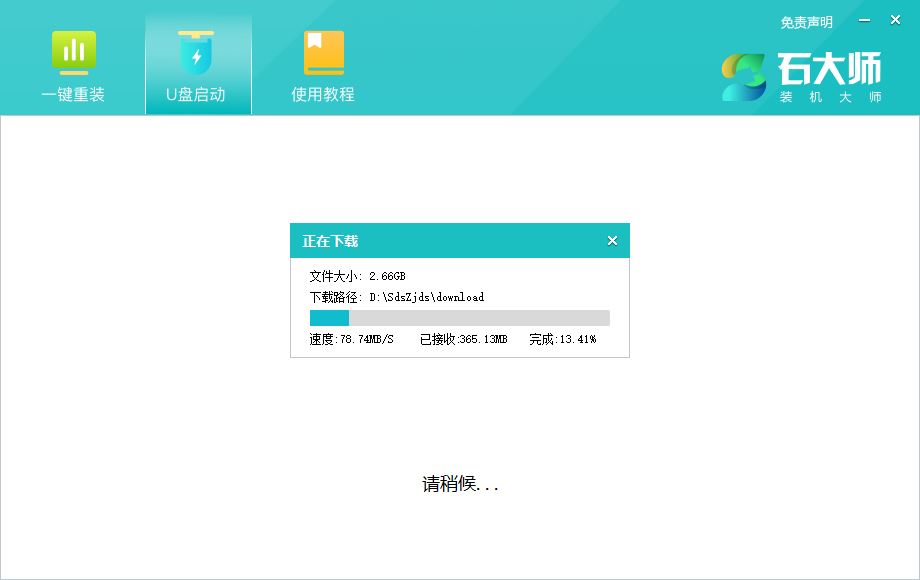
7、正在制作U盘启动工具。

8、正在拷备系统镜像到U盘。
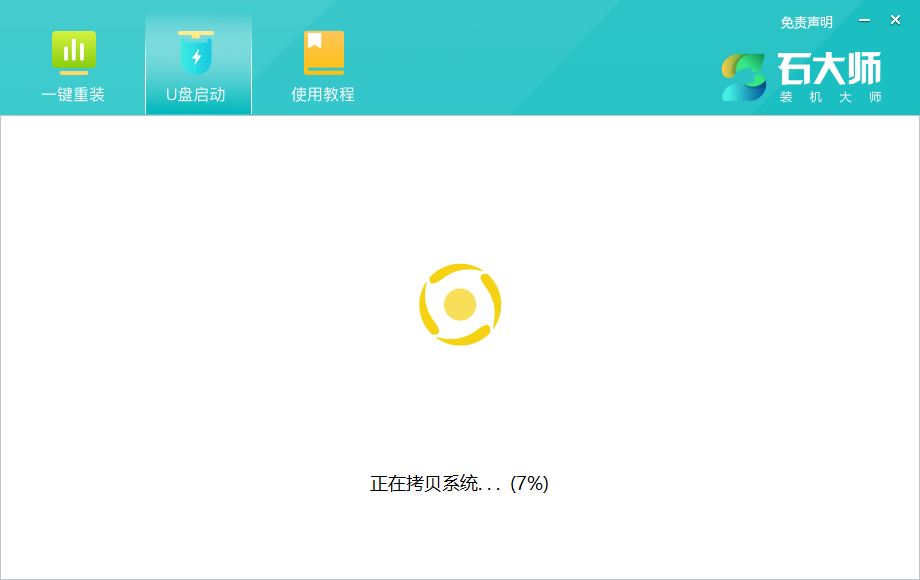
9、提示制作完成,点击“确定”。
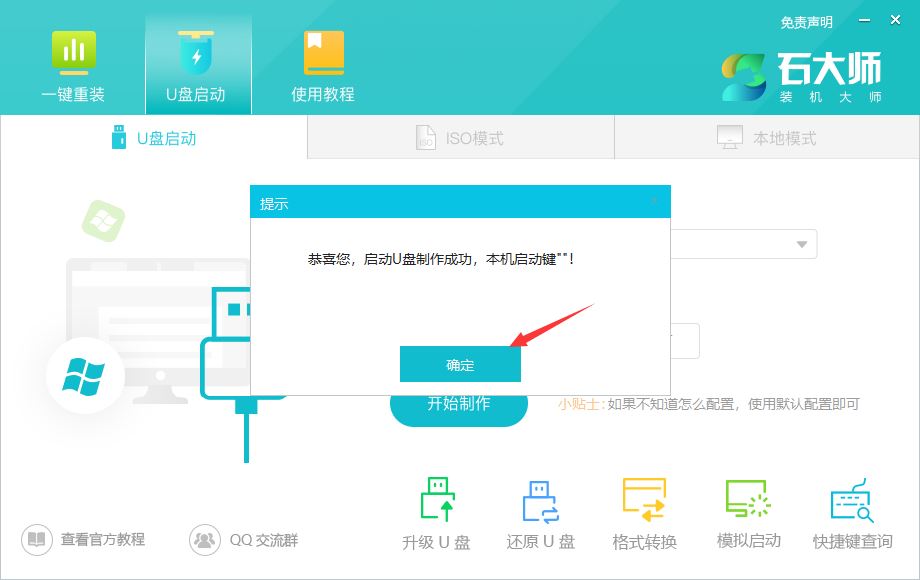
10、选择“模拟启动”,点击“BIOS”。
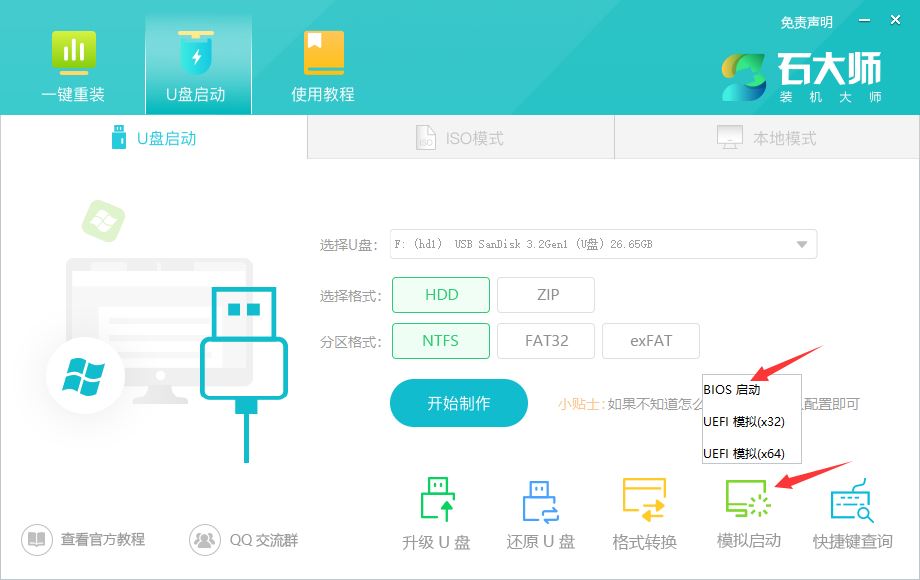
11、出现这个界面,表示石大师U盘启动工具已制作成功。
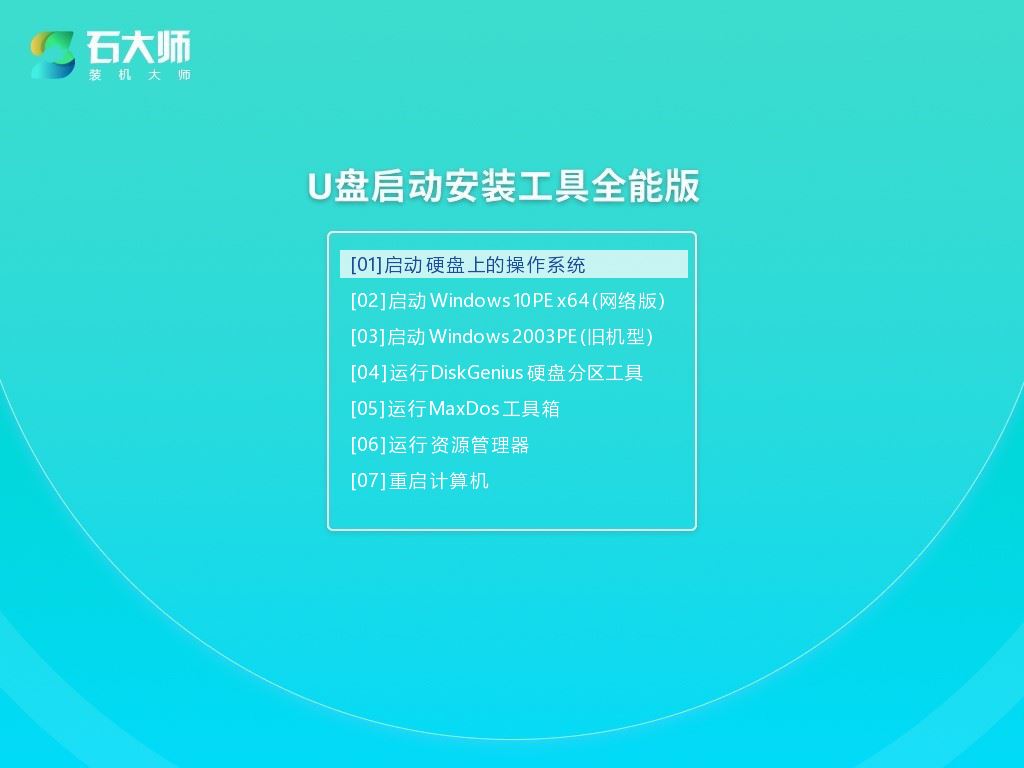
U盘装系统步骤
1、查找自己电脑主板的U盘启动盘快捷键。
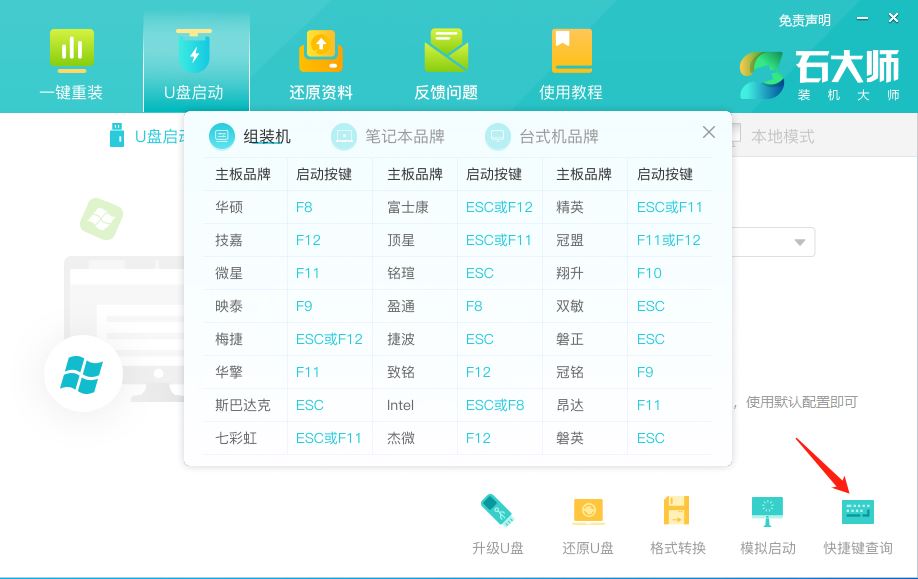
2、制作好的U盘启动盘依然插在电脑上,重启电脑按快捷键选择U盘进行启动,进入后,键盘↑↓键选择第二个【02】启动Windows10PE x64(网络版),然后回车(这个PE系统只是方便用户进行操作的,跟用户要安装什么系统无关)。
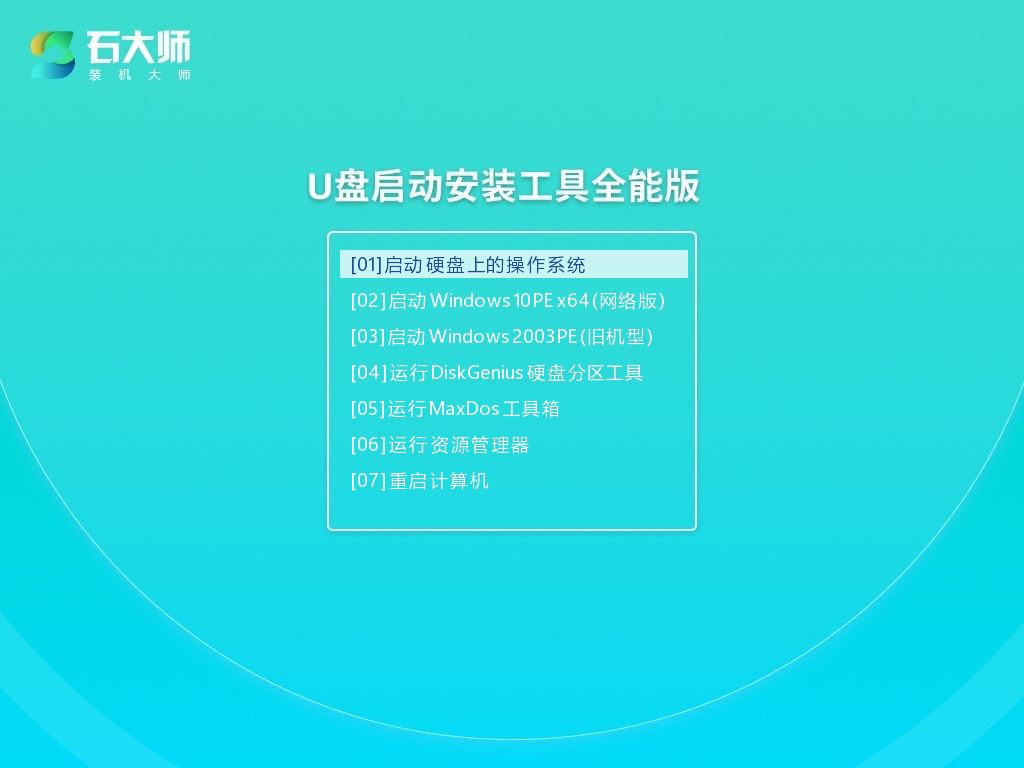
3、进入PE界面后,点击桌面的一键重装系统。

4、打开工具后,点击浏览选择U盘中的下载好的系统镜像ISO。

5、选择后,再选择系统安装的分区,一般为C区,如若软件识别错误,需用户自行选择。选择完毕后点击下一步。
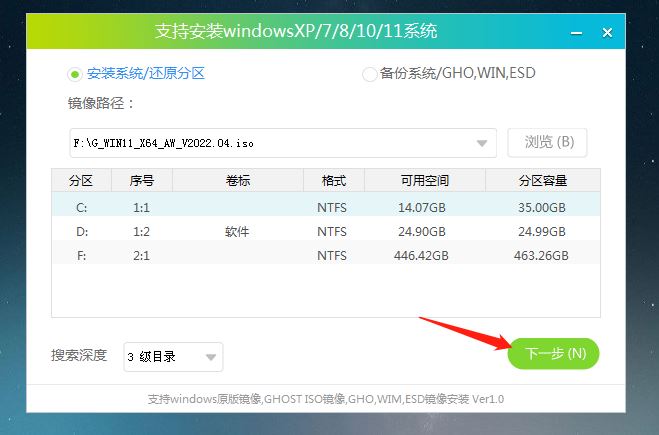
6、此页面直接点击安装即可。

7、系统正在安装,请等候……
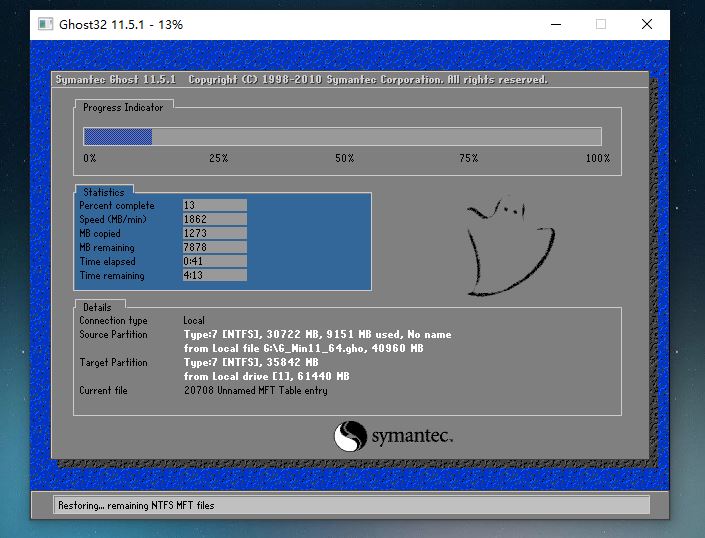
8、系统安装完毕后,软件会自动提示需要重启,并且拔出U盘,请用户拔出U盘再重启电脑。

9、重启后,系统将自动进入系统安装界面,到此,装机就成功了。
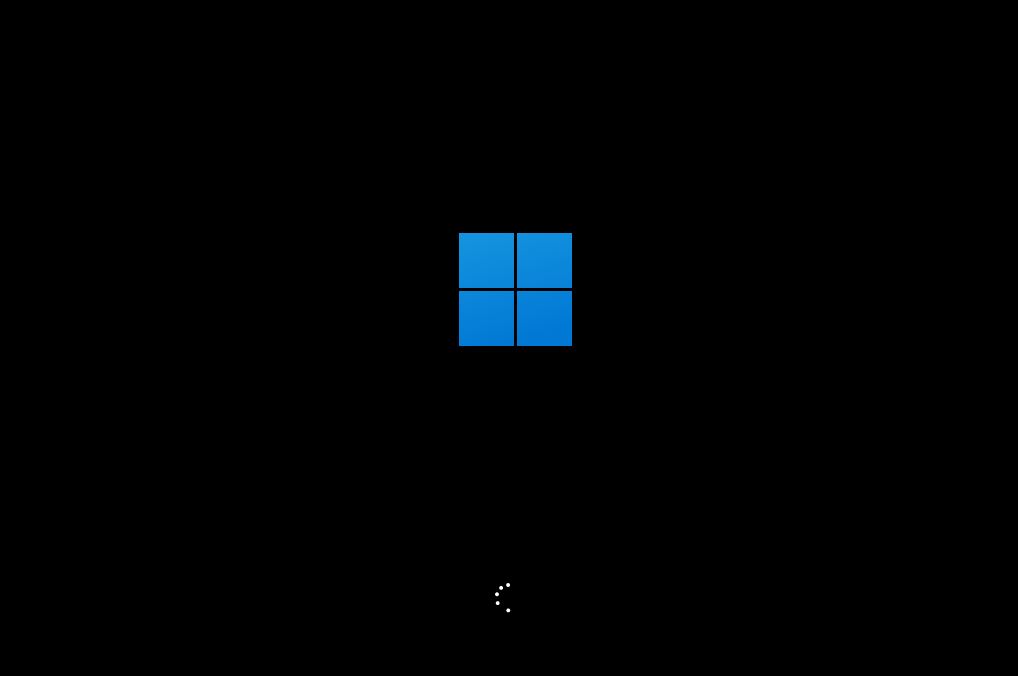
Windows 11 24H2 将于 6 月开启预装(OEM),9 月正式向现有 Windows 11 用户大规模推送。
Windows 11 24H2 将支持下一代 AI PC,部分 AI PC 最早将于 6 月开始预装 24H2 版本。
爆料者在组策略“Enable Delegated Managed Service Account logons”(启用授权托管服务账户登录)中,发现提及“Windows 11 Version 24H2”,不过这并不排除是微软官方笔误的可能。
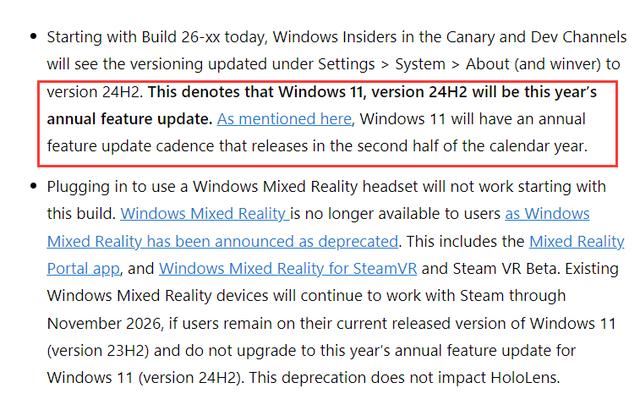
微软计划 2024 年 6 月推出 Win12 系统,将引入大量 AI 元素。广达集团董事长林百里、宏碁董事长暨执行长陈俊圣同声看好 AI 边缘运算商机。
由于现在还没正式的推送,用户们可以选择下载Win11 23h2最新版以便来接受最新的更新通知。
Win11 24H2更新失败了问题解析
Win11 24H2更新失败了怎么办是很多用户们在询问的一个问题,可能是用户们的硬件要求不足的情况,由于现在还没正式发布Win11 24H2版本,用户们可以选择安装win11 23h2的最新版本,下面就让本站来为用户们来仔细的介绍一下Win11 24H2更新失败了问题解析吧。
可能是用户们的电脑硬件要求不足的情况,用户们可以下载石大师装机工具或者是系统之家装机工具来进行安装。
但是由于现在win11 24h2版本还没正式的发布,用户们可以选择安装win11 23h2最新版本(点击下载)来进行使用。
安装方式(石大师u盘装机教程为例)
准备工作
1、U盘一个(尽量使用8G以上的U盘)。
2、一台正常联网可使用的电脑。
3、下载U盘启动盘制作工具:石大师装机大师
4、ghost或ISO系统镜像文件
U盘启动盘制作步骤
注意:制作期间,U盘会被格式化,因此U盘中的重要文件请注意备份,如果需要安装系统的是C盘,重要文件请勿放在C盘和桌面上。
1、运行“石大师装机大师”点击“我知道了”。

2、选择“U盘启动”点击“开始制作”。
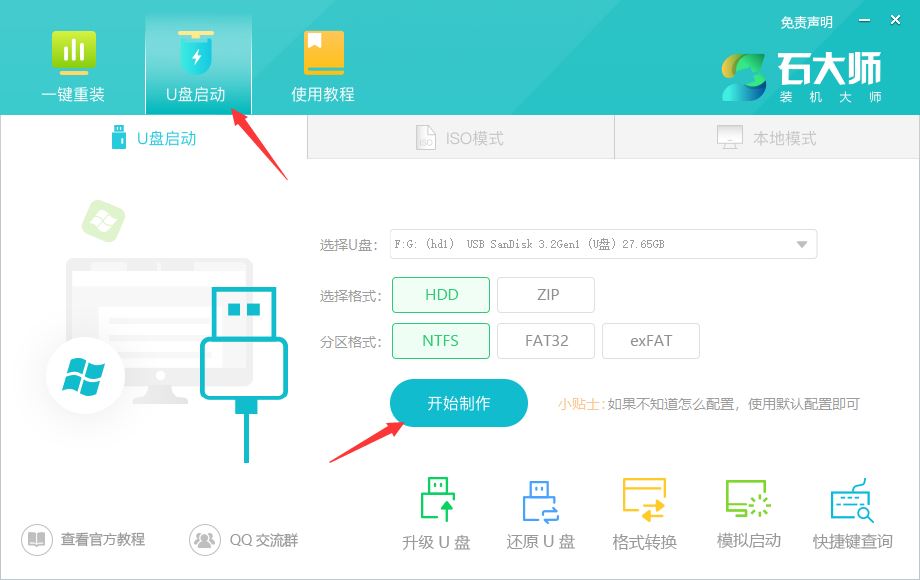
3、正在下载U盘启动工具制作时所需的组件,请耐心等待。
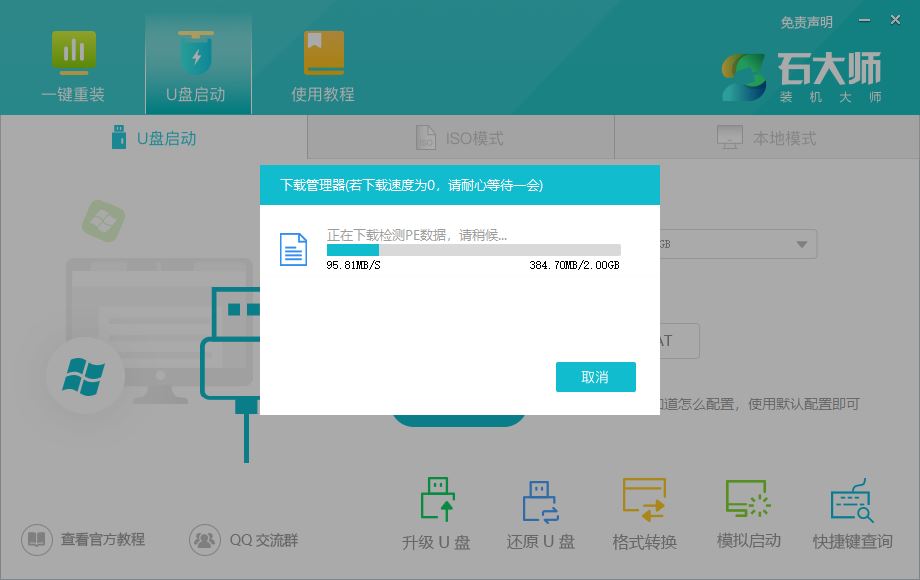
4、跳出提示备份U盘内重要资料,如无需备份,点击“确定”。

5、选择自己想要安装的系统镜像,点击“下载系统并制作”,本软件提供的系统为原版系统(也可选择取消下载系统制作)。
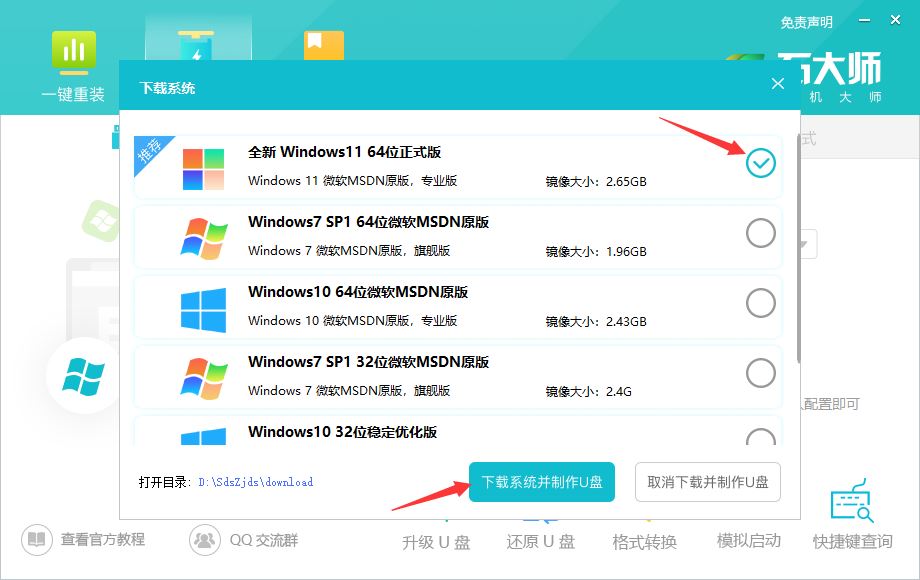
6、正在下载系统镜像,请勿关闭软件。
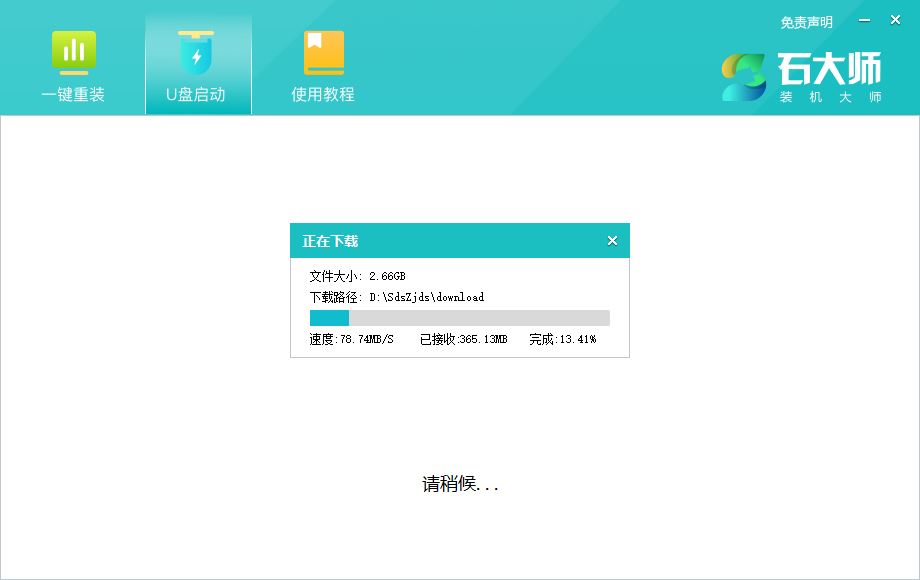
7、正在制作U盘启动工具。

8、正在拷备系统镜像到U盘。
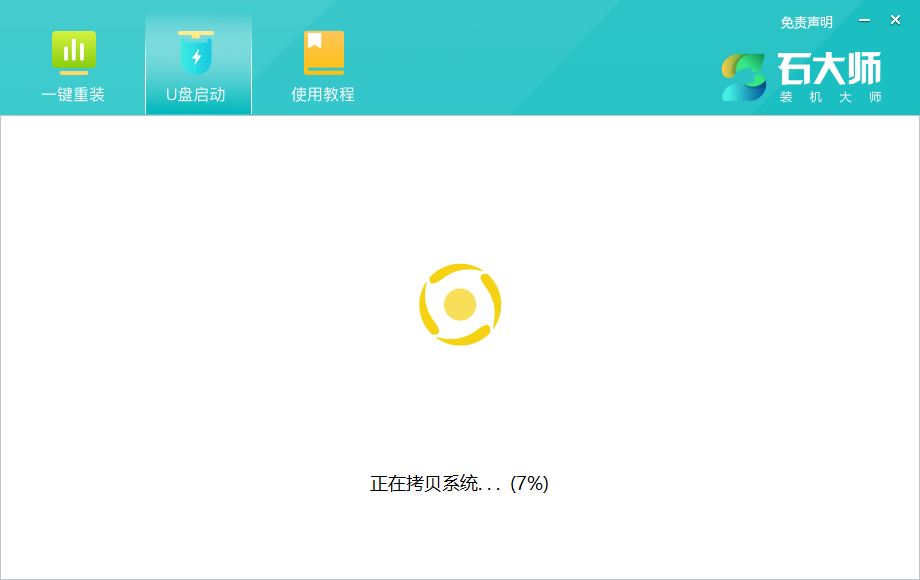
9、提示制作完成,点击“确定”。
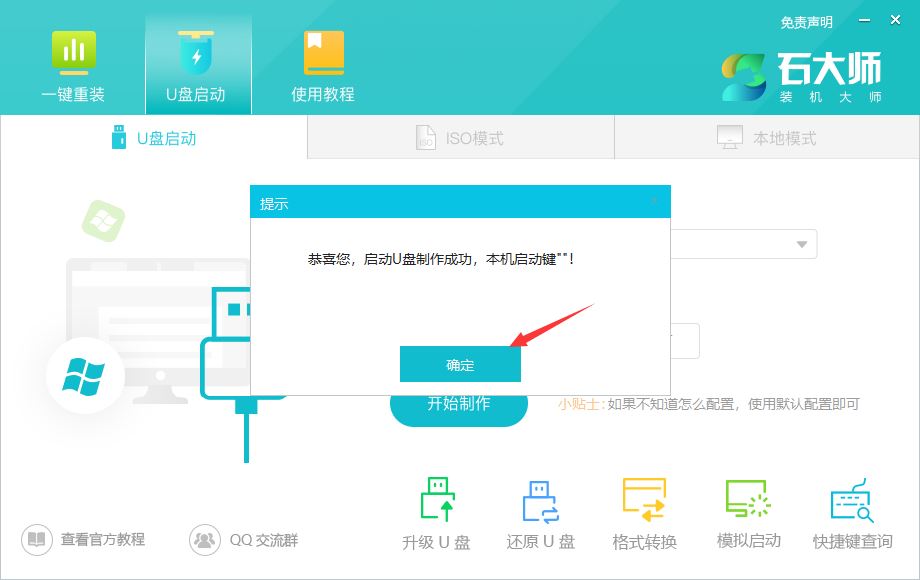
10、选择“模拟启动”,点击“BIOS”。
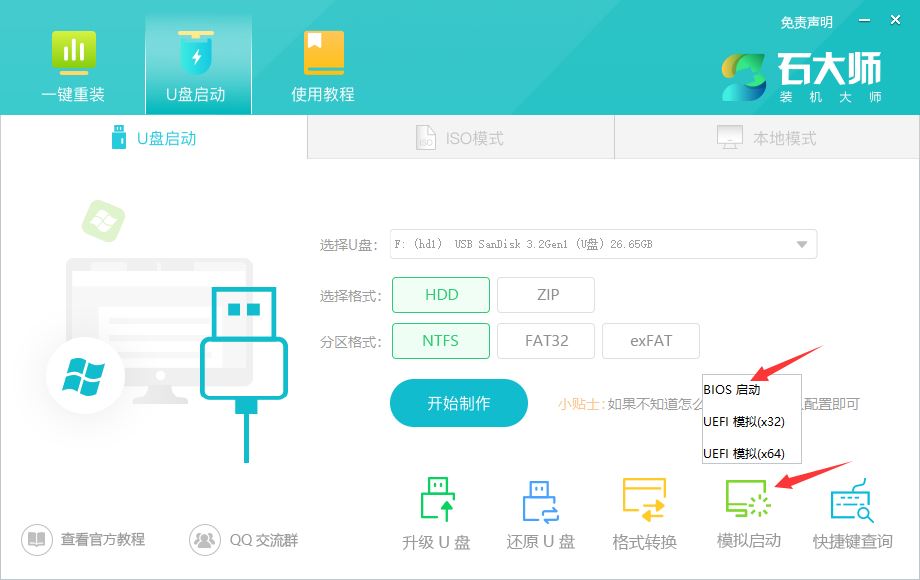
11、出现这个界面,表示石大师U盘启动工具已制作成功。
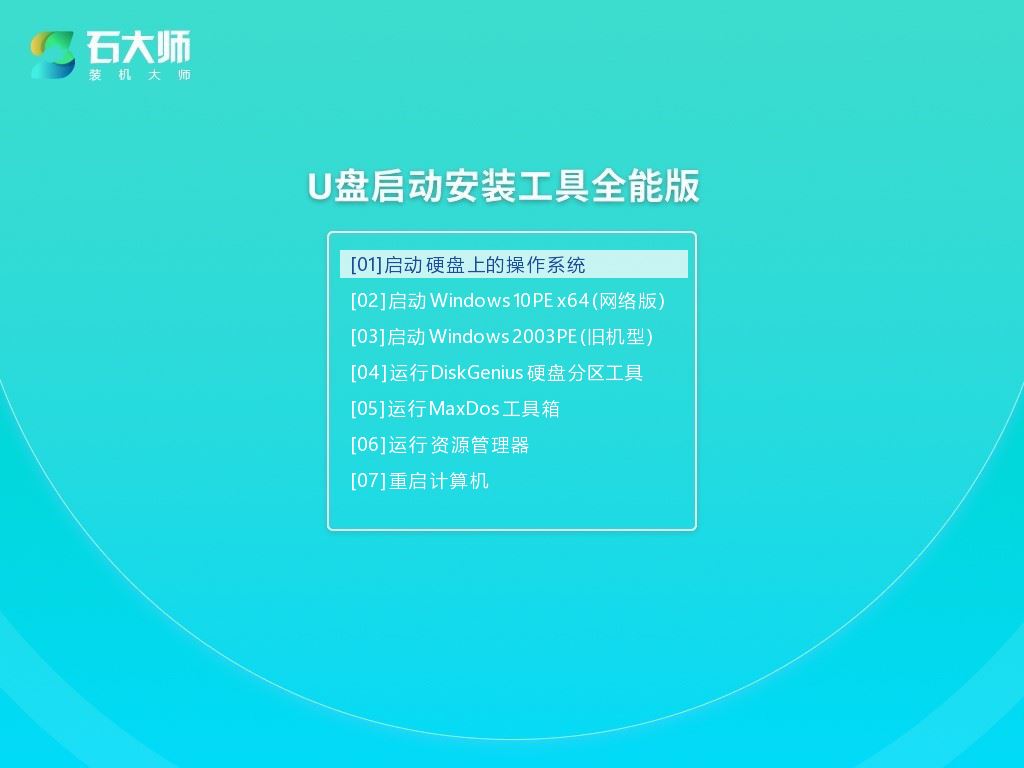
U盘装系统步骤
1、查找自己电脑主板的U盘启动盘快捷键。
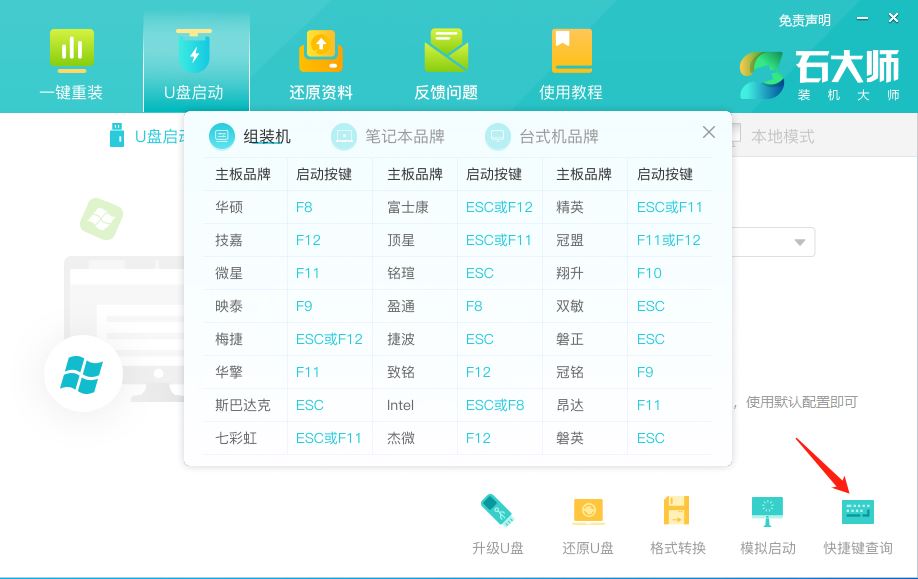
2、制作好的U盘启动盘依然插在电脑上,重启电脑按快捷键选择U盘进行启动,进入后,键盘↑↓键选择第二个【02】启动Windows10PE x64(网络版),然后回车(这个PE系统只是方便用户进行操作的,跟用户要安装什么系统无关)。
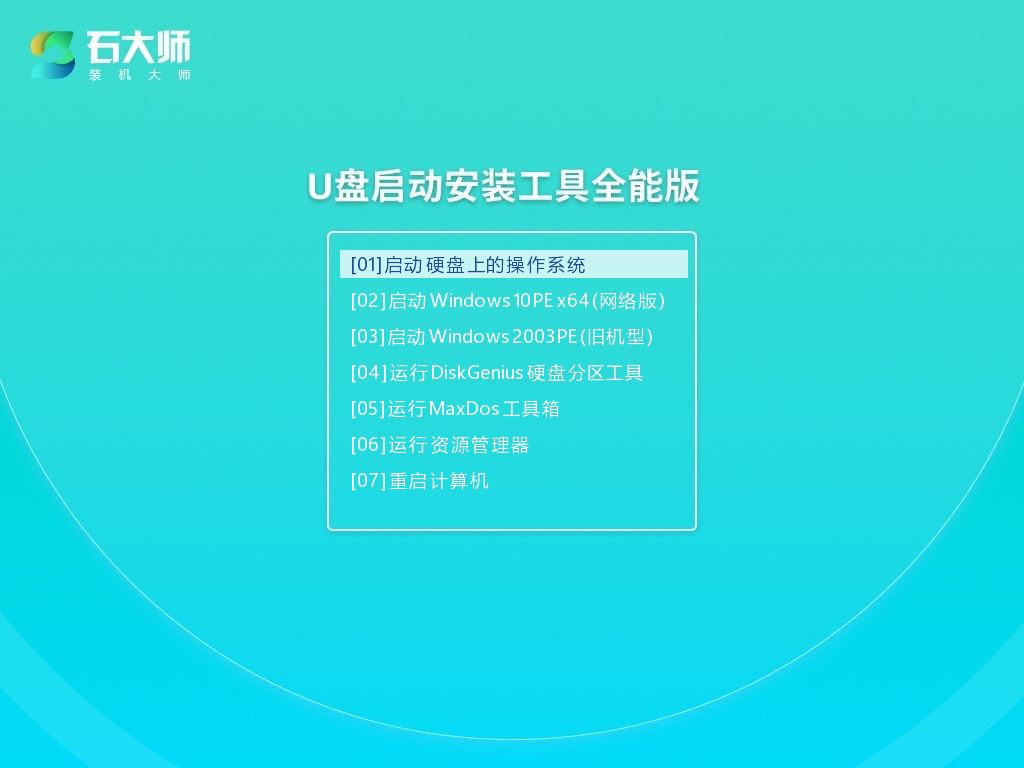
3、进入PE界面后,点击桌面的一键重装系统。

4、打开工具后,点击浏览选择U盘中的下载好的系统镜像ISO。

5、选择后,再选择系统安装的分区,一般为C区,如若软件识别错误,需用户自行选择。选择完毕后点击下一步。
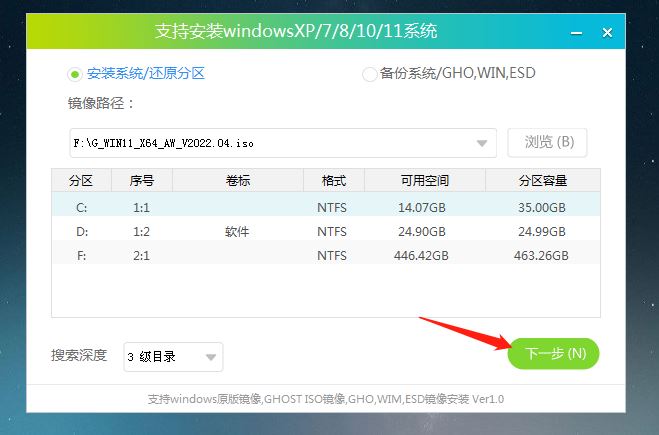
6、此页面直接点击安装即可。

7、系统正在安装,请等候……
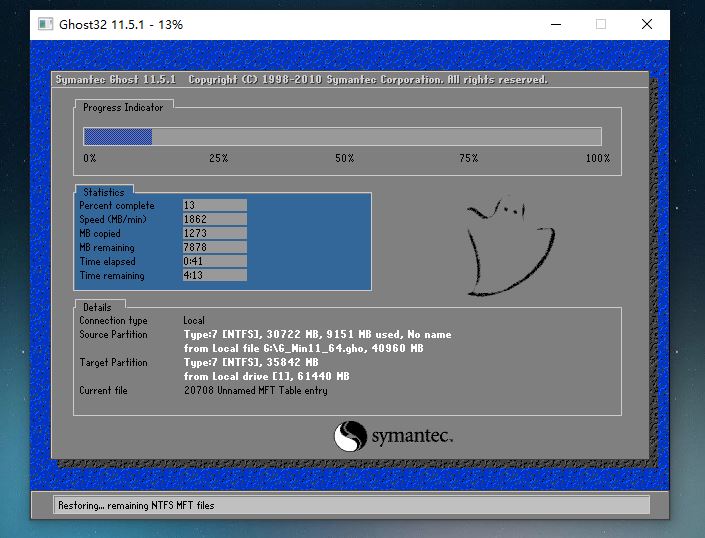
8、系统安装完毕后,软件会自动提示需要重启,并且拔出U盘,请用户拔出U盘再重启电脑。

9、重启后,系统将自动进入系统安装界面,到此,装机就成功了。