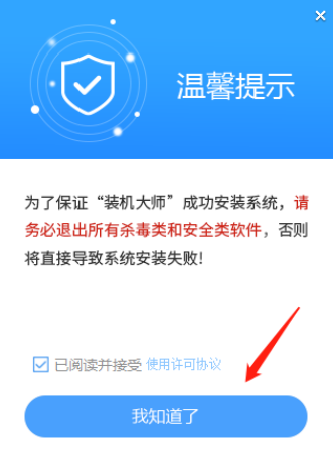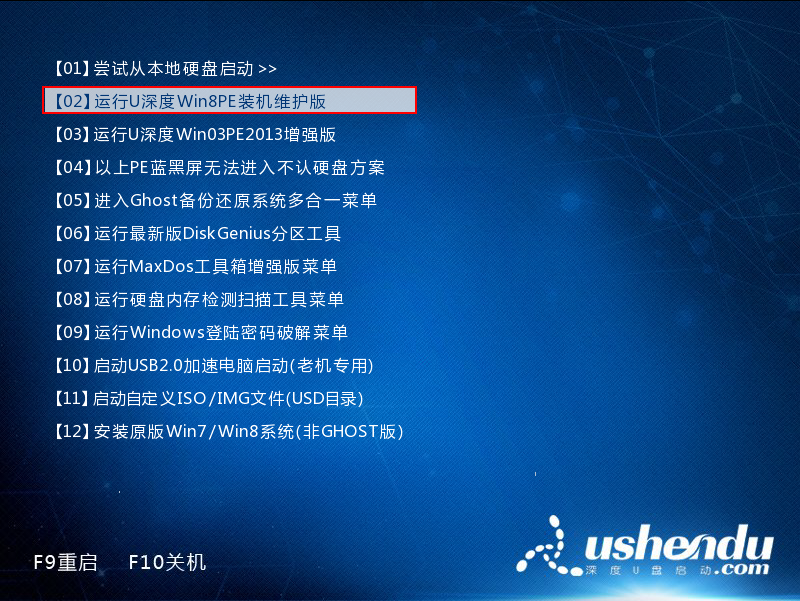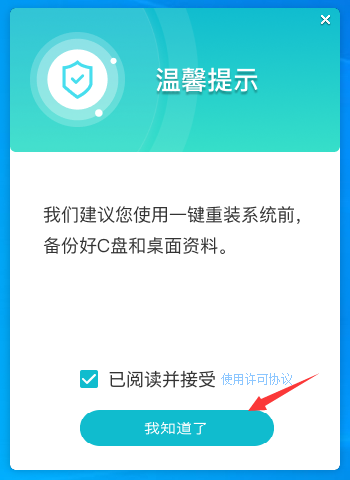u深度V3.0使用ISO模式制作u盘启动盘技巧方法图文详解
1、首先,我们将u盘插入到电脑中,随后打开u深度U盘启动制作工具V3.0,点击ISO模式,在保存路径中我们可以选择磁盘,然后点击“一键生成ISO文件”,如图所示:
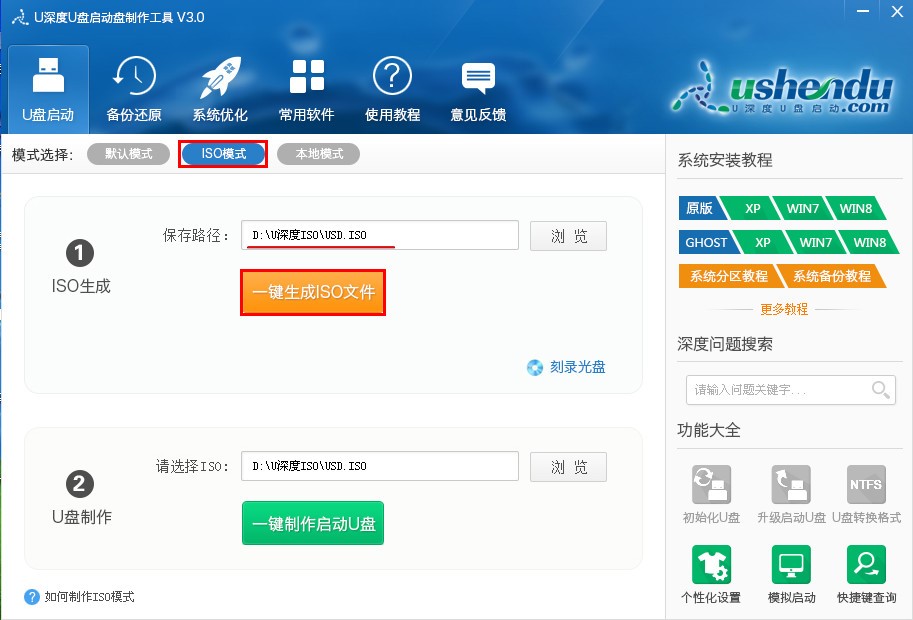
2、点击后就开始进行ISO文件生成了,完成后会有提示,我们点击确定即可,如图所示
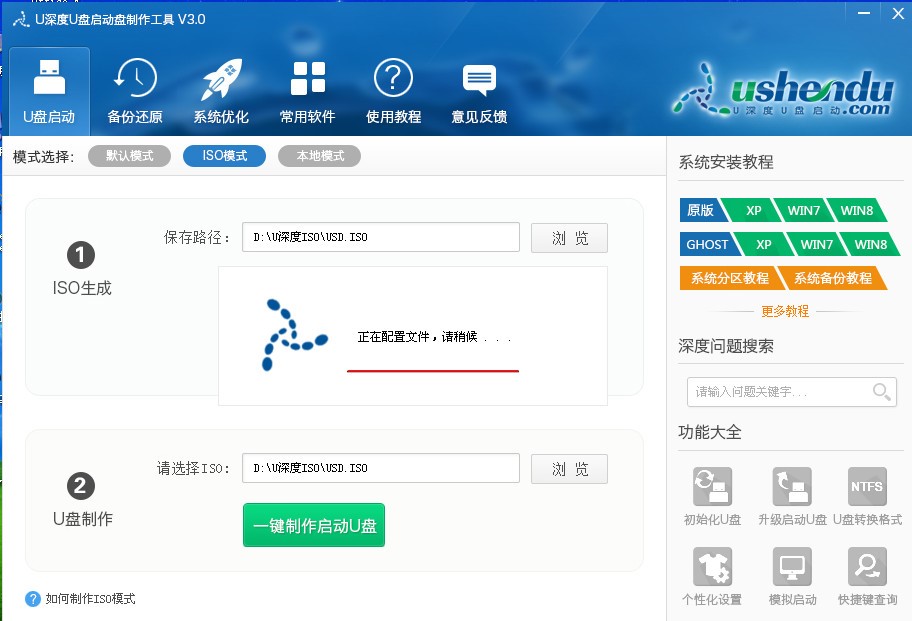

3、此时我们可以将需要制作成U盘启动盘的U盘插进电脑,读取成功后,我们点击“一键制作启动U盘”,如图所示

4、弹出的菜单中,我们找到“隐藏启动分区”这个选项,默认设置为“无”,我们不需要进行修改(选项中还有“隐藏”和“高端隐藏”的选项,他们的好处就是能将启动文件隐藏,但是兼容性不好,因此我们默认选择不隐藏即可),然后点击下方的“写入”,随后弹出警告窗口,我们选择“确定”,如图所示:
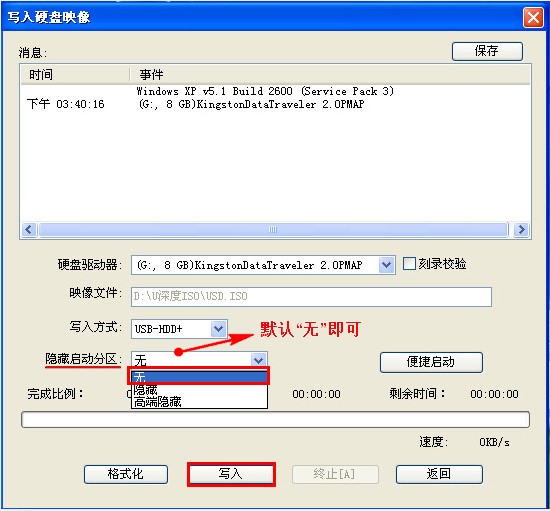
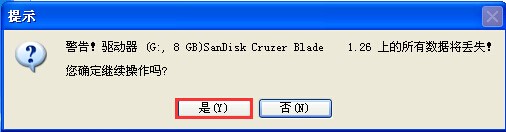
5、制作开始,将花费1-3分钟,期间我们暂停所有操作,等待完成,如图所示:
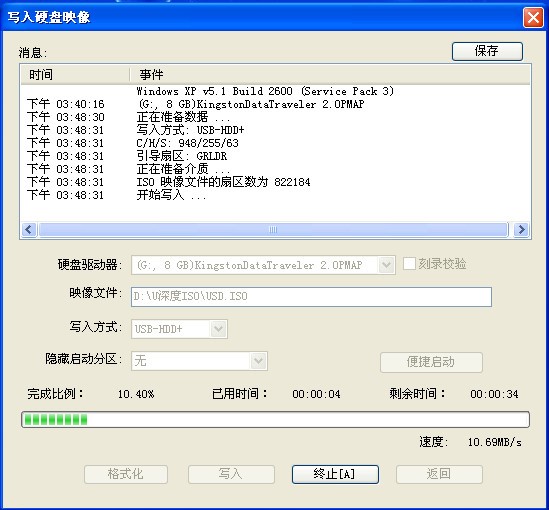
6、提示完成后,提示是否进行“启动模拟器”测试,我们点击“确定”,这样就可以模拟从U盘启动了,但是切记不要进行PE系统和其他工具的测试。按ctrl+alt键可以释放鼠标将模拟启动窗关掉,如图所示:

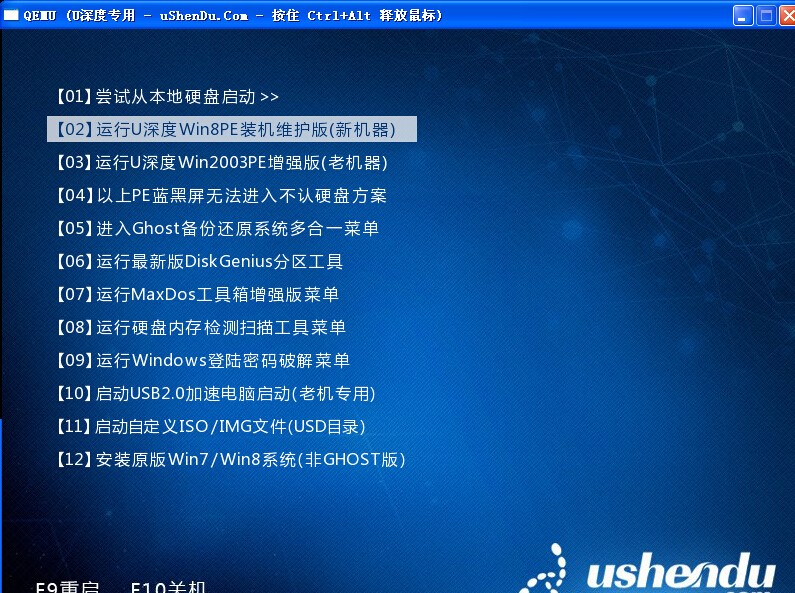
u深度U盘启动制作工具V3.0中ISO模式制作U盘启动盘的方法就介绍到这里,不想使用默认模式制作或者默认模式无法制作成功的朋友可以选择使用ISO模式进行制作。