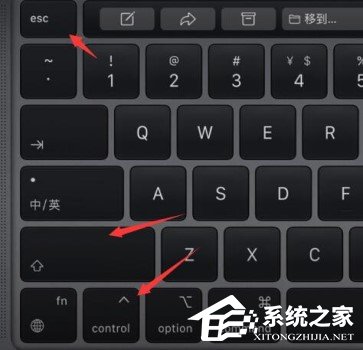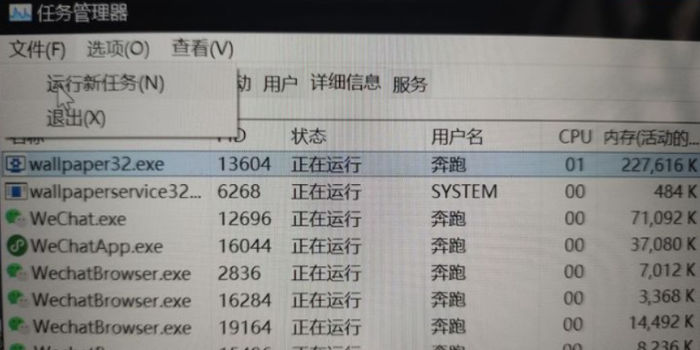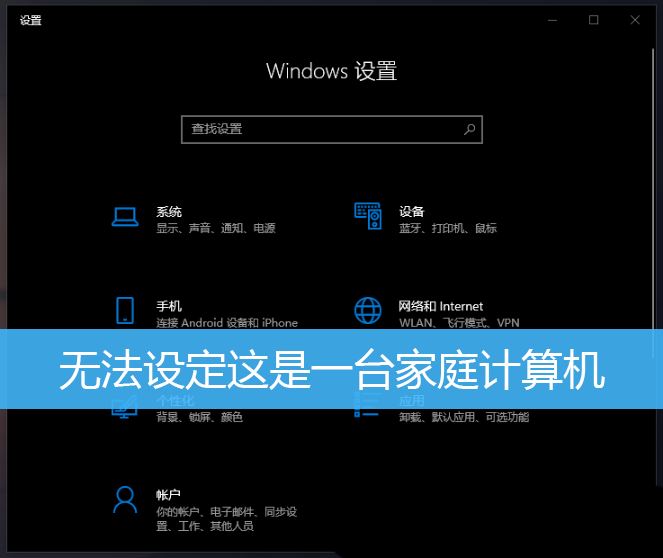win10尝试连接的远程需要网络级身份验证NLA怎么办 远程连接提示NLA详解
远程连接对我们来说是一款很便捷的操作,但是也有不少的用户们在使用win10远程连接提示NLA怎么办?用户们可以直接的进入到系统属性下的远程选项来进行操作就可以了。下面就让本站来为用户们来仔细的介绍一下win10远程连接提示NLA详解吧。
win10远程连接提示NLA详解
方法1、使用属性禁用NLA
系统提示远程电脑需要网络层级验证,我们可以进入系统属性禁用NLA,以解决远程桌面需要网络级别身份验证的问题。
1、按“Win + R”调出运行对话框,然后输入“sysdm.cpl”并点击“确定”,打开系统属性。
2、切换到“远程”选项卡,然后取消选中“仅允许运行使用网络级别身份验证的远程桌面的计算机连接”,再单击“确定”。
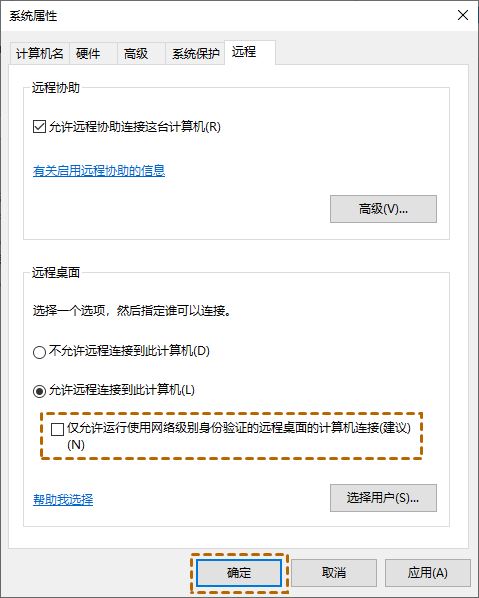
方法2、使用注册表禁用NLA
我们也可以在注册表编辑器中禁用NLA,以解决Windows远程桌面需要网络级别身份验证的问题。
1、按“Win + R”键,然后输入“regedit”,打开注册表编辑器。
2、跳转到:HKEY_LOCAL_MACHINE > SYSTEM > ControlSet001 > Control > Terminal Server > WinStations > RDP-Tcp,并在右侧窗格中,找到“SecurityLayer”和“UserAuthentication”。
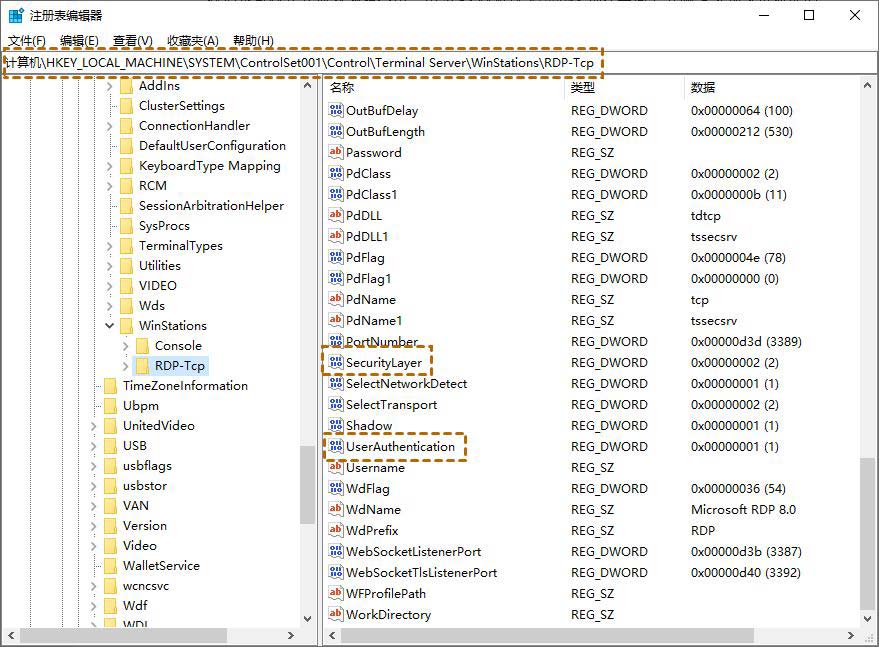
3、首先双击“SecurityLayer”并将其值设置为“0”,然后对“UserAuthentication”重复相同的步骤。
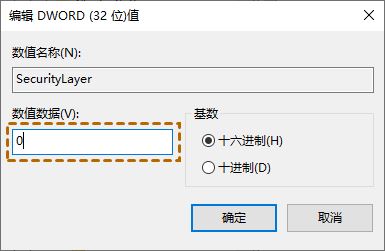
方法3、使用组策略编辑器禁用NLA
远程计算机需要网络级别身份验证时,我们可以在组策略编辑器中禁用NLA,以解决问题。
1、按“Win + R”键,然后输入“gpedit.msc”以打开本地组策略编辑器。
2、跳转到:计算机配置 > 管理模板 > Windows 组件 > 远程桌面服务 > 远程桌面会话主机 > 安全。在右侧窗格中,找到并双击“要求使用网络级别的身份验证对远程连接的用户进行身份验证”。
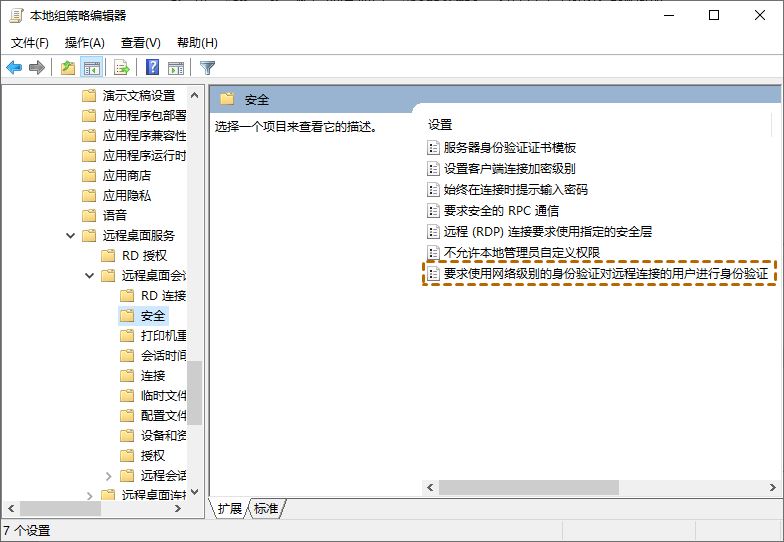
3、然后将其设置为“已禁用”,再单击“确定”。
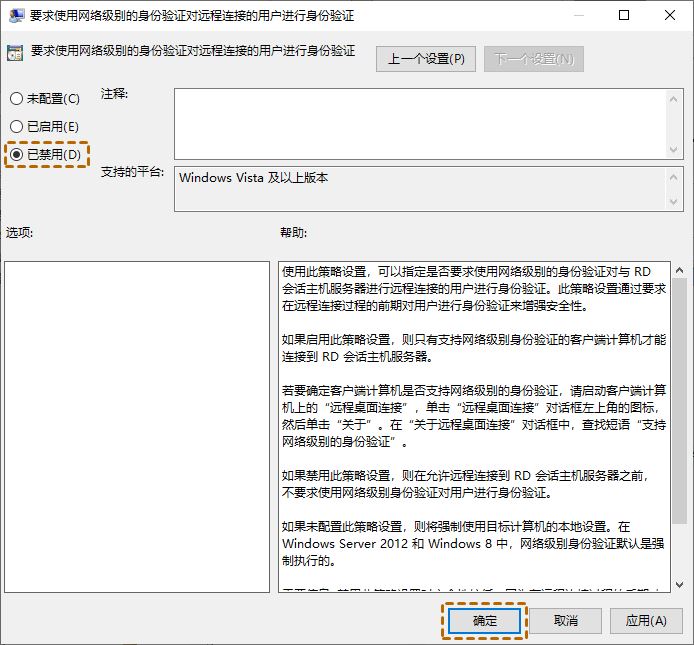
方法4、使用PowerShell禁用NLA
用户还可以通过本地计算机上的PowerShell在远程计算机上禁用NLA。
1、按“Windows + S”键,然后输入“PowerShell”,右键单击选择“以管理员身份运行”。
2、在 PowerShell 中,执行以下命令:
$TargetMachine = “Target-Machine-Name” (Get-WmiObject -class “Win32_TSGeneralSetting” -Namespace root\cimv2\terminalservices -ComputerName$TargetMachine -Filter “TerminalName=’RDP-tcp'”).SetUserAuthenticationRequired(0)

这里的“Target-Machine-Name”是远程计算机的名称。例如,如果远程计算机名称是“admin”。
方法5
还有一个办法,修改注册表使计算机支持网络级别的身份验证
1. 快捷键“win+r”打开运行窗口,输入regedit打开注册表

2. 依次点击 “HKEY_LOCAL_MACHINE\SYSTEM\CurrentControlSet\Control\Lsa”,双击右边栏中的 “Security Packages”,打开“编辑多字符串”对话框,在列表框光标处增加“tspkg”字符。确定保存
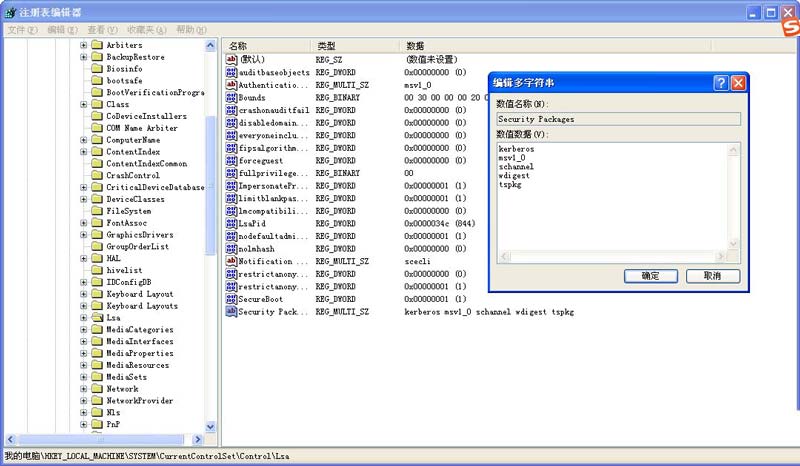
3. 同理,依次点击 “HKEY_LOCAL_MACHINE\SYSTEM\CurrentControlSet\Control\SecurityProviders”,双击右侧的“SecurityProviders”字符串,打开“编辑字符串”对话框,在数值末端中添加“, credssp.dll”,注意填写的是逗号+空格+credssp.dll。确定
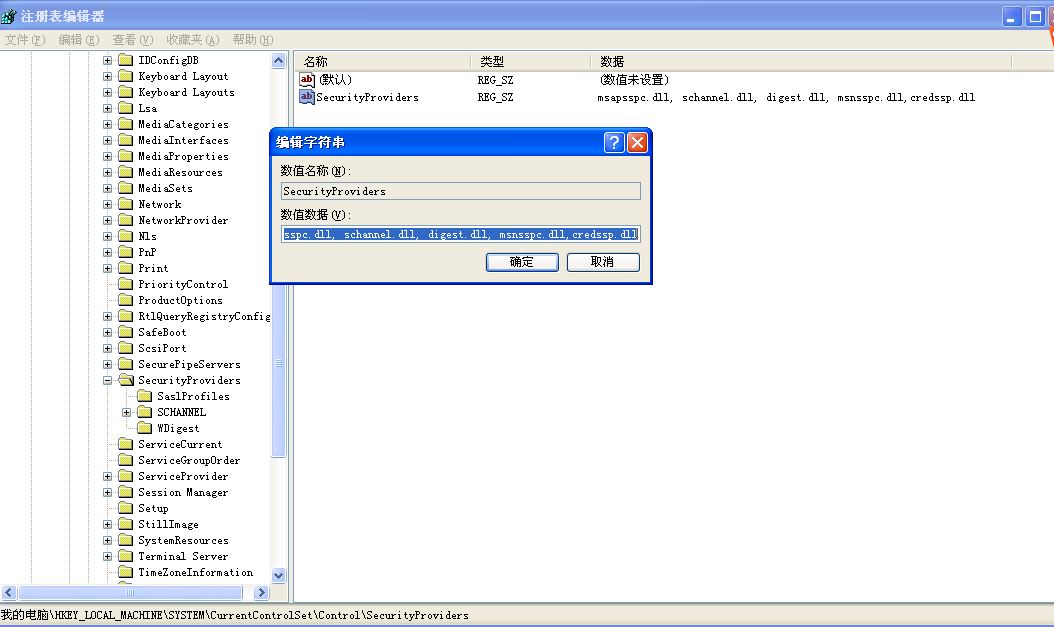
4.重启计算机,这一步很重要哦。一定要重启计算机才生效,否则会提示“发生身份验证错误,代码(0X507)”的错误。重启后再运行看看,是否已经可以远程连接了。