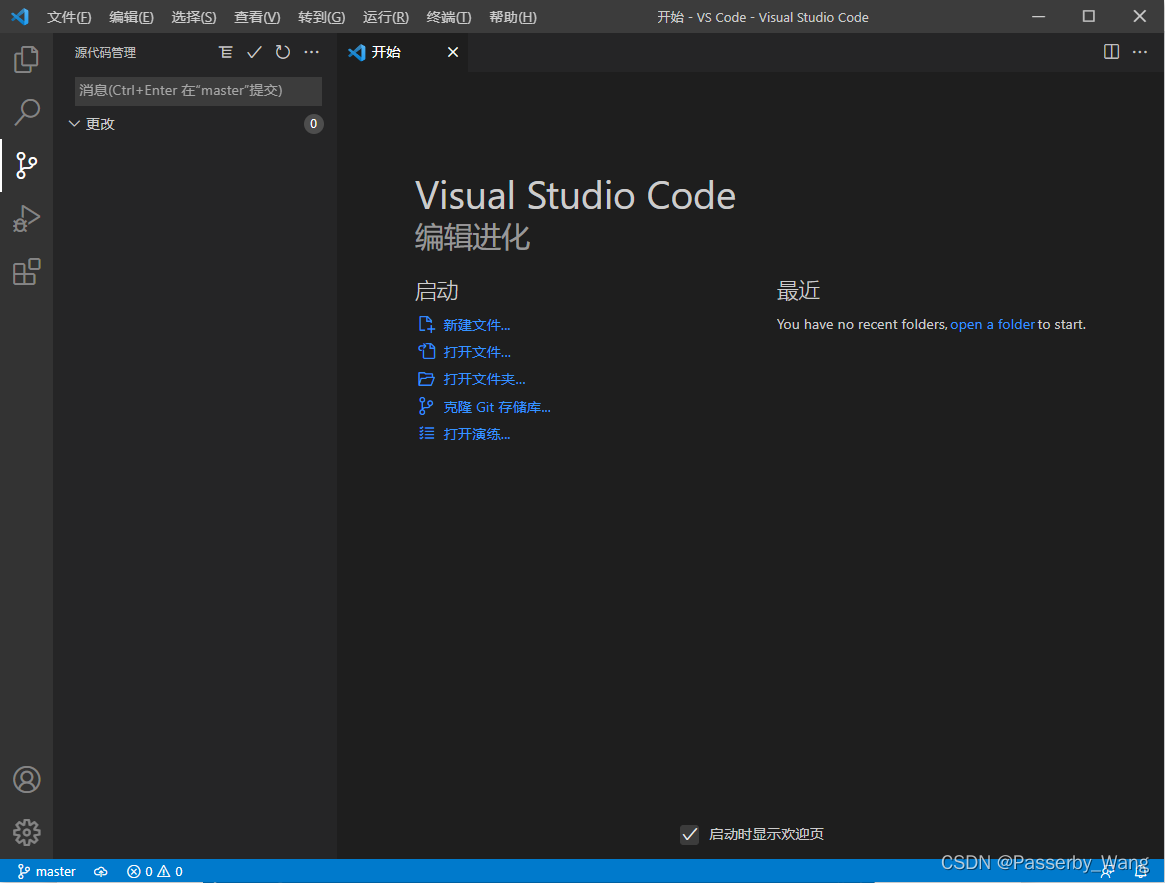VSCode安装使用教程(vscodeusersetup安装教程最新详细版)
VS Code是我最常用和最喜欢的编辑器。我喜欢能够自定义编辑器-改变布局,图标,字体和配色方案是如此容易!可以进行前后端开发!你值得拥有
Visual Studio Code(VSCodeUserSetup-x64-1.60.0.exe)适用于Windows 64位系统。它是一个轻量级但功能强大的源代码编辑器,可在您的桌面上运行,适用于 Windows、macOS 和 Linux。它内置了对 JavaScript、TypeScript 和 Node.js 的支持,并为其他语言(例如 C++、C#、Java、Python、PHP、Go)和运行时(例如 .NET 和 Unity)提供了丰富的扩展生态系统。
Visual Studio Code(VS Code)是微软2015年推出的一个轻量但功能强大的源代码编辑器,基于 Electron 开发,支持 Windows、Linux 和 macOS 操作系统。内置了对JavaScript,TypeScript和Node.js的支持并且具有丰富的其它语言和扩展的支持,功能超级强大。
VSCode是一款免费开源的现代化轻量级代码编辑器,支持几乎所有主流的开发语言的语法高亮、智能代码补全、自定义快捷键、括号匹配和颜色区分、代码片段、代码对比 Diff、GIT命令等特性,支持插件扩展,并针对网页开发和云端应用开发做了优化。
VS code,全称Visual Studio Code,是Microsoft(微软)在2015年4月30日发布的,编写现代web和跨平台源代码编辑器。比如说,可以用来写一个网页的html+css代码等
VS code 优点
安装包小,启动速度快,体验好
有丰富的插件,无论是编辑前端代码,还是后端代码
关键词高亮显示
输入关键词时,从输入第一个字符就开始匹配所有可能的关键词
错误提示,存在语法错误时,会显示红色波浪线
格式美化
一、下载
官网下载地址 Visual Studio Code - Code Editing. Redefined
1、点击Download for Windows 下载Windows版本或者点击Download选择下载其他版本;

2、根据自己的系统选择对应的版本。
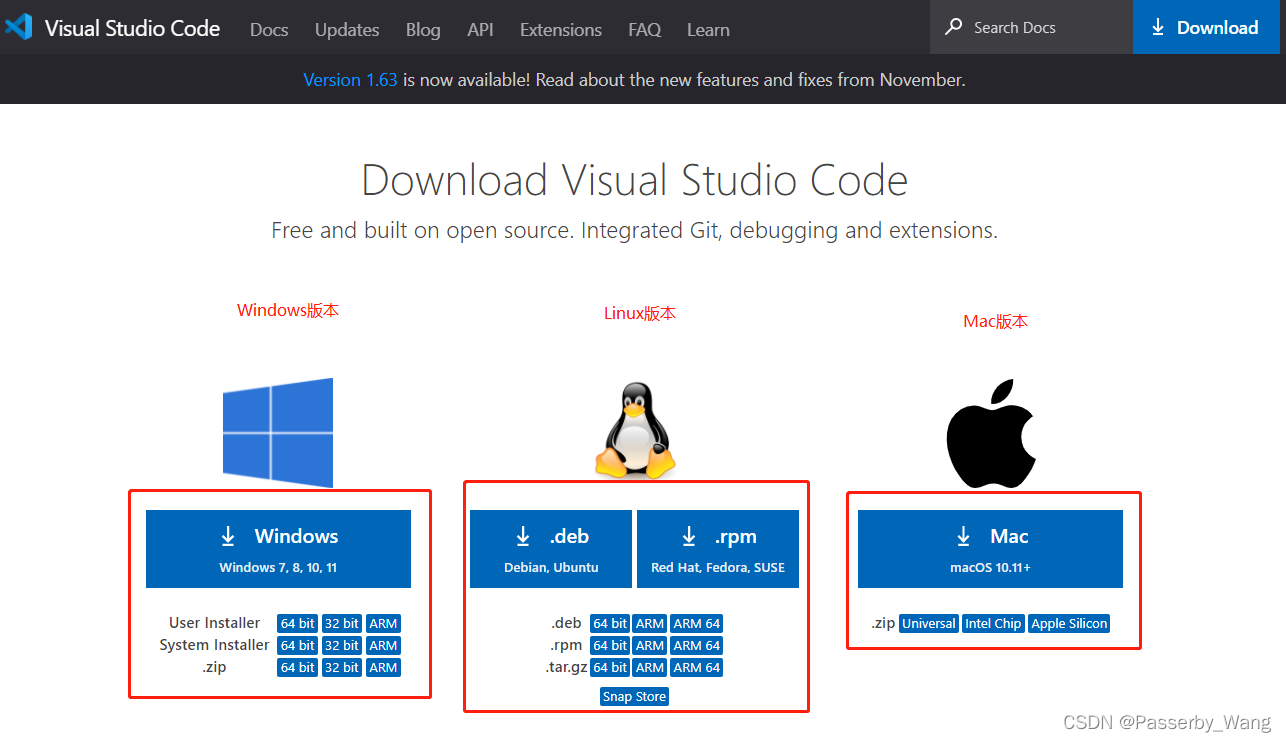
二、安装
1、在下载目录找到VSCode,双击开始安装,可能会出现安全警告,点击运行;

2、阅读协议后,点击我同意此协议,点击下一步;

3、点击浏览,选择安装路径,默认在C盘,博主这里选择“D:\Programs\Microsoft VS Code”,点击下一步;
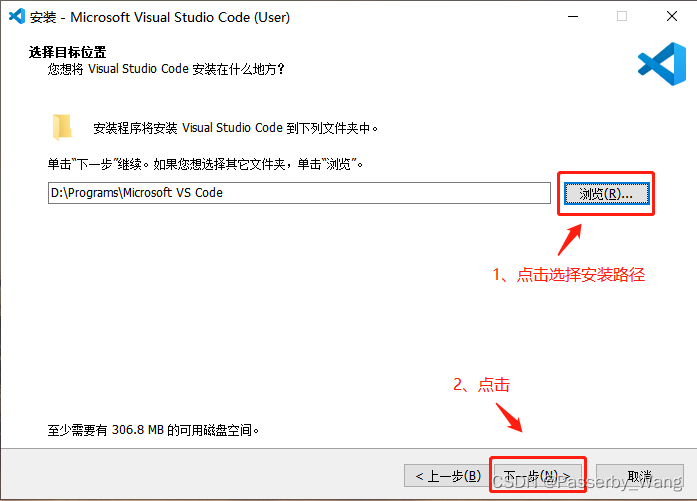
4、添加到开始菜单,这里默认即可,点击下一步;
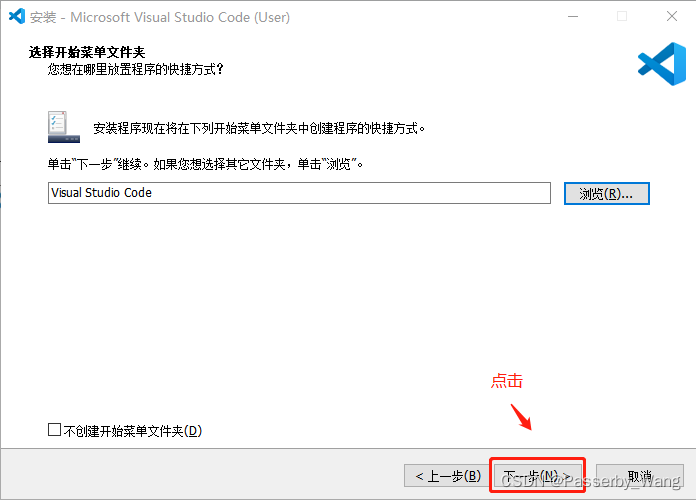
5、勾选如图,点击下一步;
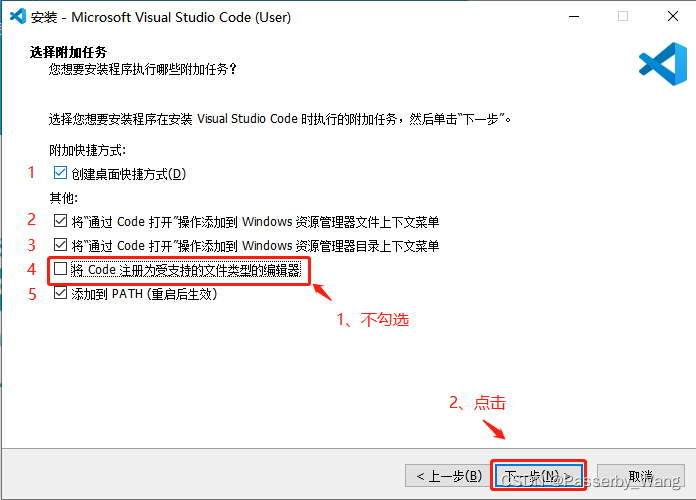
注:
1:在桌面创建快捷方式:勾选
2:将VSCode添加到右键菜单,支持打开文件:勾选
3:将VSCode添加到右键菜单,支持打开目录:勾选
4:勾选后会把很多文本格式改为用VSCode打开,例如.txt文件:不勾选
5:添加到PATH(环境变量),自动添加,无需手动配置:勾选
6、确认信息,点击安装;
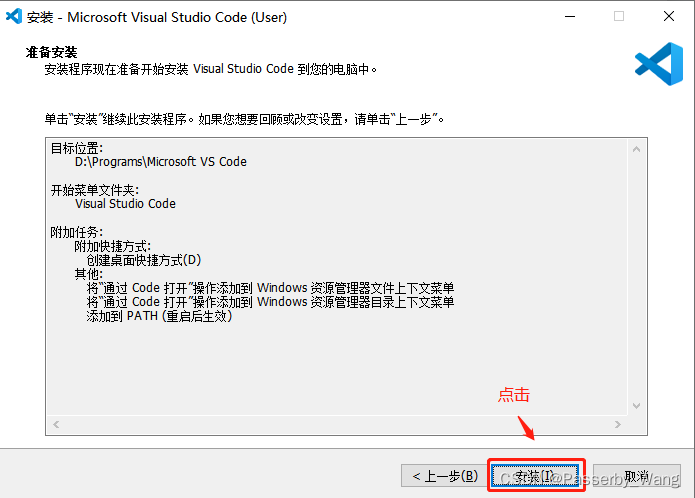
7、安装中;

8、点击完成安装。
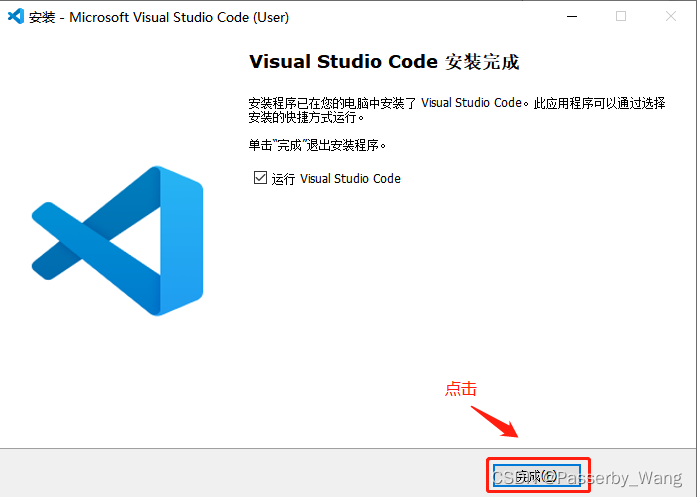
三、初始化设置
1、安装中文语言包并将显示语言改为中文,点击安装并重启;
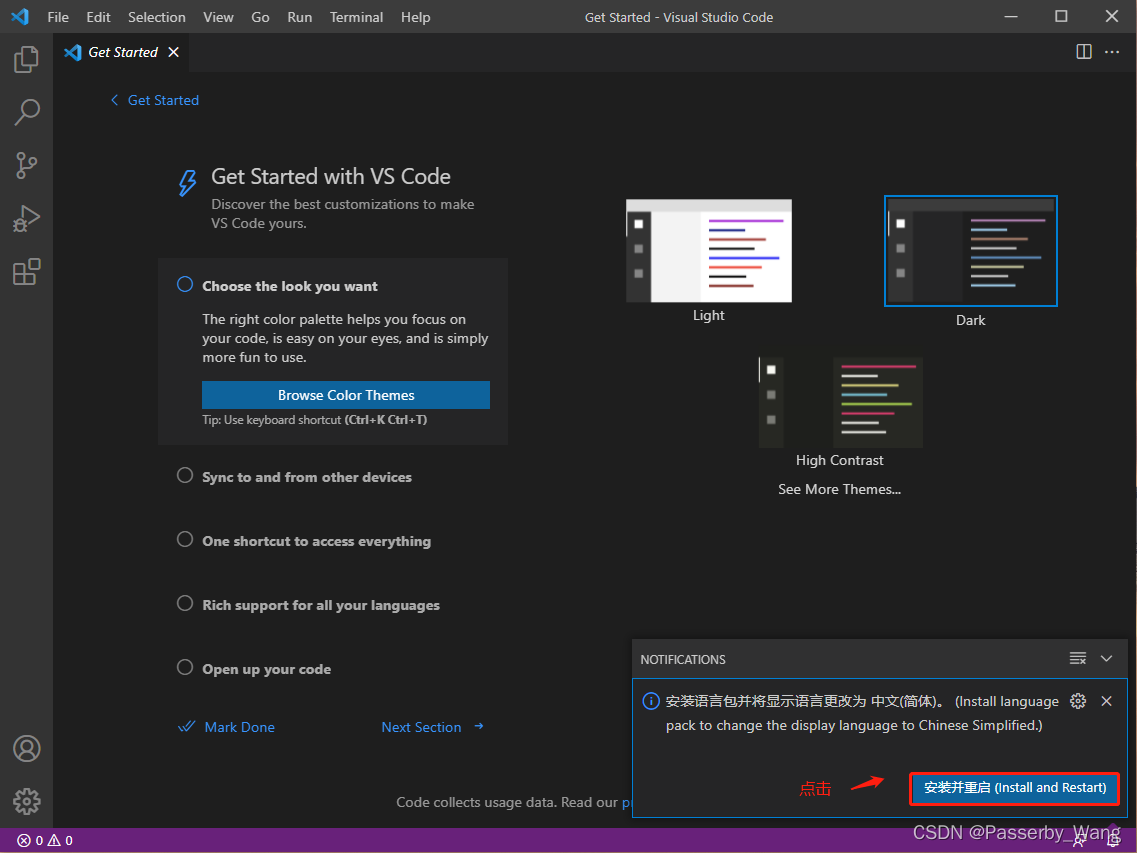
2、点击选择颜色主题,选择后蓝色对勾自动勾选;
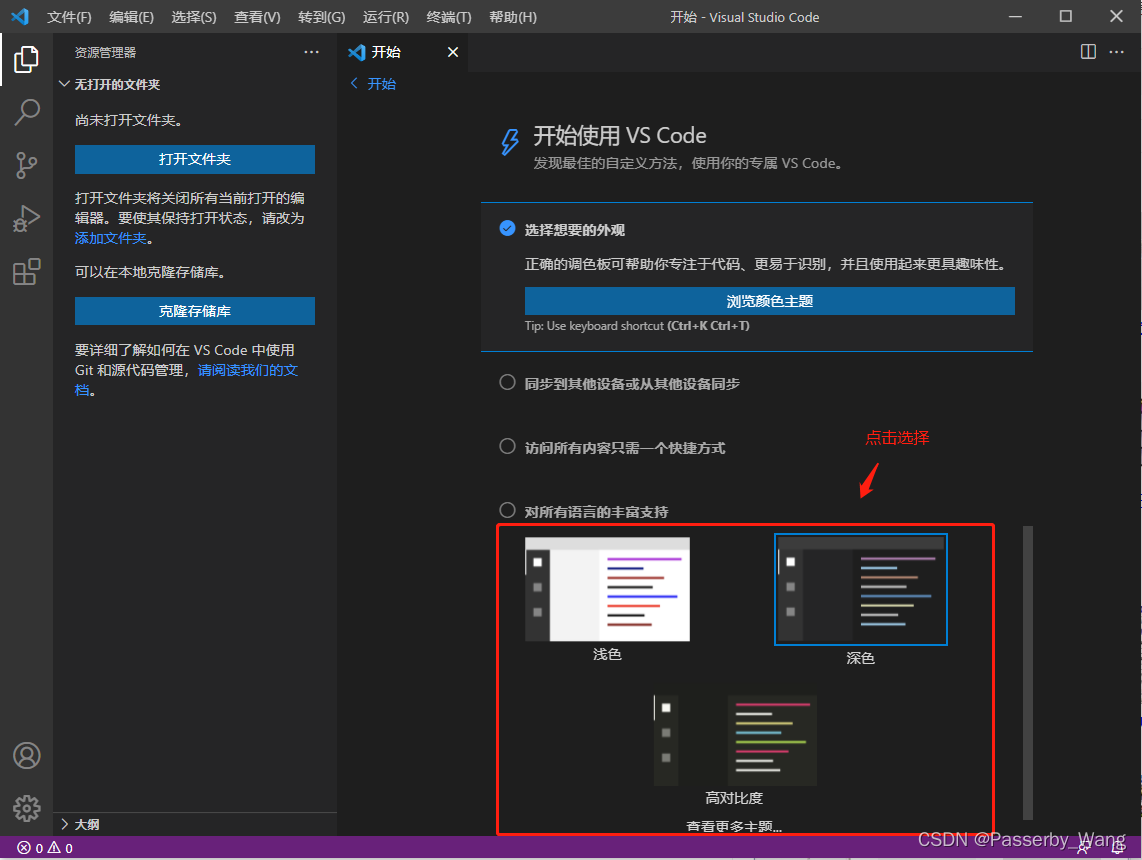
3、同步到其他设备或从其他设备同步; 1)点击启动设置同步;

2)支持microsoft账号、GIthub账号登录,设置后蓝色对勾自动勾选。
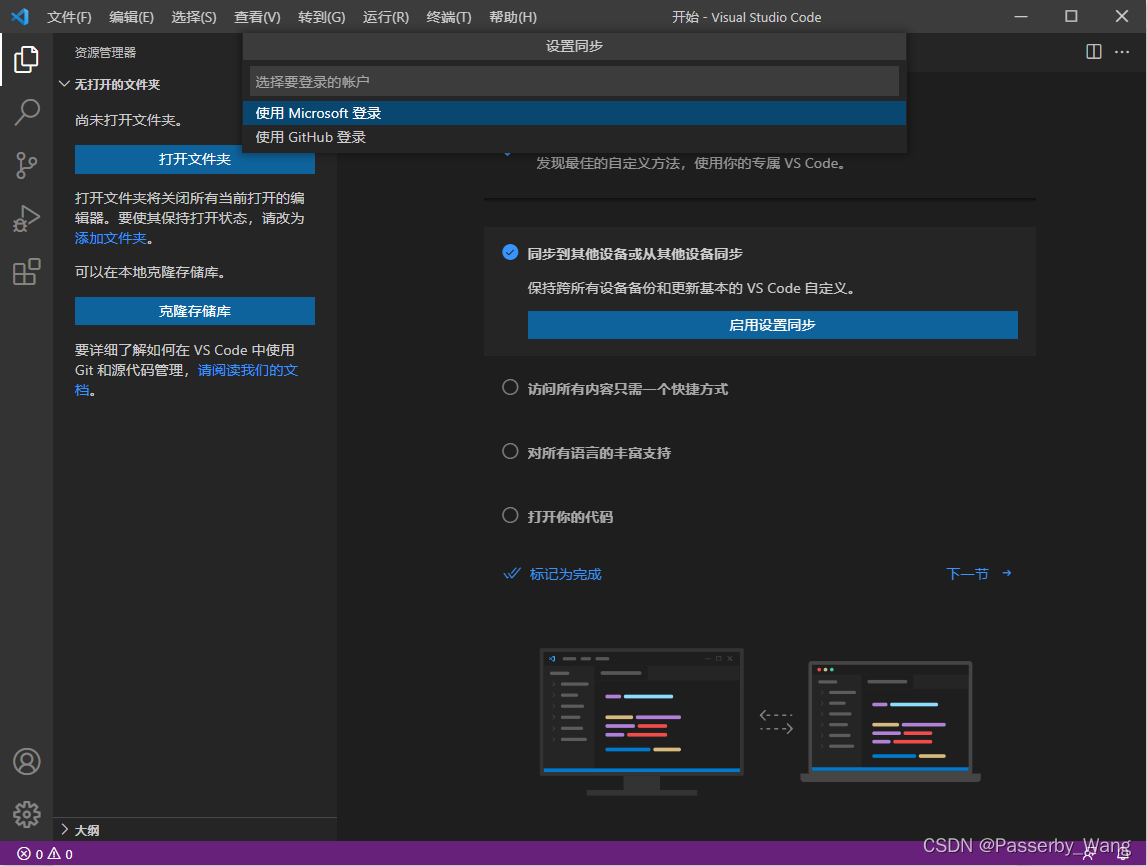
4、访问所有内容只需要一个快捷方式; 1)点击打开命令面板;

2)输入问号可以查看命令,使用命令可以提高效率,节省时间,设置后蓝色对勾自动勾选。
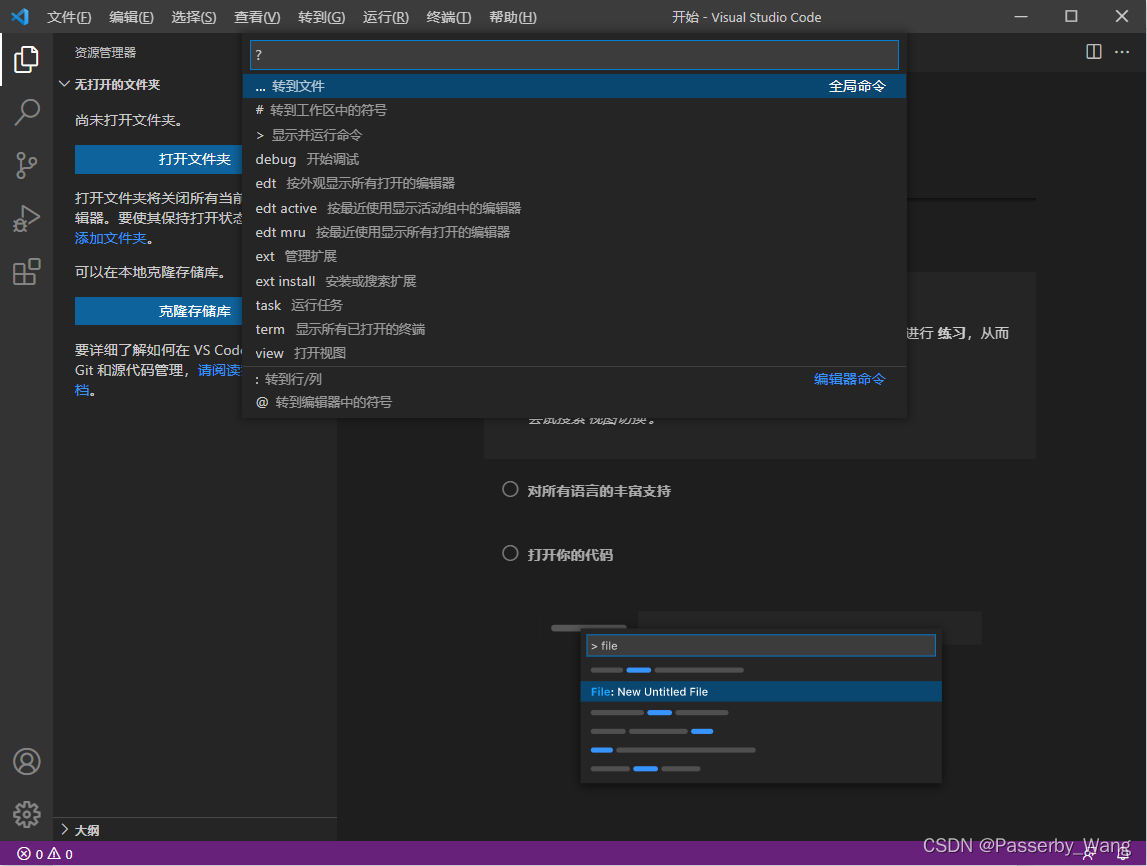
5、点击浏览语言拓展,可以按需安装语言插件;
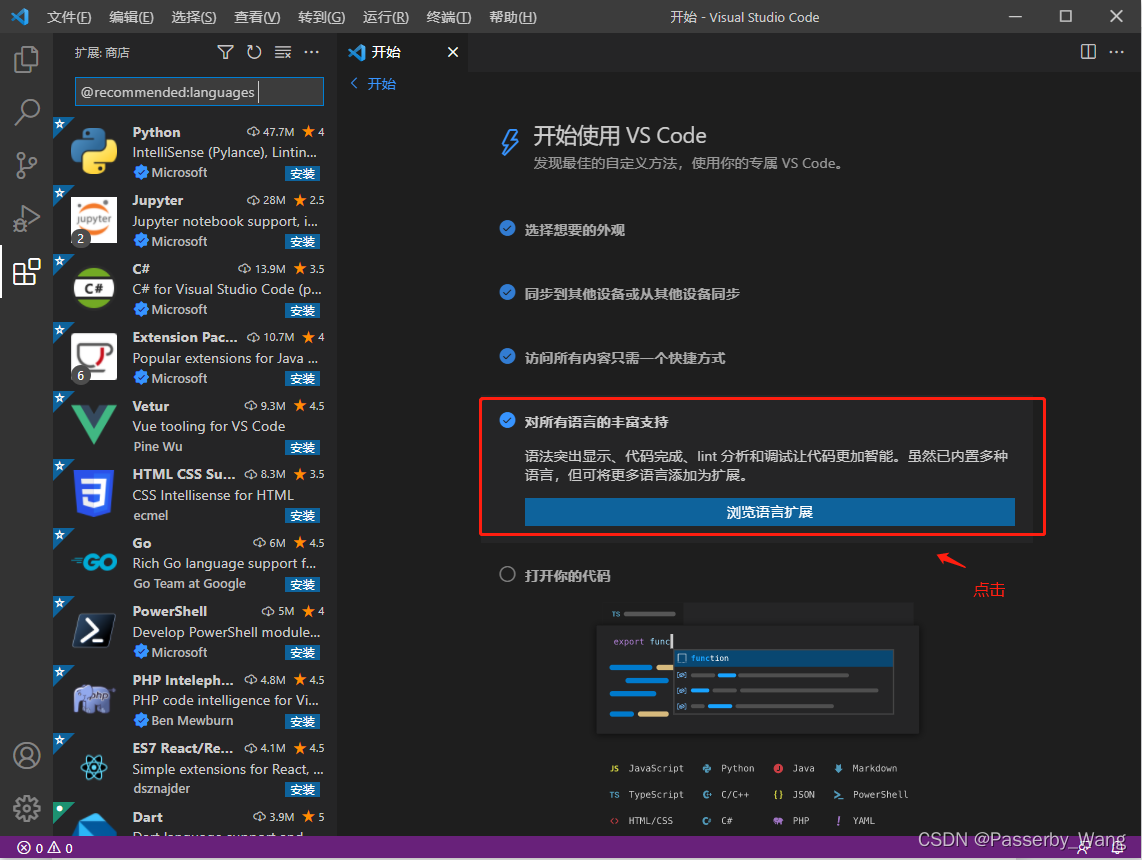
6、选择项目文件夹;
1)点击选取文件夹;

2)选择,这里博主新建了一个名为“VS Code”的文件夹;
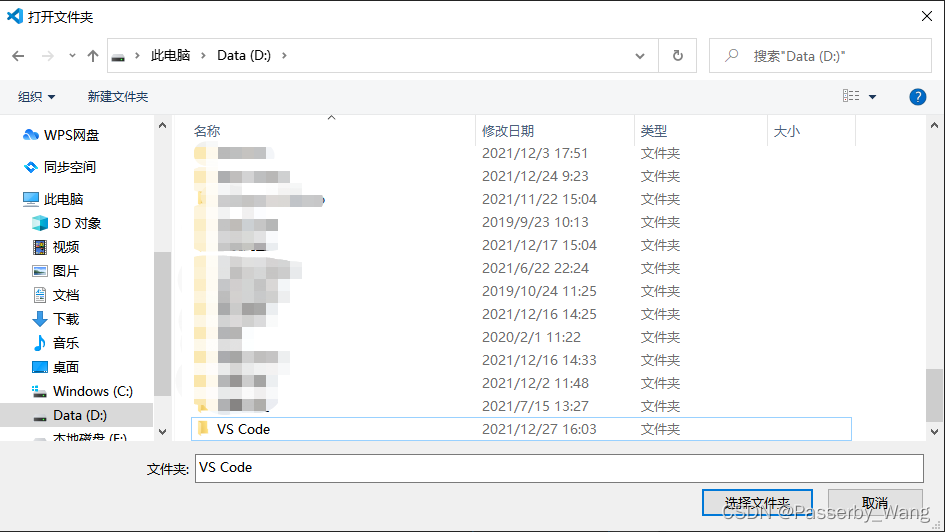
3)是否信任作者,点击是。
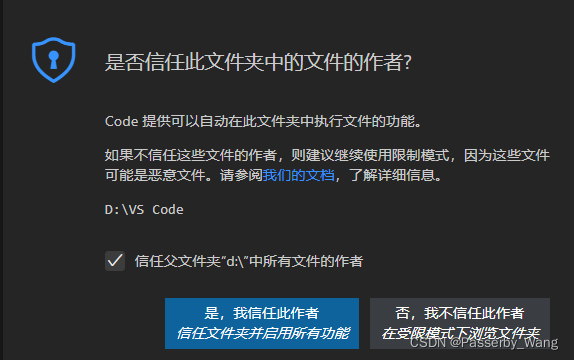
7、点击下一节;
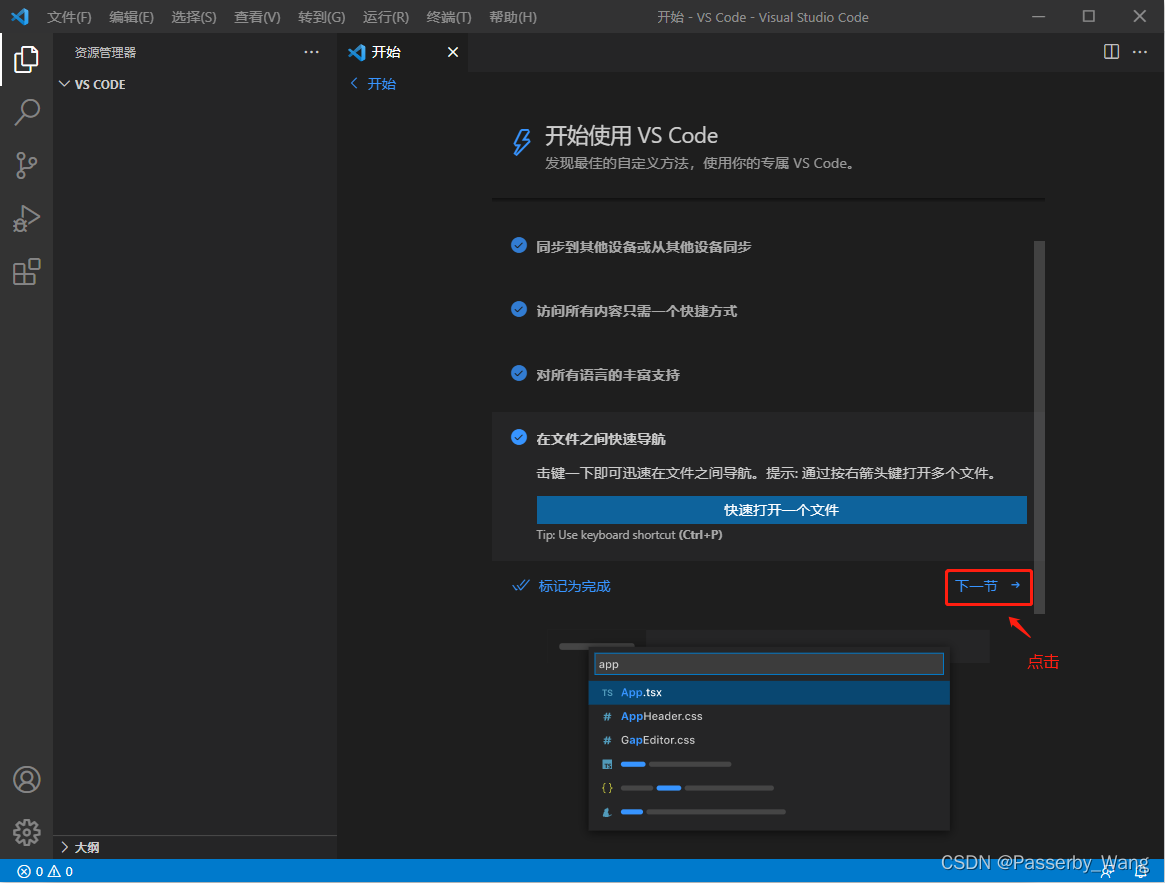
8、重新定义编辑技能; 1)点击打开编辑器操场;

2)英文部分介绍编辑器的各项功能特色。

9、便利的内置终端; 1)点击显示终端面板;
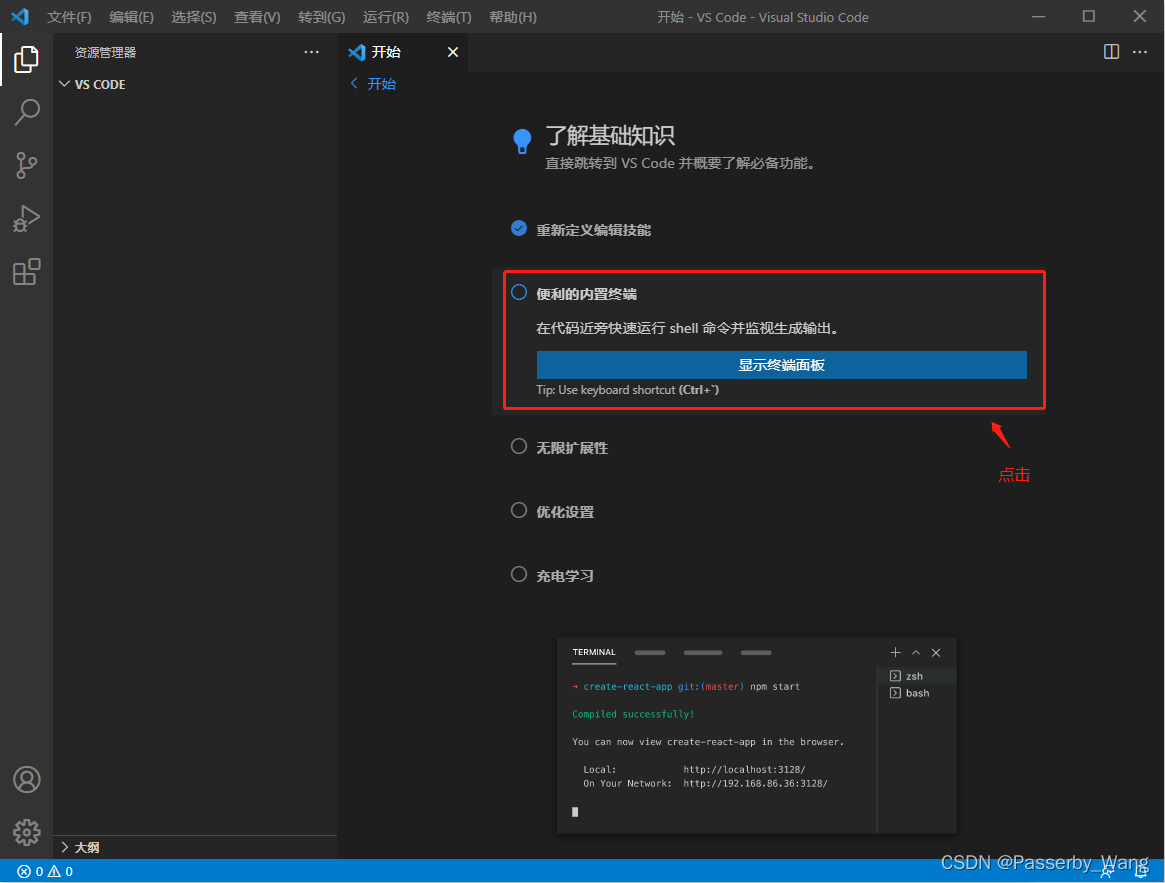
2)下方会弹出终端。
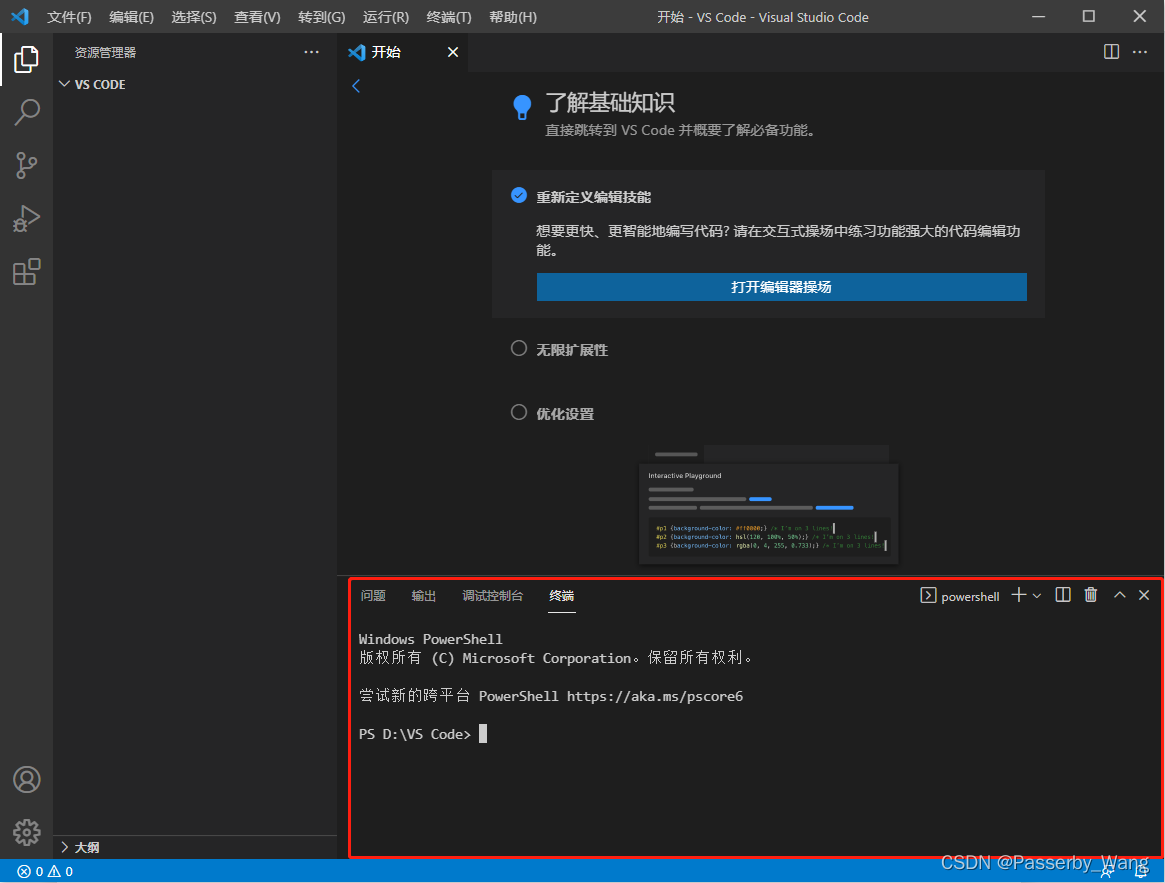
10、无限扩展性; 1)点击浏览推荐的扩展;

2)左侧显示(网络原因可能会不显示)。
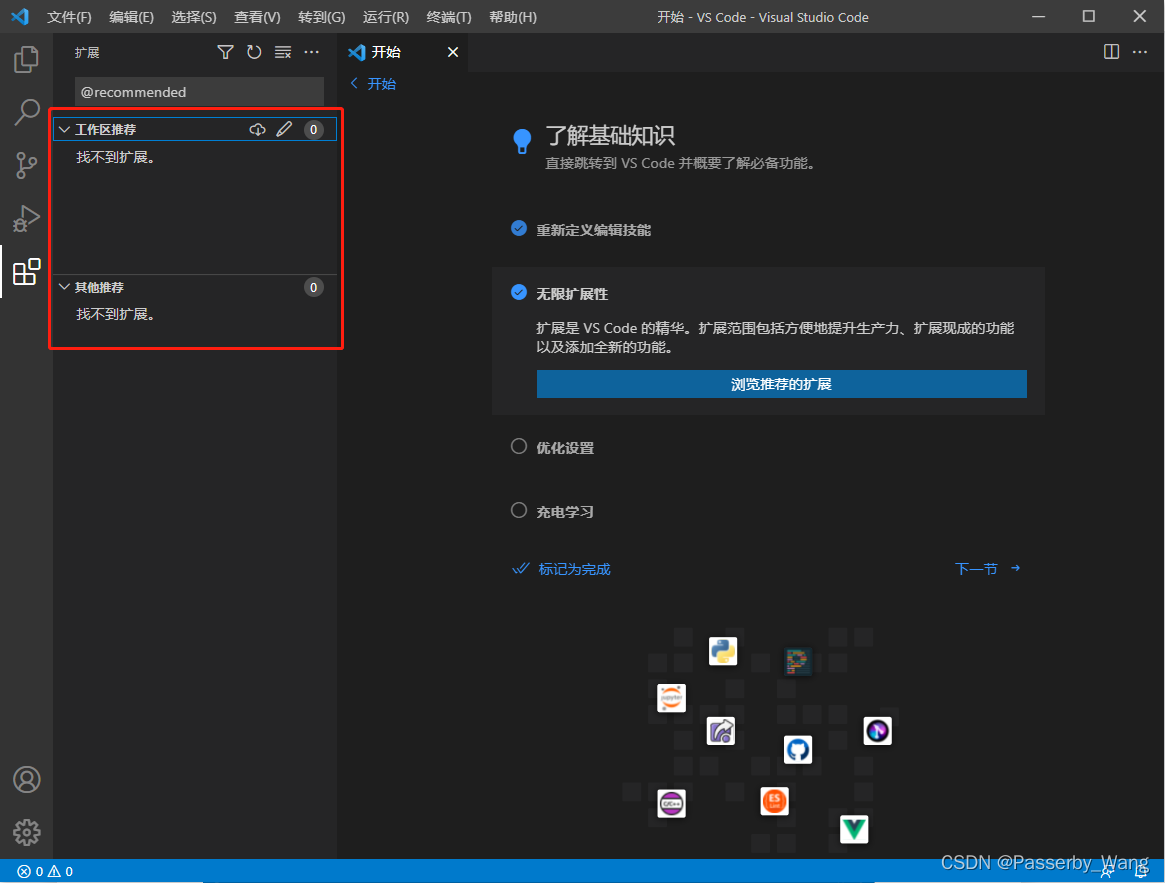
11、优化设置; 1)点击调整我的设置;
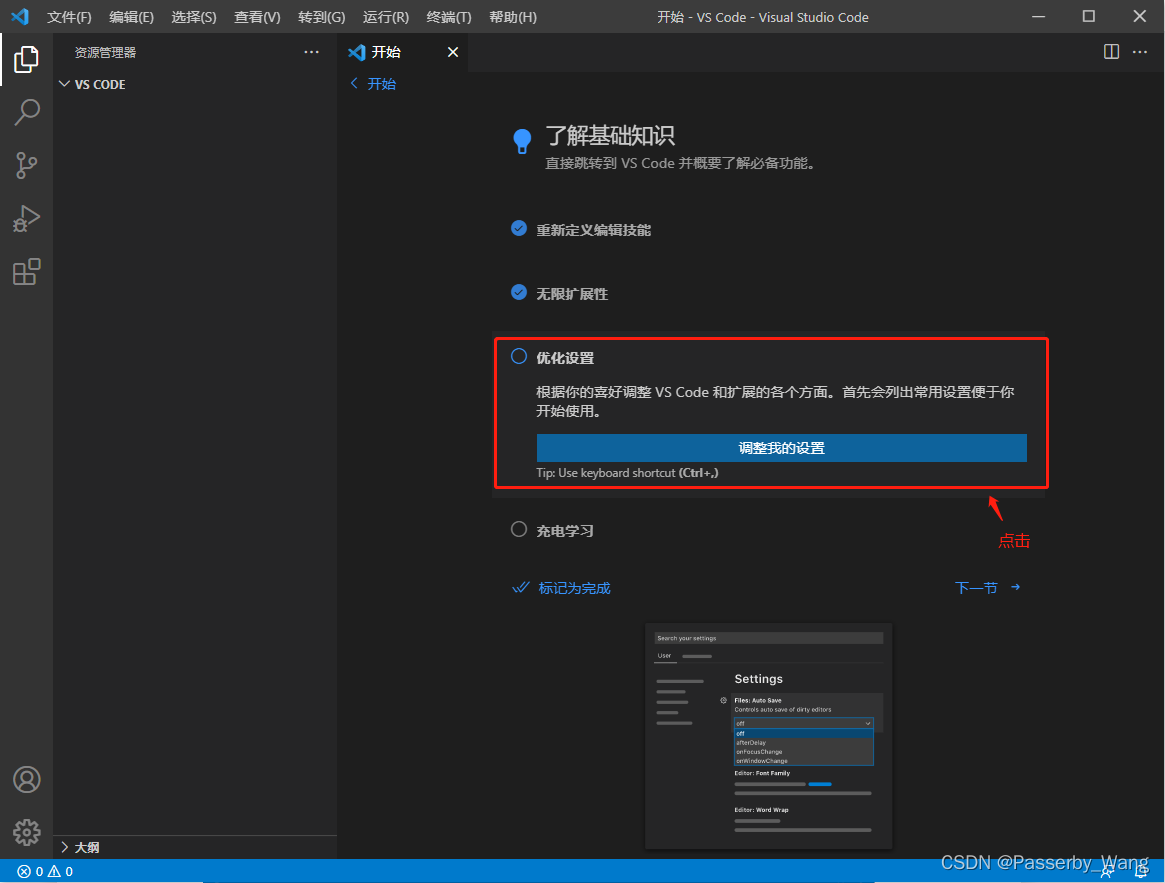
2)左侧显示常用设置,按需修改。

12、充电学习; 1)点击观看教程;
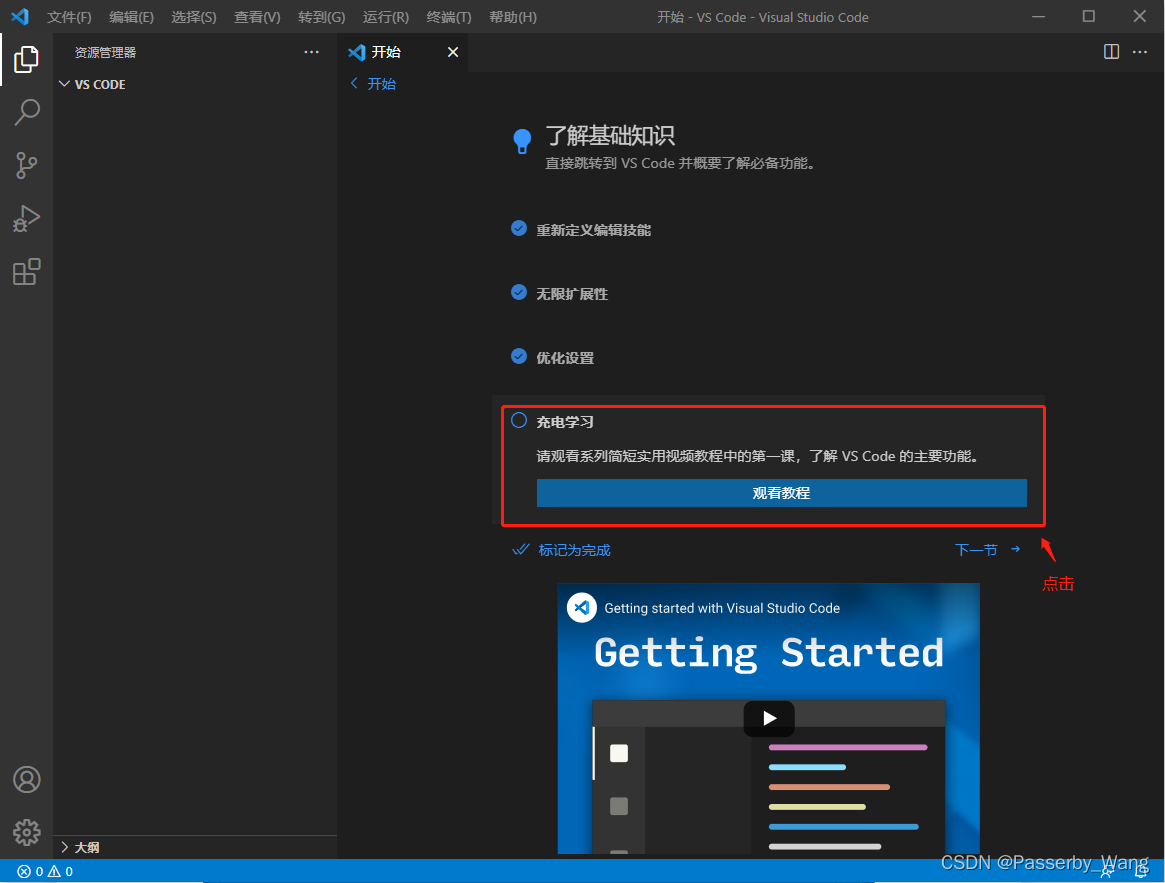
2)自动跳转到浏览器播放。

13、点击下一节;
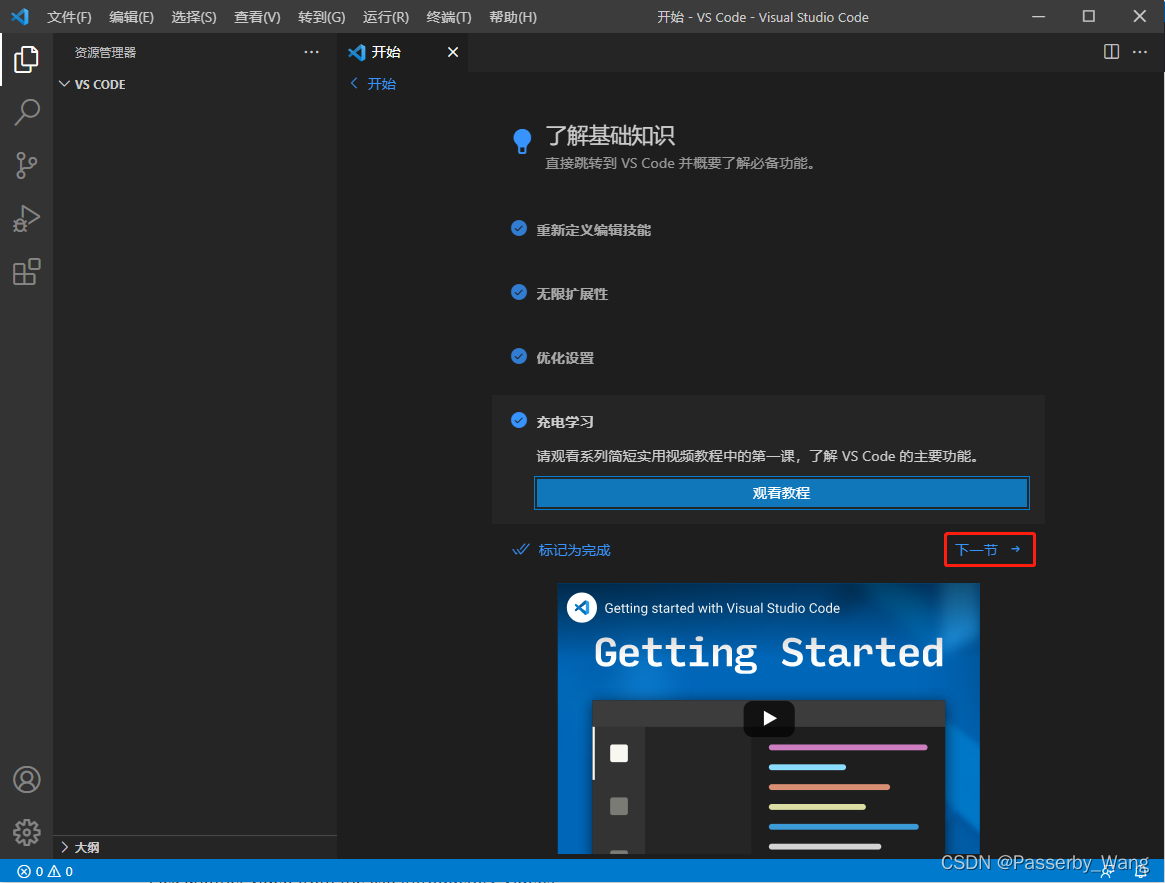
14、并行编辑; 1)点击拆分编辑器;

2)可以看到右侧多出一个编辑器,可以并行编辑。
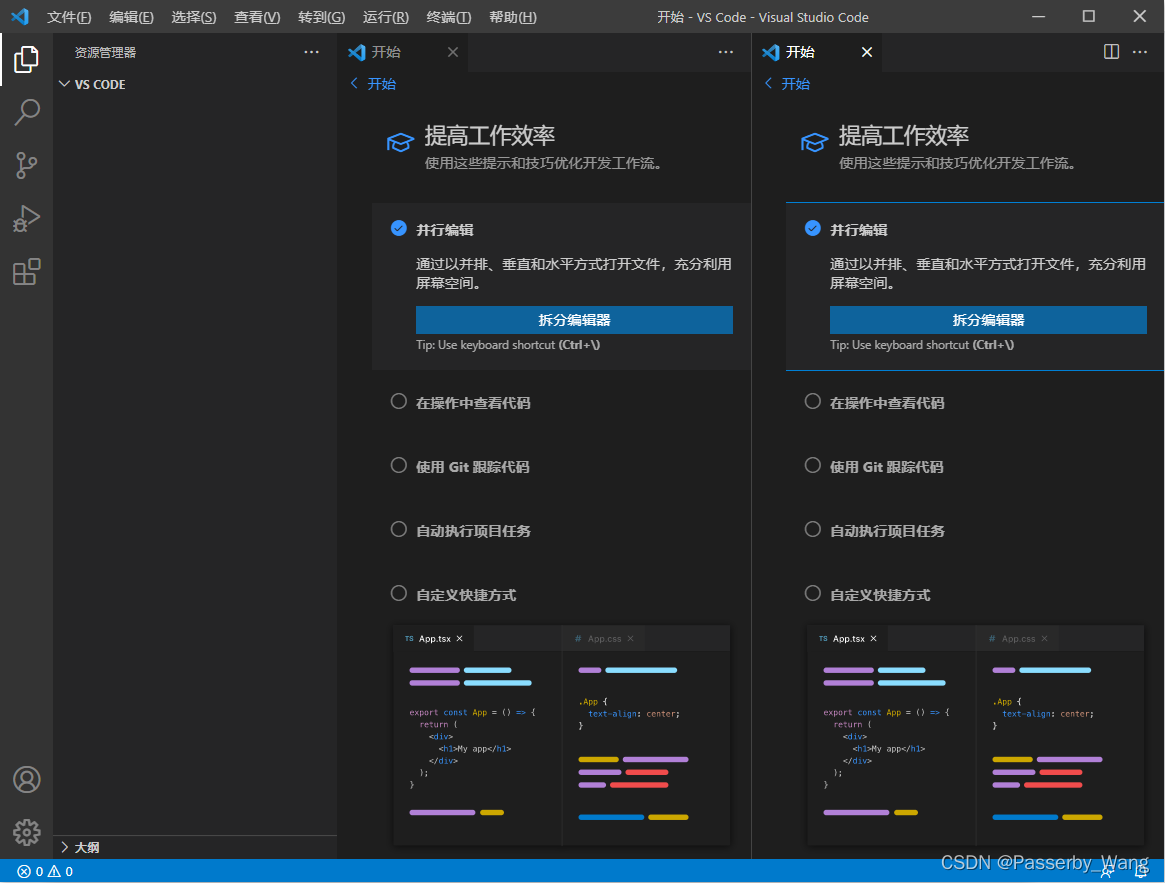
15、在操作中查看代码; 1)点击运行项目;
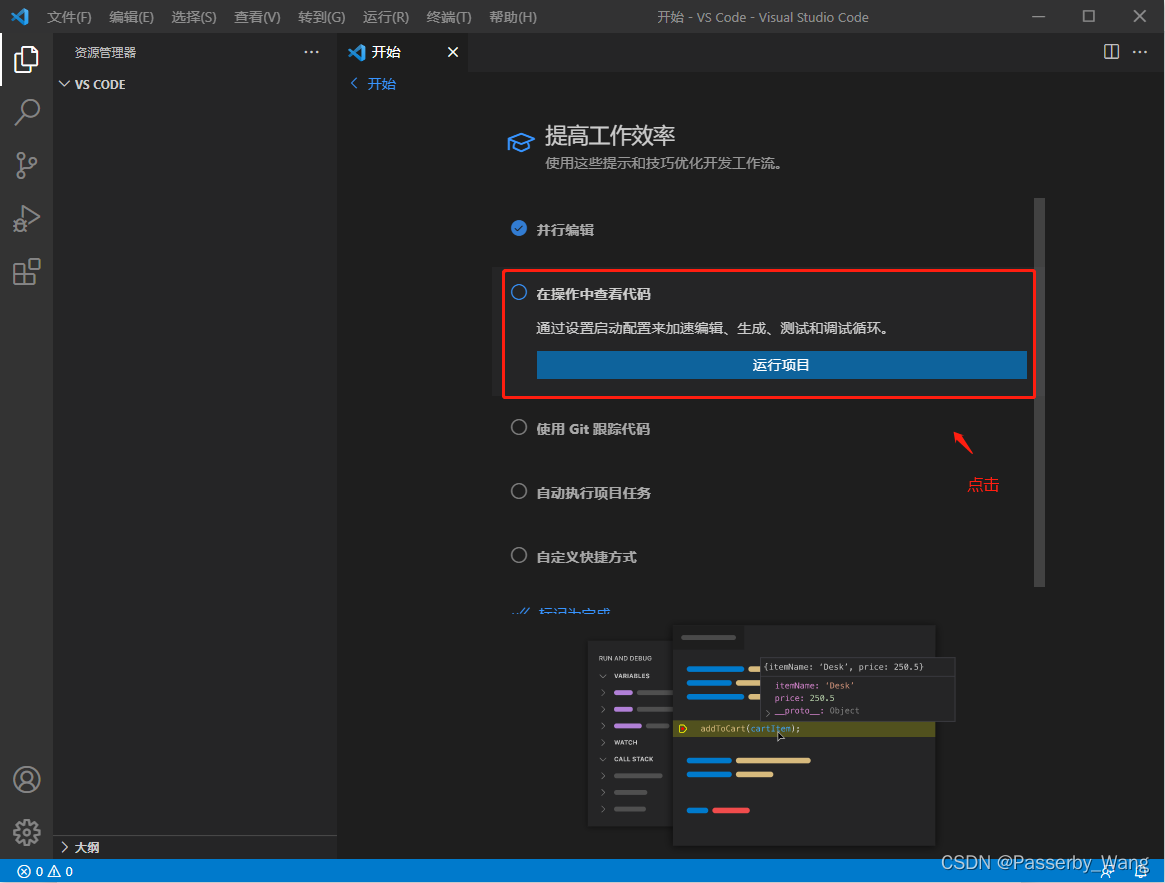
2)可以选择chrome、Edge、Node.js或安装其他拓展调试代码。
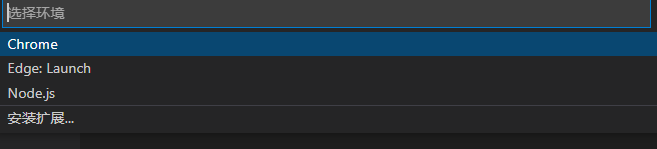
16、使用GIt跟踪代码; 1)点击初始化Git存储库;
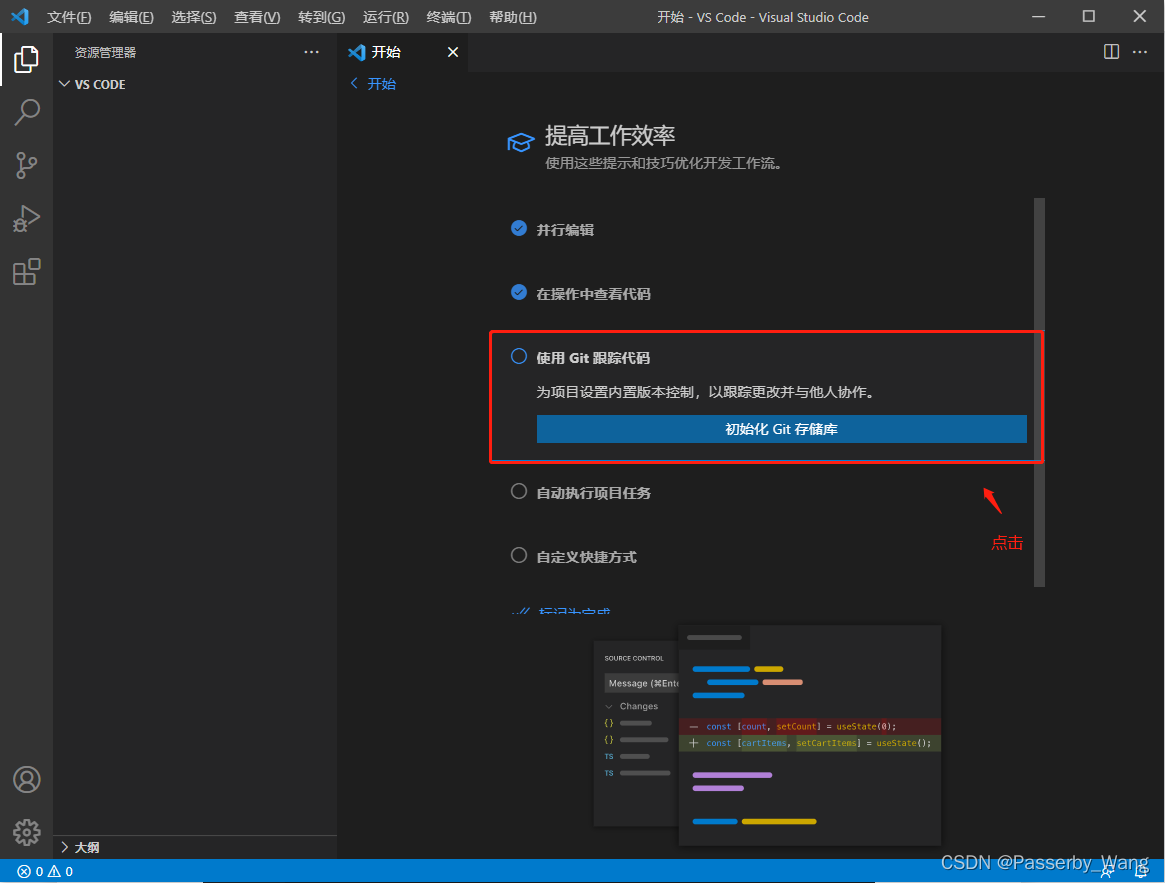
2)点击之前放置项目的文件夹,回车确认初始化。

17、自动执行项目任务; 1)点击运行自动检测到的任务;
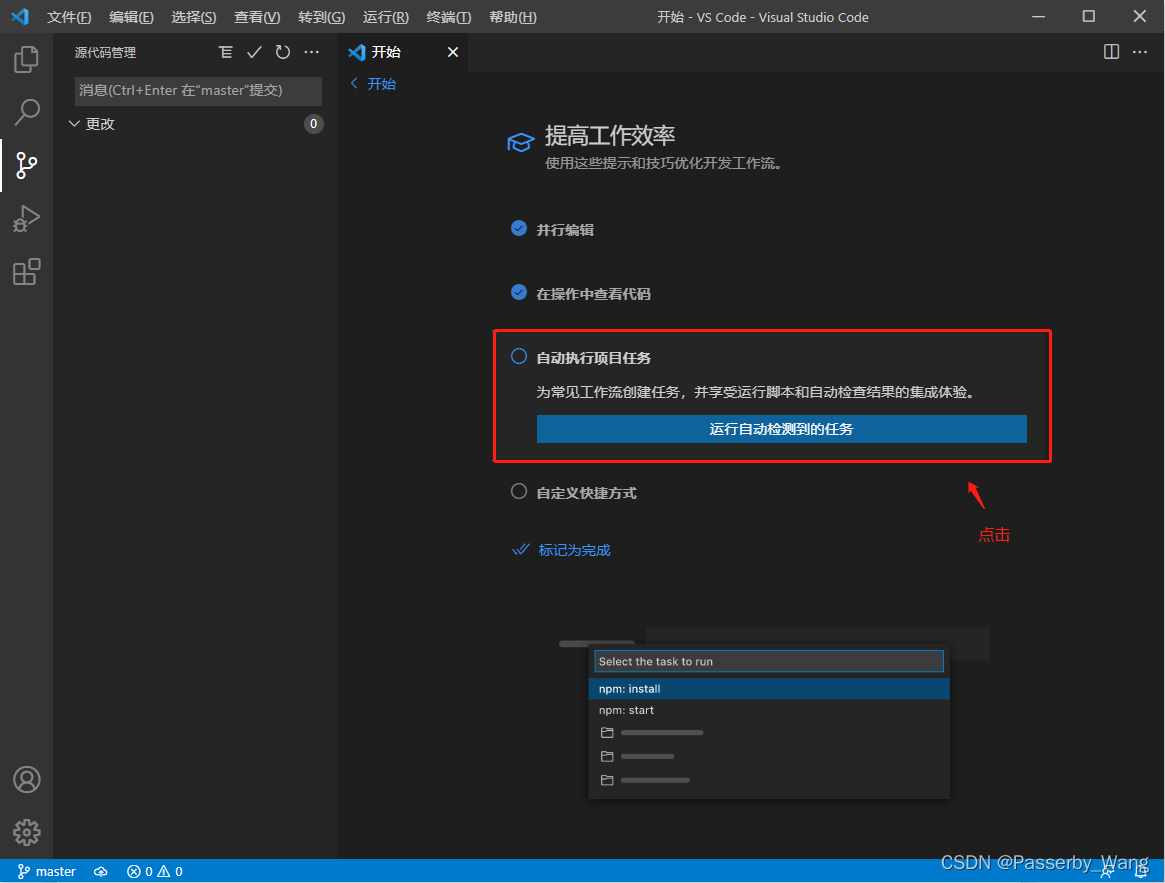
2)如果你的项目或者文件夹里有 typescript、npm、grunt、gulp、jake这几个脚本工具的配置文件的话,VS Code 会自动读取当前文件夹下的配置。

18、自定义快捷方式; 1)点击键盘快捷方式;
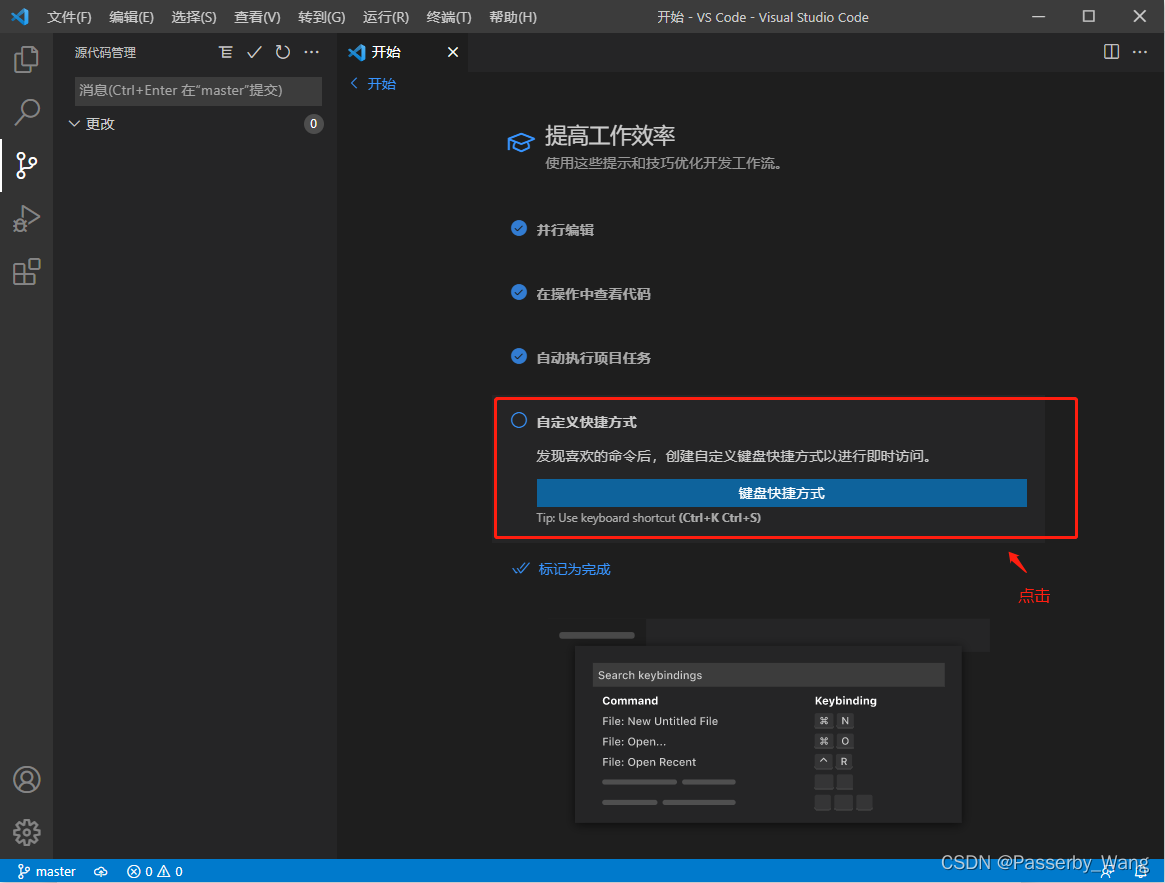
2)左侧出现快捷方式,可以点击按照个人习惯自定义键位。
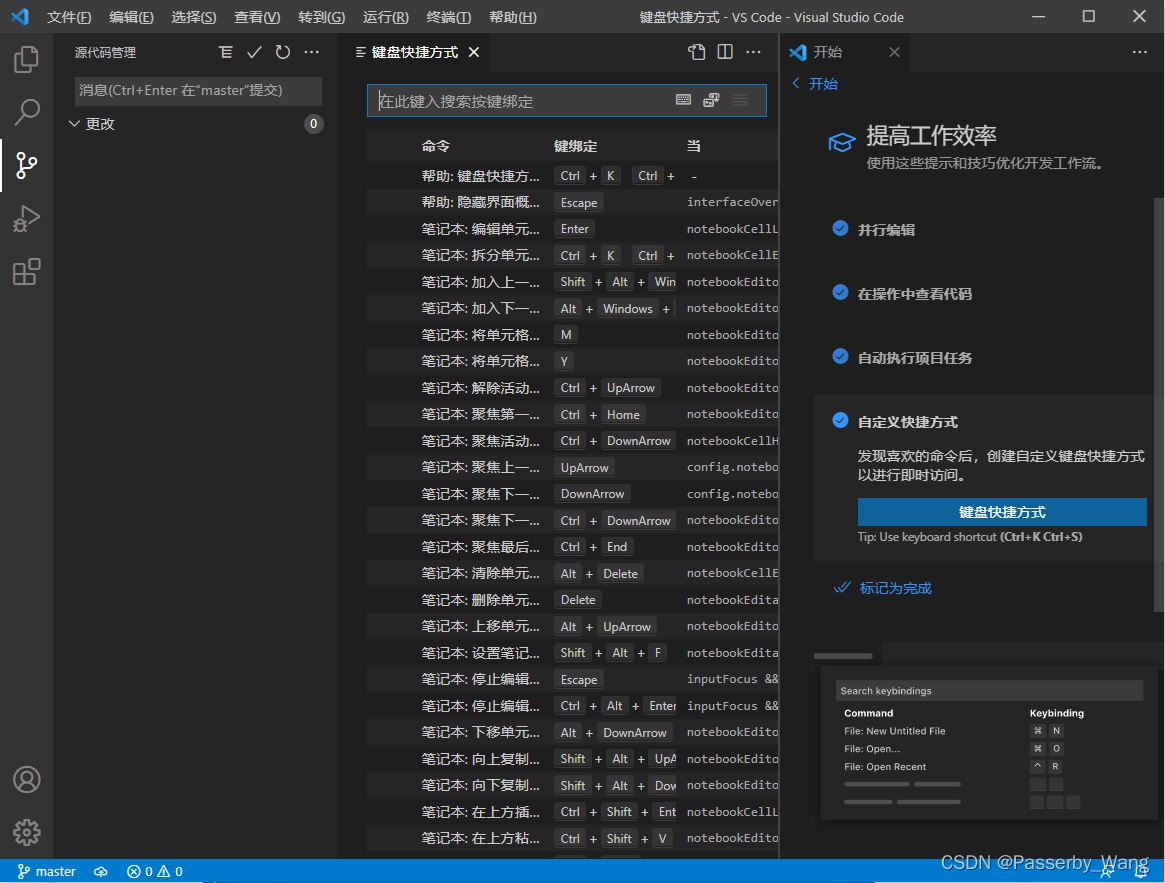
19、完成