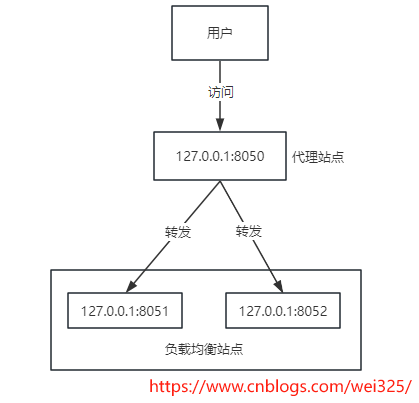Windowsserver2019域环境部署的实现
目录
- 环境准备
- 一、部署域服务
- 1、安装域服务
- 2、域控制器配置
- 3、安装完成
- 二、其他机器加入域服务
- 1、联机加入域
- 2、错误检查
- 三、查看状态
环境准备
准备3台服务器,配置都是8g2核,50g硬盘,操作系统版本Windows Server 2019 Datacenter
- 域服务器:adc,192.168.56.120
- 服务器1:server1:,192.168.56.121
- 服务器2:server2,192.168.56.122
注意:
- 能部署域控服务的系统必须是Server类型的,普通的WinXP,Win10等不能部署
- 加入域控的其他服务器dns必须设置为域服务的ip(这里是192.168.56.120)
一、部署域服务
1、安装域服务
1)在服务器管理器,点击右上角管理-添加角色和功能
2)直接下一步到“服务器角色”页面,勾选“Active Directory 域服务”,在弹出的窗口上“添加功能”。
3)直接下一步到安装

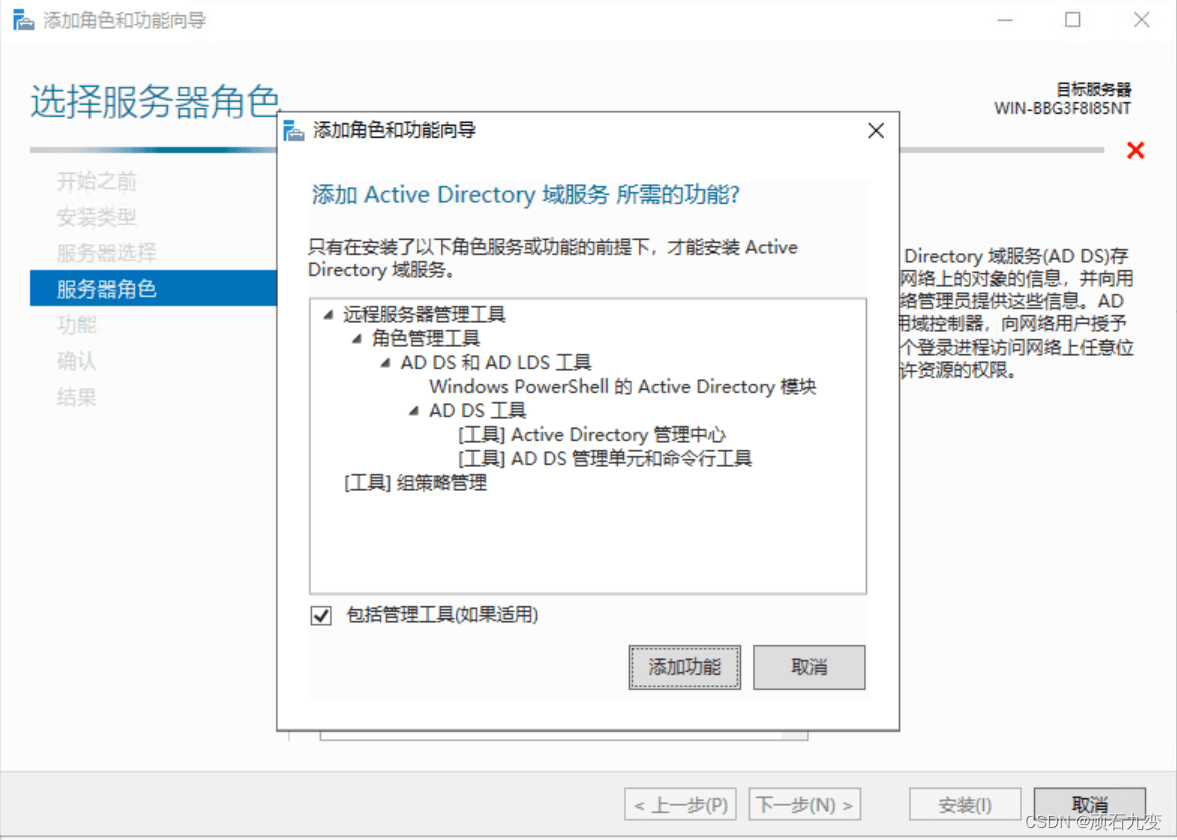

2、域控制器配置
1)安装完成后,点击这里“将此服务器提升为域控制器”
2)选择“添加新林”,输入域名,比如“hjdomain.com”
3)配置域管理密码,在还原时需要使用,无须与正常模式下Administrator账户的登录密码一致
4)直接下一步,系统会自动分配NetBIOS域名(本例是:HJDOMAIN)
5)下一步,使用默认文件夹
6)下一步到先决条件检查,检查通过后,可以直接点击安装(这里需要几分钟时间,安装完成会自动重启)


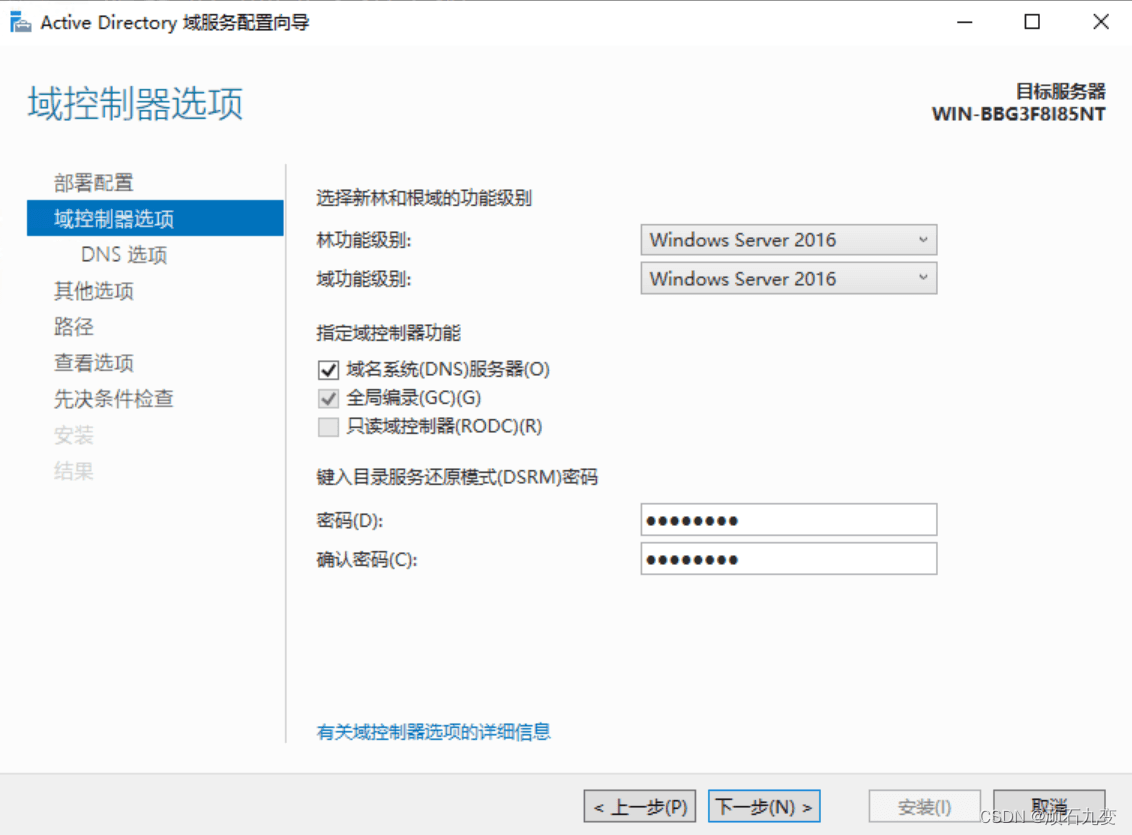


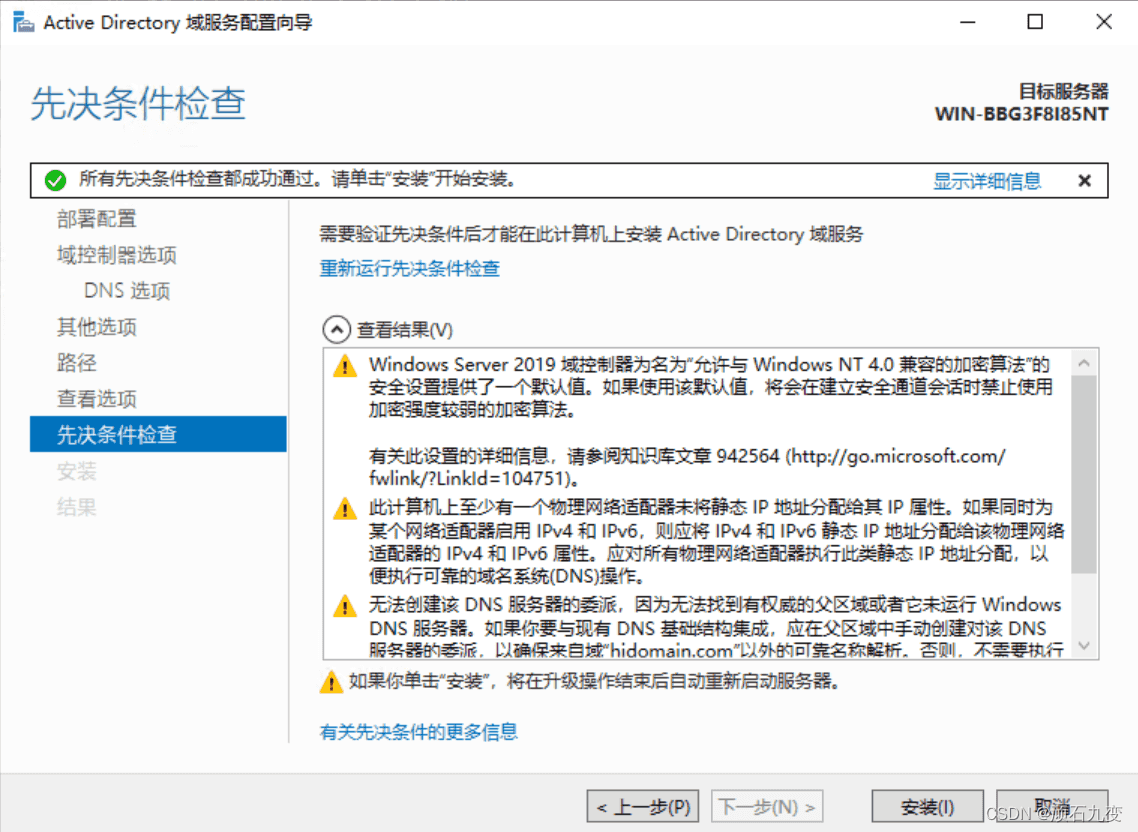
3、安装完成
1)安装配置完成,可以看见在服务器管理器页面多了两个菜单“AD DS”和“DNS”
2)点击“AD DS”,右键点击服务器名称,可以看见多了很多“Active Directory”相关菜单


二、其他机器加入域服务
1、联机加入域
1)修改网络,将DNS设置为域控服务器ip(本例是:192.168.56.120)
2)打开计算机属性,点击更改,输入域(hjdomain.com),点击确认后输入域用户的账号密码(注意,这个账号是域控制器中已存在的账号,不是本机的管理员账户)
3)加入成功,重新启动计算机便可使用域账户登录该域了
在服务器 sever2 做同样的操作

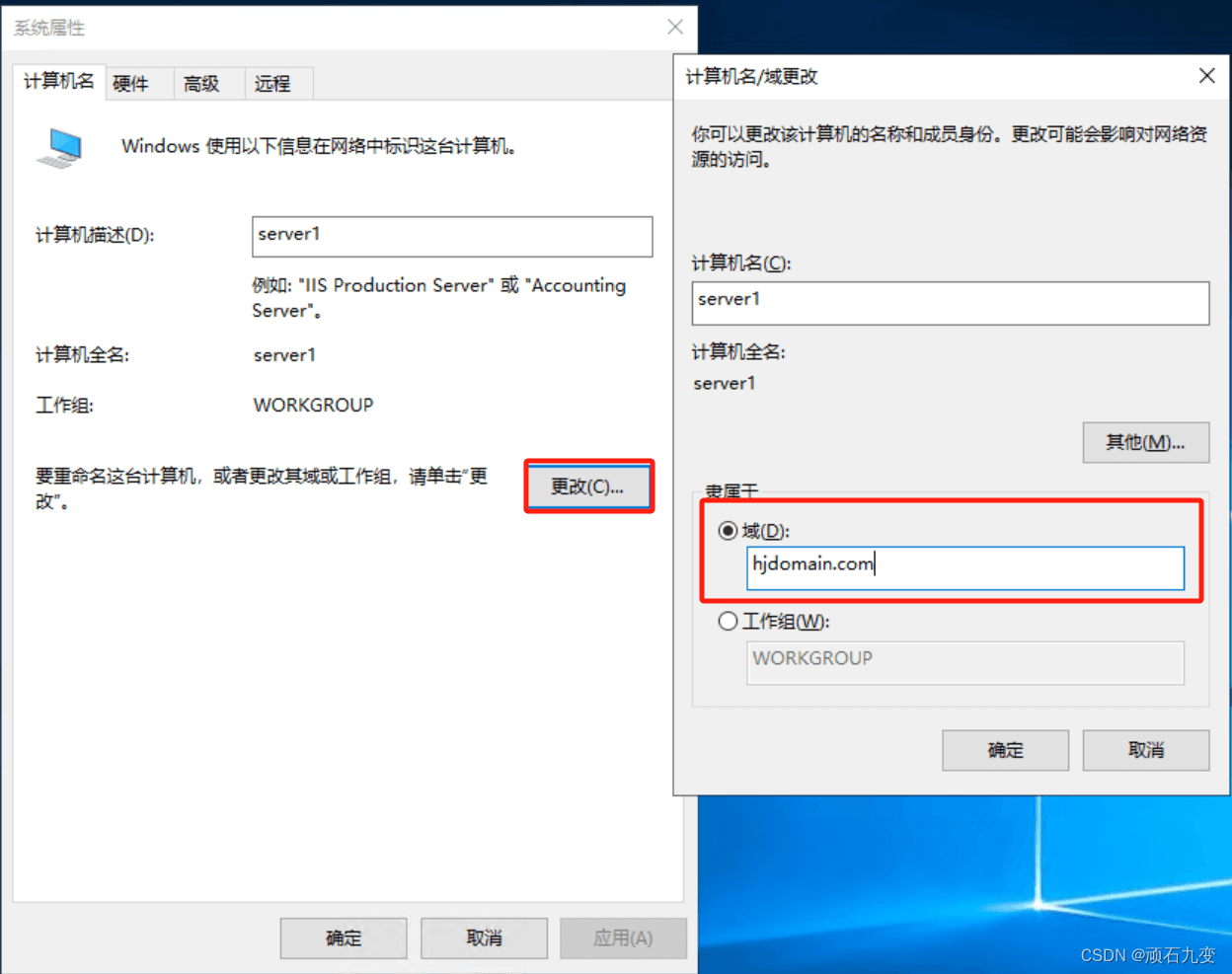

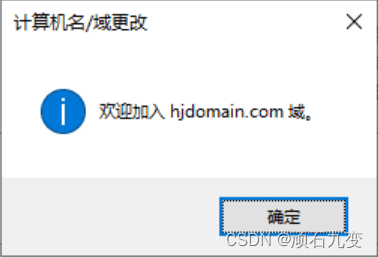
2、错误检查
1)如果加入时,出现类似如下错误,请到域控服务器看看,是否ip配置错误
2)在域控服务器,打开菜单“服务器管理器-DNS”,点击右键-DNS管理
3)进入到正向查询区域,查看右边的配置是否正确(如果不正确,修改后重启)
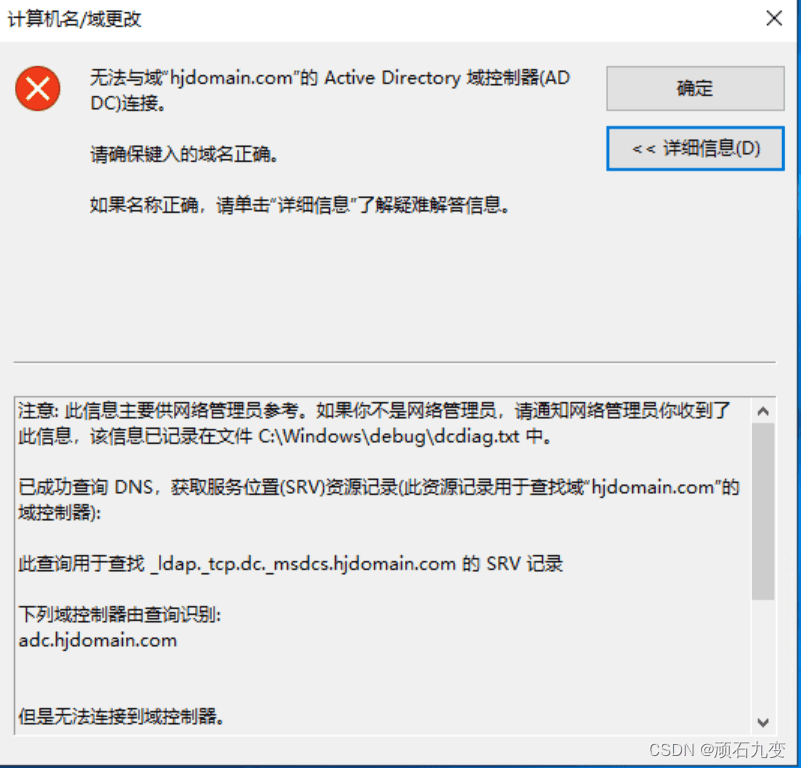
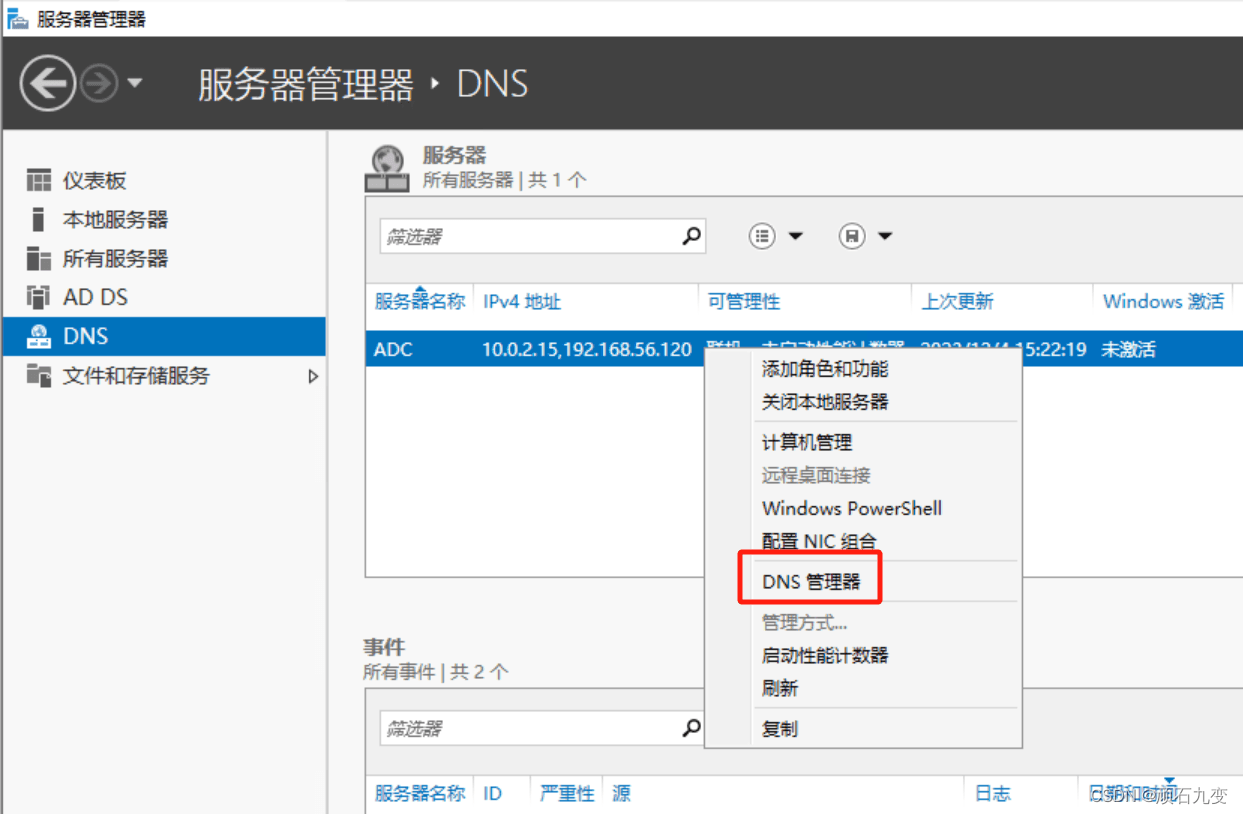

三、查看状态
登录域控服务器,打开“服务器管理器 - AD DS”,右键点击域控服务器名称,点击“Active Directory 用户和计算机”,在弹出的窗口中,可以看见所有加入域控的计算机
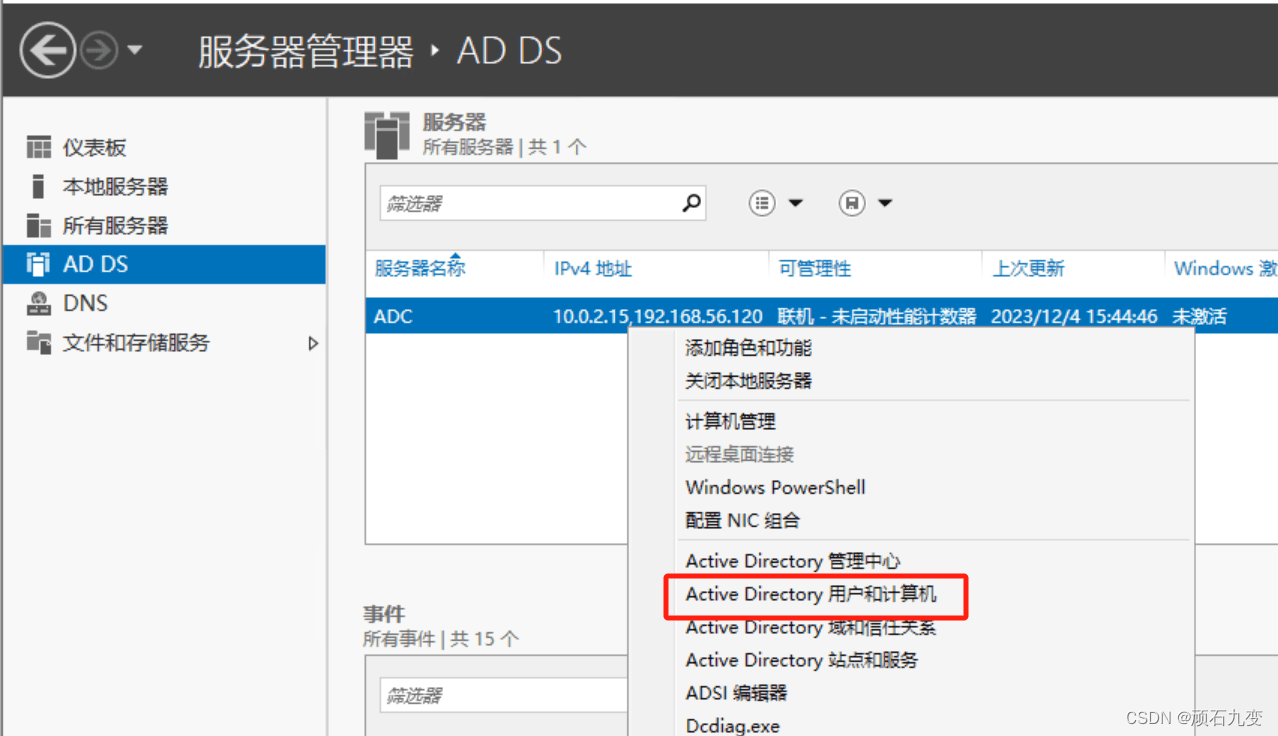

到此这篇关于Windowsserver2019域环境部署的实现的文章就介绍到这了,更多相关Win2019域环境部署内容请搜索电脑手机教程网以前的文章或继续浏览下面的相关文章希望大家以后多多支持电脑手机教程网!