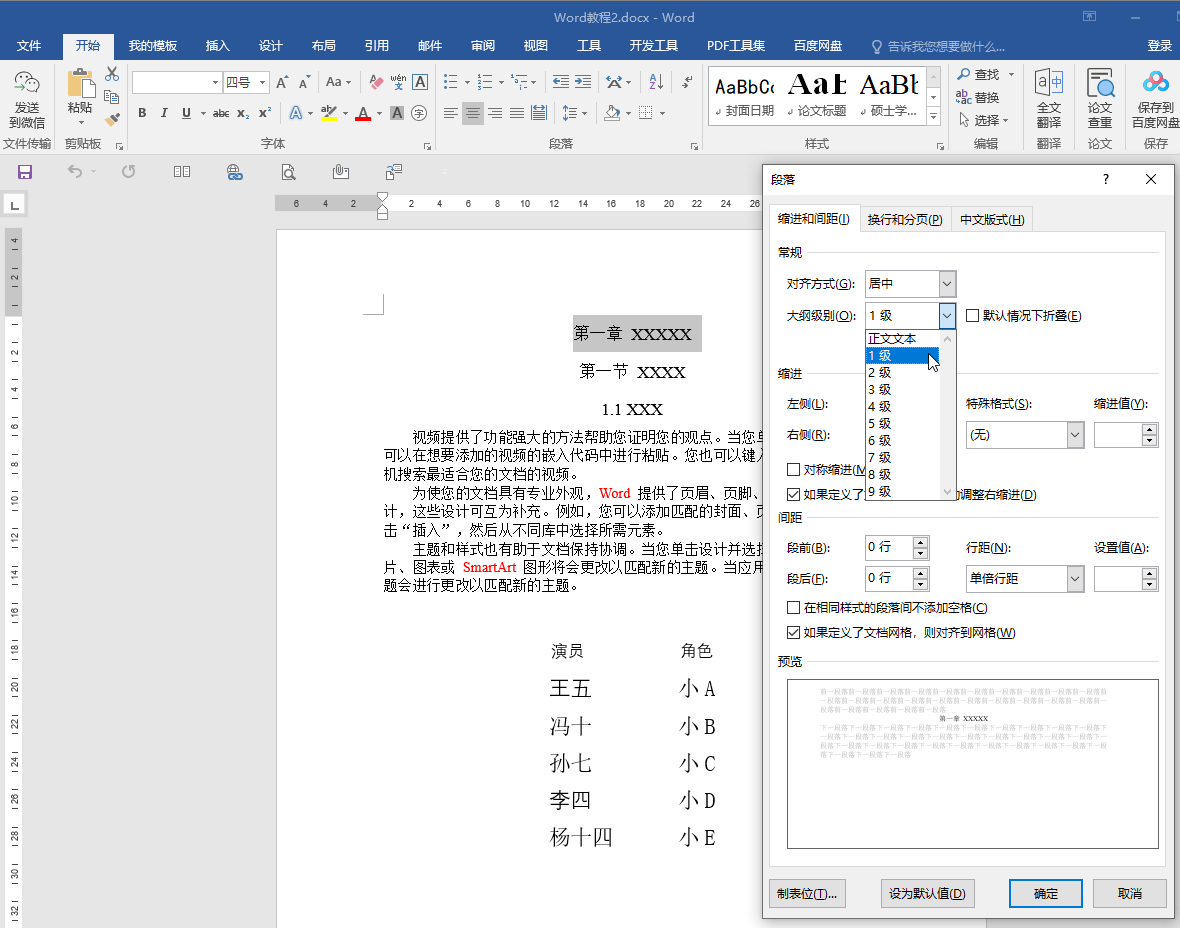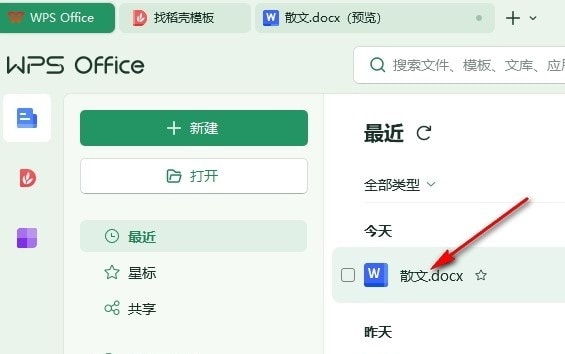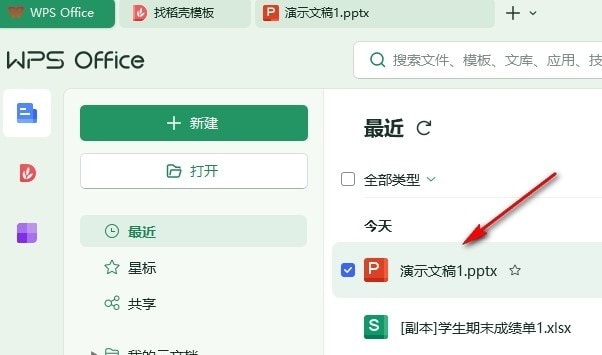Excel怎么统一行高? Excel表格行高列宽调整技巧
Excel是一款广泛使用的电子表格软件,它可以帮助用户进行各种数据处理和分析。然而,当处理大量数据时,用户常常会遇到一些问题,例如:Excel行高怎么统一设置,怎么让Excel行高根据内容自动调整,本文将对此展开介绍。
一、excel行高和列宽在哪里设置
在Excel中,我们可以通过以下方式设置行高和列宽。
设置行高:
1、选中需要设置行高的单元格或行。
2、在菜单栏中找到“格式”选项,并点击“行高”。
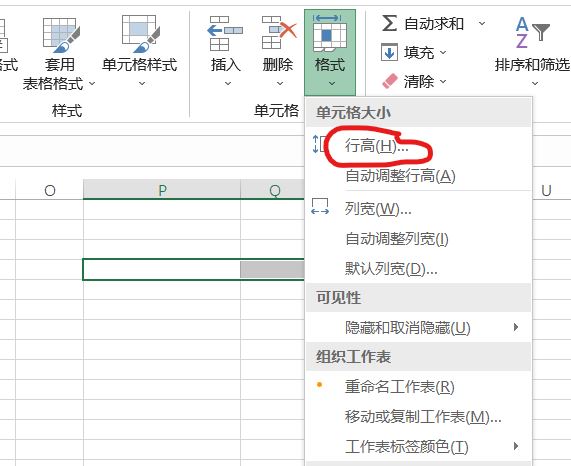
图1:格式-行高
3、在弹出的“行高”对话框中,输入所需的行高值,然后点击“确定”即可。

图2:设置行高
设置列宽:
1、选中需要设置列宽的单元格或列。
2、在菜单栏中找到“格式”选项,并点击“列宽”。
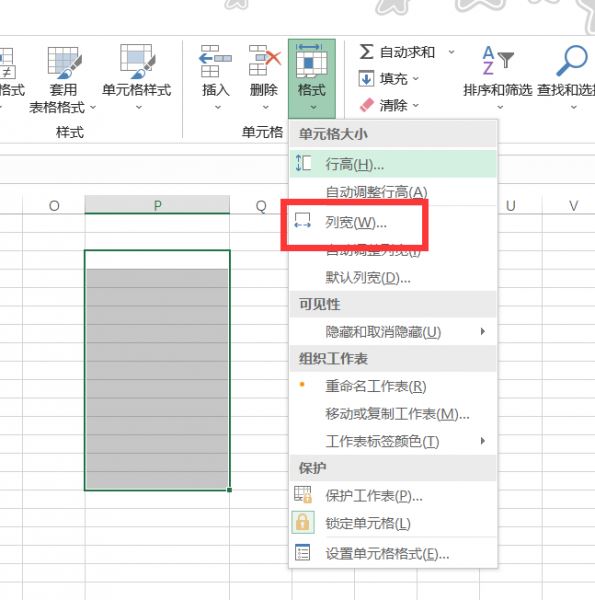
图3:设置列宽
3、在弹出的“列宽”对话框中,输入所需的列宽值,然后点击“确定”即可。
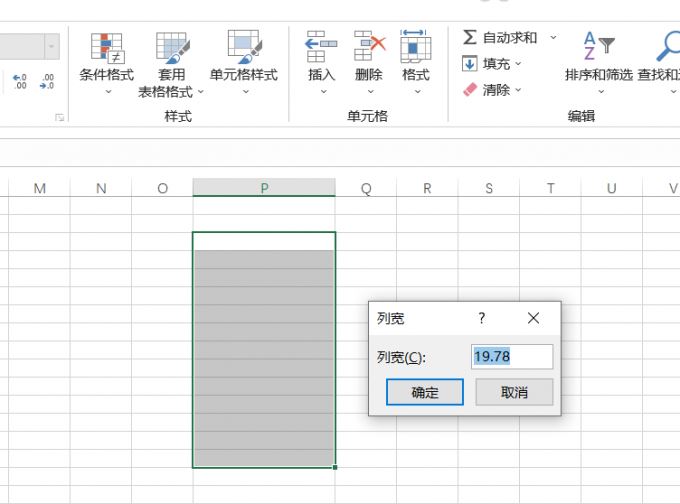
图4:设置列宽值
二、excel行高设置的规则是什么
Excel的行高设置规则是,行高值越大,行高就越高;行高值越小,行高就越小。例如,如果将行高值设置为15,那么行的高度就会变成15个像素。
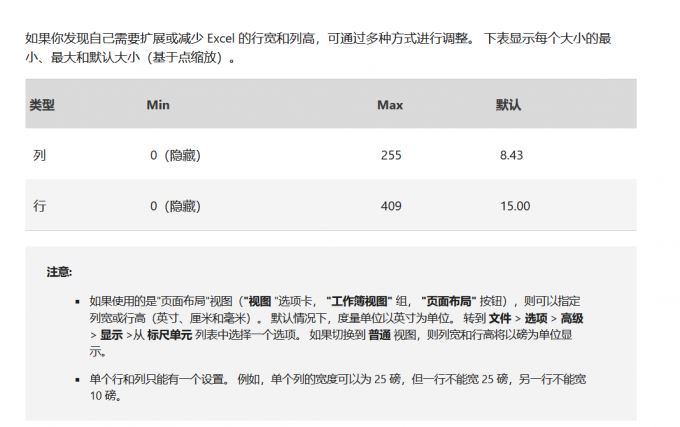
图5:设置规则
需要注意的是,如果某个单元格中的内容超出了该单元格的大小,Excel将自动调整该行的高度以适应内容。如果需要手动调整行高以使内容更好地显示,你还可以使用Excel的快捷键来进行行高或列宽的设置。
在Windows操作系统中,可以使用“Alt+H+O+H”来设置行高,“Alt+H+O+W”来设置列宽。需要注意的是:需要逐个按下按键。

图6:Excel快捷键
三、如何在Excel中隐藏行或列
1、选中需要隐藏的行或列。可以通过单击行号或列字母来选中整行或整列,也可以通过拖动鼠标来选中多行或多列。
2、右键单击选中的行号或列字母,弹出快捷菜单。
3、在快捷菜单中选择“隐藏”,选中的行或列将被隐藏起来。
4、如果需要隐藏多行或多列,可以按住Shift键或Ctrl键并单击多行或多列,然后右键单击任意一个选中的行号或列字母,选择“隐藏”。
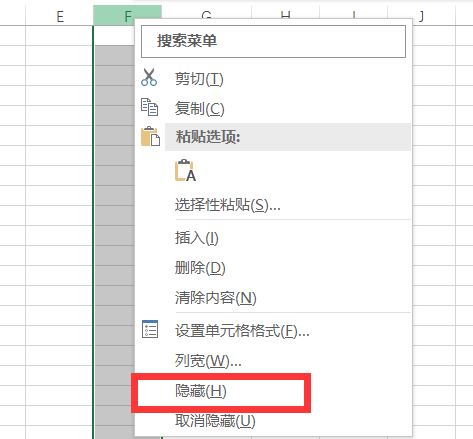
图7:隐藏
如果需要取消隐藏行或列,可以通过以下步骤:
1、选中隐藏的行或列相邻的行或列。如果需要取消隐藏多行或多列,可以选中相邻的多行或多列。
2、右键单击选中的行号或列字母,弹出快捷菜单。
3、在快捷菜单中选择“取消隐藏”,被隐藏的行或列将会恢复显示。

图8:取消隐藏
四、Excel行高怎么统一设置
Excel提供了两种方法来帮助用户快速设置行高,下文作者将为大家介绍这两种方法。
1、选定所需行,右键单击选中区域,选择“行高”选项,然后输入所需行高值并单击“确定”。

图8:行高
2、选定所需行,鼠标放在左侧序号下方横线处,等待鼠标改变样式,按住后上下移动鼠标即可进行更改行高。

图9:更改行高
五、让Excel行高根据内容自动调整
当你需要处理大量数据时,Excel自动调整行高可能会使数据更易于阅读。以下是如何使用Excel自动调整行高的方法:
1、选定需要自动调整行高的区域。
2、单击“格式”选项卡中的“自动调整行高”。

图10:自动调整行高
Excel会自动调整行高,以适应区域中最高的单元格。当你更改单元格中的内容时,Excel会自动调整行高以适应新的内容。
六、Excel的其它功能
除了行高的统一设置和自动调整,Excel还有许多其他的优点:
1、可以处理大量数据:Excel可以轻松处理大量数据,例如统计、分析和图表制作等。
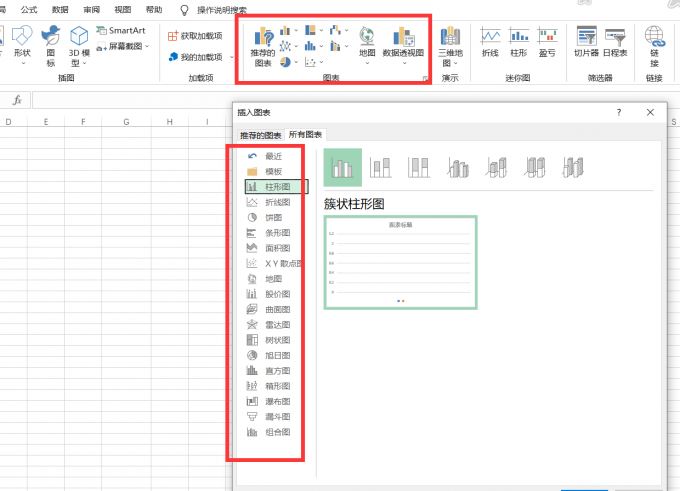
图11:图标制作
2、易于使用:Excel有一个友好的界面和直观的功能,使得用户可以轻松上手。
3、可以自定义:Excel允许用户自定义格式、布局和功能,以满足特定的需求。

图12:布局
4、支持多种数据类型:Excel可以处理不同类型的数据,包括文本、数字、日期和时间等。

图13:处理数据
Excel是一款功能强大、易于使用、灵活可定制的电子表格软件。使用Excel的行高统一设置和自动调整功能可以帮助用户更轻松地处理大量数据,并提高工作效率。