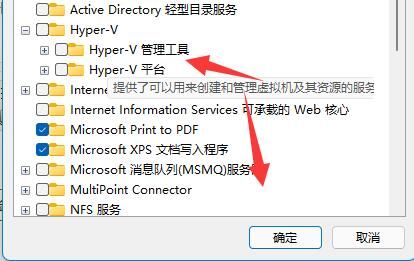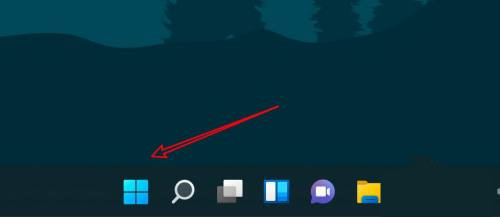Win11怎么添加网络共享打印机-Win11添加网络打印机的方法
Win11怎么添加网络共享打印机?打印机在生活中是非常常见的办公软件,不过因为最近微软推出了Win11系统导致很多小伙伴不清楚应该如何添加新的打印机,那么遇到这种情况要怎么办呢?下面就和小编一起来看看Win11添加网络打印机的方法吧。
Win11添加网络打印机的方法
1. 点击屏幕下方任务栏中窗户图标的开始菜单,然后点右上角的“设置“,如下图所示。
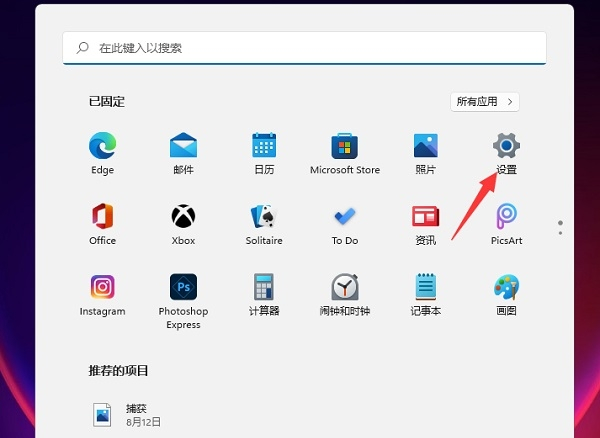
2. 在设置中找到“蓝牙和其他设备”打开,然后选择打印机和扫描仪打开,如下图所示。
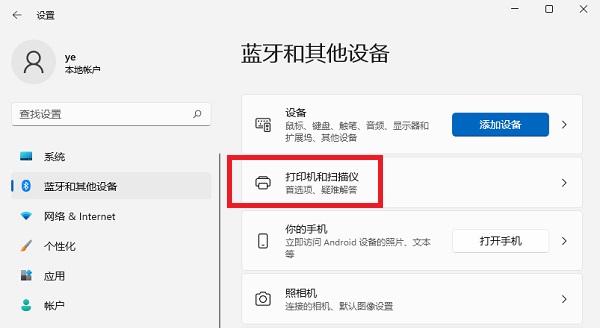
3. 进入打印机和扫描仪管理界面,点击【添加设备】按钮,系统自动进行搜索可以添加的打印机,如下图所示。
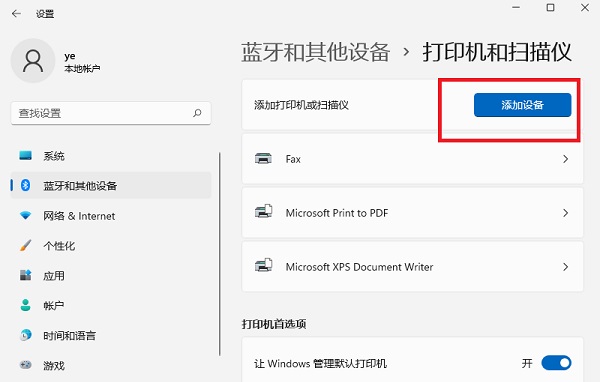
4. 如果搜索不到,就在下面的”我需要的打印机不在列表中“,点击“手动添加”链接,如下图所示。
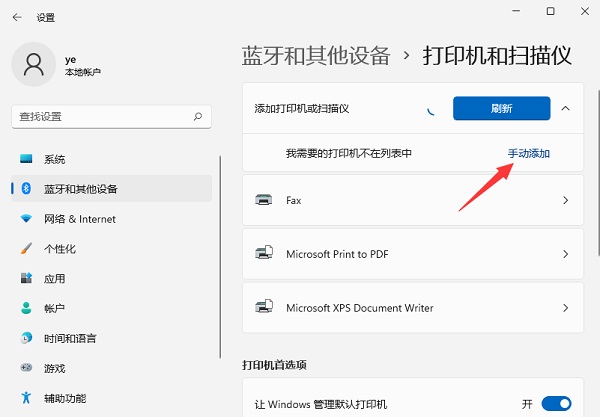
5. 打开添加打印机窗口,这个窗口就比较熟悉了,WINDOWS系统都长这样,在选项中选择“使用ip地址或主机名添加打印机”,如下图所示。
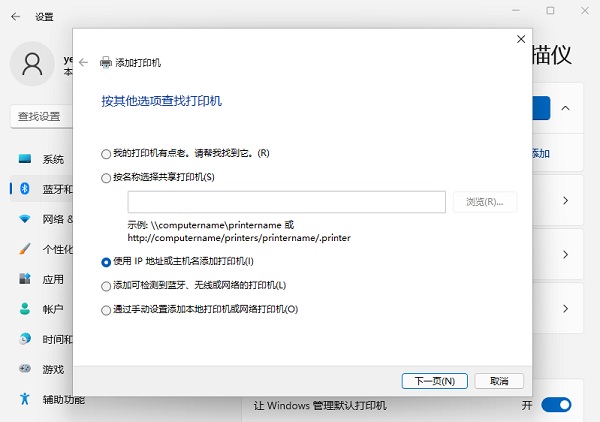
6. 在设备类型中选择“自动检测”或“TCP/IP设备”,在主机名或IP地址中输入打印机的IP地址,如下图所示。
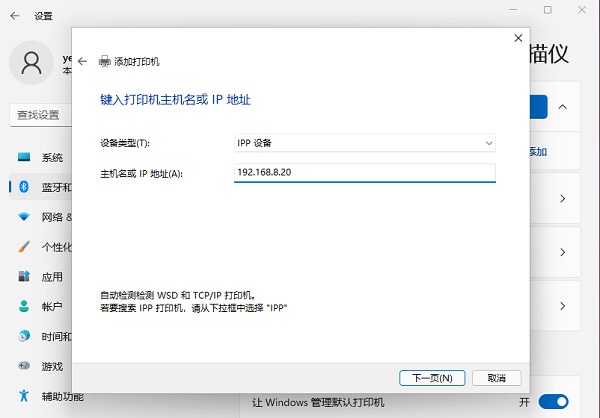
7. 下一步,就会自动搜索驱动程序,如果没找到就会弹出驱动安装窗口,点击【从磁盘安装】选择已经下载好的驱动程序,打印机驱动程序最好到对应的品牌网站里下载,如下图所示。
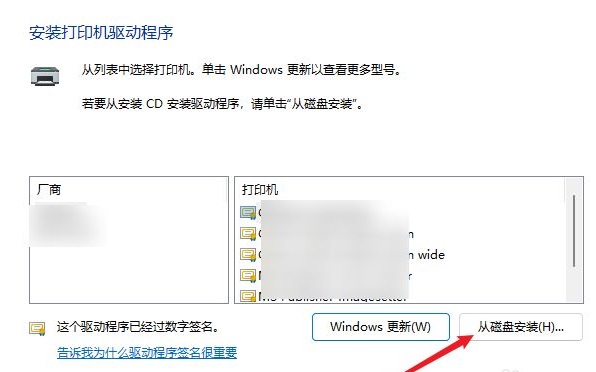
8. 接下来就是等待自动安装完成,安装成功后就可以使用了,可以测试一下是否可以正常打印。