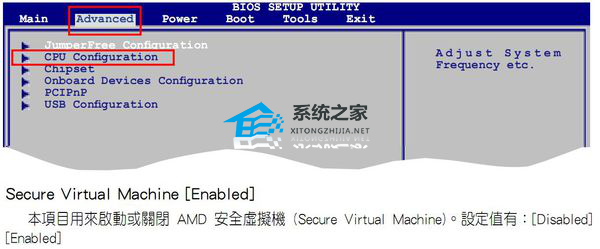华硕(ASUS)电脑MuMu模拟器开启VT教程
由于电脑开VT对于模拟器流畅度有很大的性能提升效果,近期有华硕用户想要给MuMu模拟器开启VT,那么应该如何操作呢?其实方法很简单,下面小编就为大家带来华硕(ASUS)电脑MuMu模拟器开启VT的详细过程。
一、先判断电脑是否支持VT
有2种方法可以判断电脑是否支持VT,特别注意:surface系列电脑、部分上网本(华为笔记本、小米笔记本)不支持VT,无法很好的运行模拟器。
方法一,成功安装并启动MuMu模拟器的用户,可以直接通过右上角→设置→帮助中心→问题诊断,查看VT是否支持,如果这里写着不支持,则代表电脑无法支持VT;
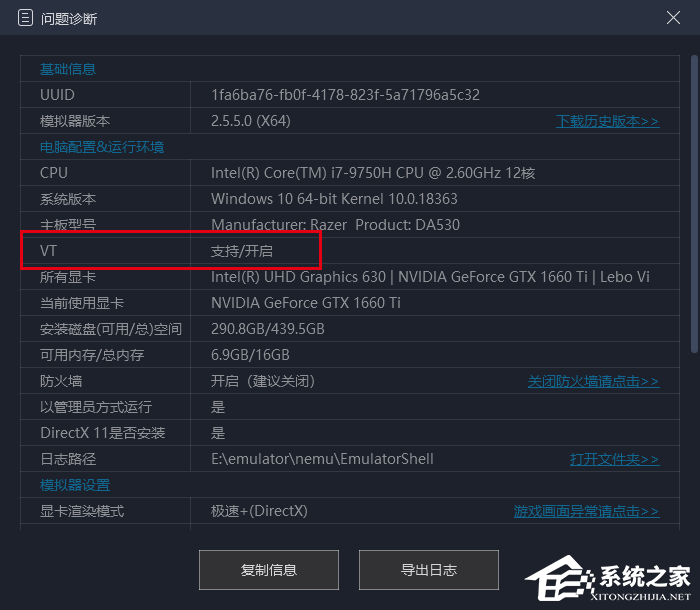
方法二,若你无法正常启动模拟器,可以下载CPU-V诊断程序进行诊断,>>点此下载
出现2个红色的“X”,很抱歉,你的电脑不支持VT,想要达到较好的游戏体验建议升级电脑;
出现1个红色的“X”,你的电脑支持VT,但你还未开启,出现2个绿色的“√”,你已成功开启VT。

二、华硕(ASUS)电脑MuMu模拟器开启VT教程
第一步,重启电脑,进入BIOS
屏幕亮起后不断按下“Del”或者”F2“键进入BIOS页面,开机速度太快无法进入BIOS怎么办?

第二步,在菜单中找到VT选项并开启,不同型号的主板,BIOS界面不相同,VT的叫法也不相同。
情况一:
1、华硕主板进入BIOS页面后,需先按F7,进入进阶模式如下图;
2、进入“Advanced Mode”——“Advanced(高级)”——“CPU Configuration(CPU设置)”——拉到最底部找到“Intel Virtual Technology(虚拟化技术)”选项,把“Disabled(禁用)”修改为“Enabled(启用)”
3、然后按保存键F10 保存并退出 (Save & Exit),VT就成功开启啦!模拟器依然显示VT未开启怎么办?
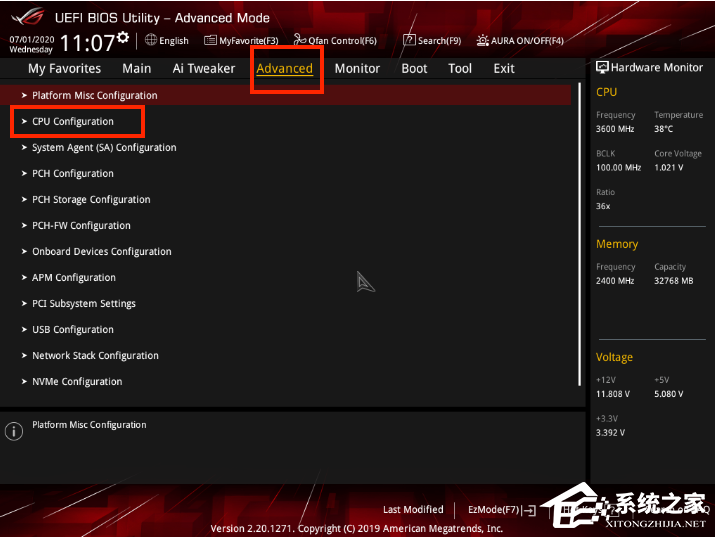
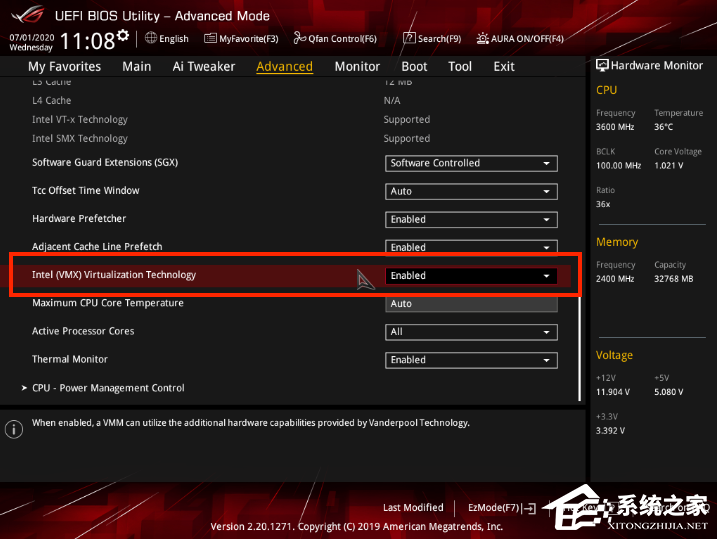
情况二:
1、华硕主板进入BIOS页面后,需先按F7,进入进阶模式如下图;
2、找到“高级(Advanced)”——“处理器设置( CPU Configuration)“—— “SVM”选项,把“Disabled(关闭)”修改为“Enabled(开启)”
3、然后按保存键F10 保存并退出 (Save & Exit),VT就成功开启啦!模拟器依然显示VT未开启怎么办?
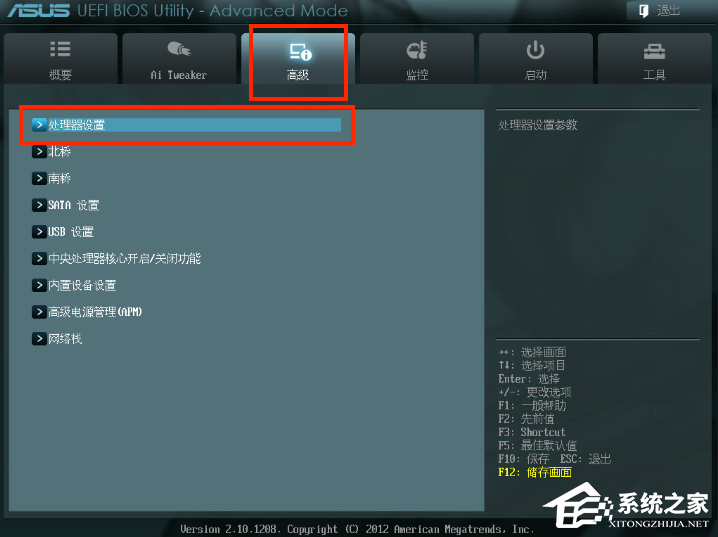
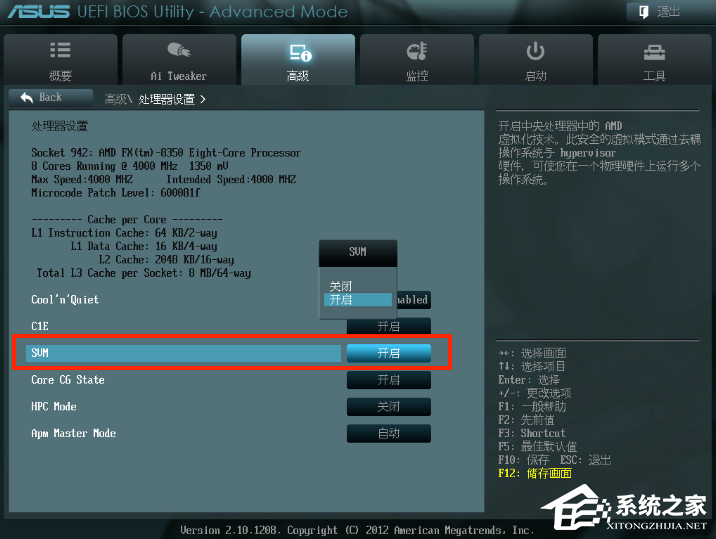
情况三:
1、华硕主板进入BIOS页面后,需先按F7,进入进阶模式如下图;
2、找到“Advanced”——“CPU Configuration”——“Secure Virtual Machine” 选项(或SVM Mode),把“Disabled”修改为“Enabled”;
3、然后按保存键F10 保存并退出 (Save & Exit),VT就成功开启啦!模拟器依然显示VT未开启怎么办?