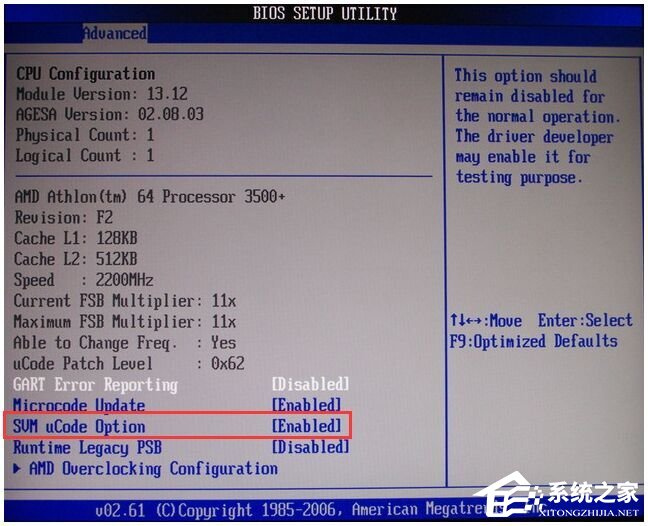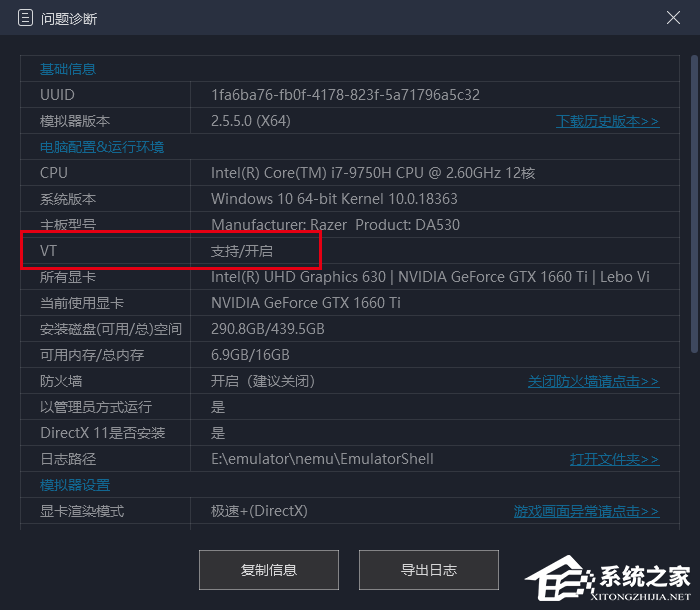联想(Lenovo)主板MuMu模拟器开启VT的方法
近期有联想用户在使用MuMu模拟器时,想要开启VT来提升模拟器的运行速度,但是不太清楚具体的操作方法,对此下面小编就为大家带来详细的联想(Lenovo)主板MuMu模拟器开启VT的方法,我们一起来看看吧。
一、先判断电脑是否支持VT
有2种方法可以判断电脑是否支持VT,特别注意:surface系列电脑、部分上网本(华为笔记本、小米笔记本)不支持VT,无法很好的运行模拟器。
方法一,成功安装并启动MuMu模拟器的用户,可以直接通过右上角→设置→帮助中心→问题诊断,查看VT是否支持,如果这里写着不支持,则代表电脑无法支持VT;
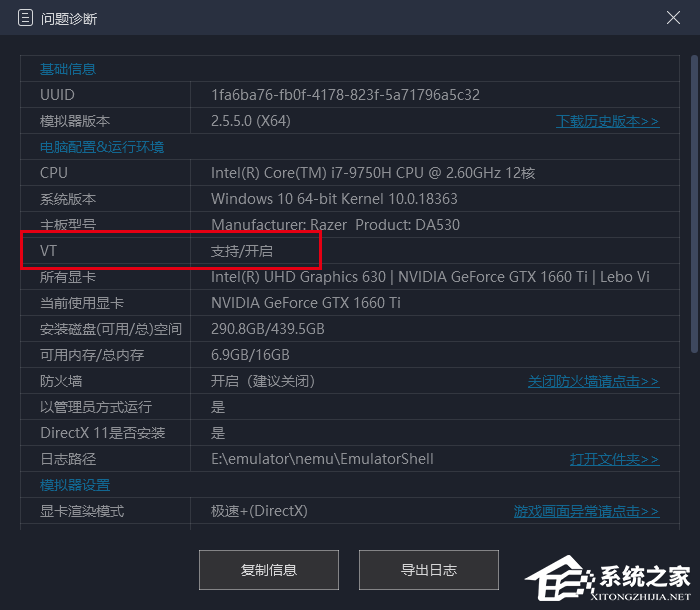
方法二,若你无法正常启动模拟器,可以下载CPU-V诊断程序进行诊断,>>点此下载
出现2个红色的“X”,很抱歉,你的电脑不支持VT,想要达到较好的游戏体验建议升级电脑;
出现1个红色的“X”,你的电脑支持VT,但你还未开启,出现2个绿色的“√”,你已成功开启VT。
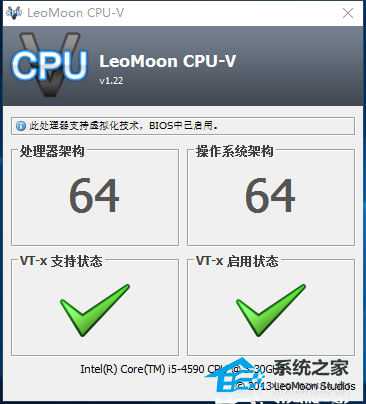
二、联想(Lenovo)MuMu模拟器开启VT的方法
一、Intel平台家用笔记本。(Y、Z、G、N系列)
第一步,在开机或重启的Lenovo画面自检处,快速、连续多次按键盘的“F2”按键(部分机型需“Fn+F2”),即可进入BIOS界面,开机速度太快无法进入BIOS怎么办?

第二步,在菜单中选择“Configuration“——”Intel Virtual Technology“的选项设置成”Enable“的状态,按F10 保存并退出 (Save & Exit),VT就成功开启啦!如果你已经完成了上述操作,模拟器依然显示VT未开启怎么办?

二、AMD平台家用笔记本。(Y、Z、G系列)
第一步,在开机或重启的Lenovo画面自检处,快速、连续多次按键盘的“F2”(部分机型需”Fn+F2“)按键,即可进入BIOS界面,开机速度太快无法进入BIOS怎么办?
第二步,在菜单中选择”Configuration“——”SVM Support“的选项设置成”Enable“的状态,按F10 保存并退出 (Save & Exit),VT就成功开启啦!如果你已经完成了上述操作,模拟器依然显示VT未开启怎么办?
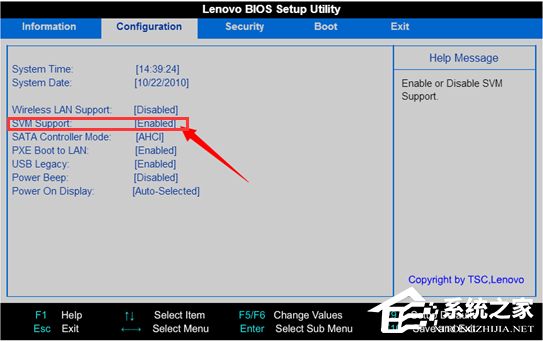
三、商用笔记本开启虚拟化方法。
第一步,在开机或重启的Lenovo画面自检处,快速、连续多次按键盘的“F1”按键,即可进入 BIOS界面,开机速度太快无法进入BIOS怎么办?
第二步,在菜单中选择”Security“——”Virtualization“,设置成”Enable“的开启状态即可按F10 保存并退出 (Save & Exit),VT就成功开启啦!如果你已经完成了上述操作,模拟器依然显示VT未开启怎么办?
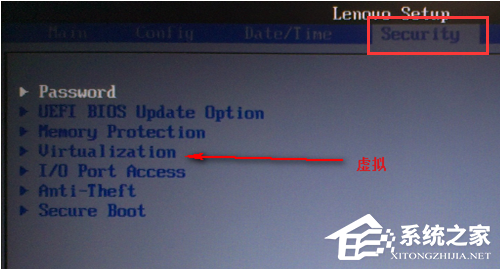
四、Intel平台台式机开启虚拟化
第一步,在开机或重启的Lenovo画面自检处,快速、连续多次按键盘的“F1”按键,即可进入 BIOS界面,开机速度太快无法进入BIOS怎么办?
第二步,在菜单中选择”Security“——”Advanced“——”CPU setup”——“Intel(R) Virtual Technology”设置成“Enable”的开启状态即可。按F10 保存并退出 (Save & Exit),VT就成功开启啦!如果你已经完成了上述操作,模拟器依然显示VT未开启怎么办?
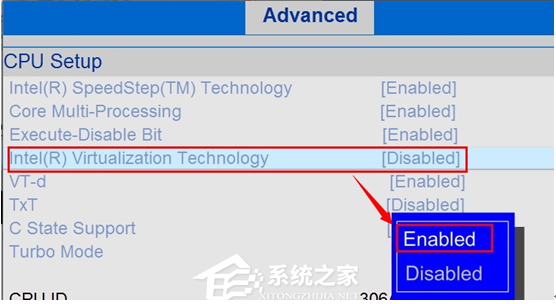
五、AMD平台台式机开启虚拟化
第一步,在开机或重启的Lenovo画面自检处,快速、连续多次按键盘的“F1”按键,即可进入 BIOS界面,开机速度太快无法进入BIOS怎么办?
第二步,在菜单中选择“Advanced”——“SVM uCode Option”,设置成“Enable”的开启状态即可。按F10 保存并退出 (Save & Exit),VT就成功开启啦!如果你已经完成了上述操作,模拟器依然显示VT未开启怎么办?