Word删除页眉水平横线怎么操作?Word顶端有一条横线怎样删除?
Word删除页眉水平横线怎么操作?在使用Word软件来进行文档创建的时候,顶部会有一条横线,这个其实是叫做页眉。有的用户不需要这个横线,想要将它进行去除。那么怎么去将页眉的横线去除呢?接下来我们一起来看看以下的操作方法教学吧。
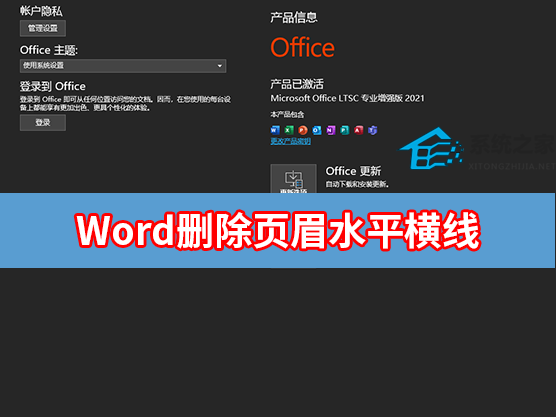
Word删除页眉水平横线解决方法:
1、清除所有格式从而删除页眉水平横线
双击页眉,进入页眉编辑状态,选中段落标记,点击开始-字体-清除所有格式。
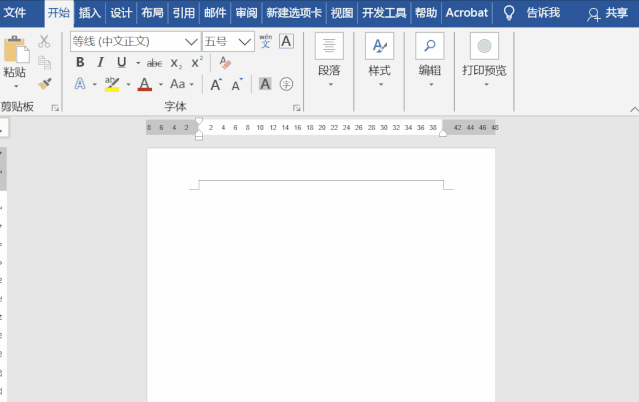
2、设置无框线从而删除页眉水平横线
进入页眉编辑状态,选中内容,点击开始-段落-边框-无框线。
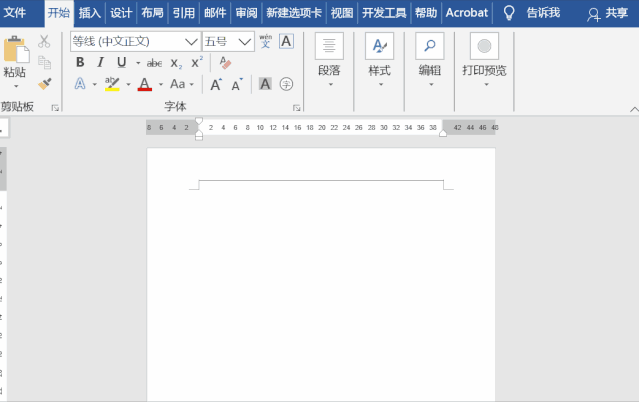
3、设置正文样式从而删除页眉水平横线
进入页眉编辑状态,点击开始-样式-正文。
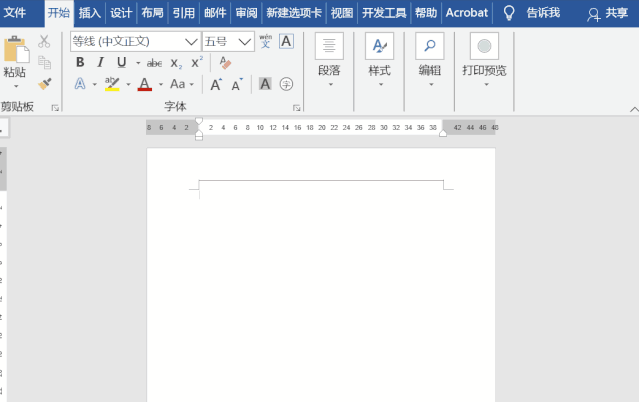
4、利用快捷键删除页眉水平横线
进入页眉编辑状态,按Ctrl+Shift+N即可删除横线。
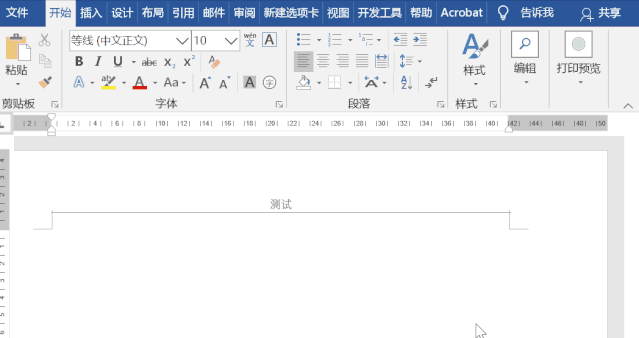
5、永久性删除页眉水平横线
如果想永久性删除页眉横线,可以通过以下方法:
进入页眉编辑状态,点击开始-样式-应用样式-修改,在“格式”中选择“边框”,取消下边框确定,勾选【基于该模板的新文档】确定。

以上就是Windows教程网小编为你带来的关于“Word删除页眉水平横线怎么操作?”的解决方法了,希望可以解决你的问题,感谢您的阅读,更多精彩内容请关注Windows教程网官网。



