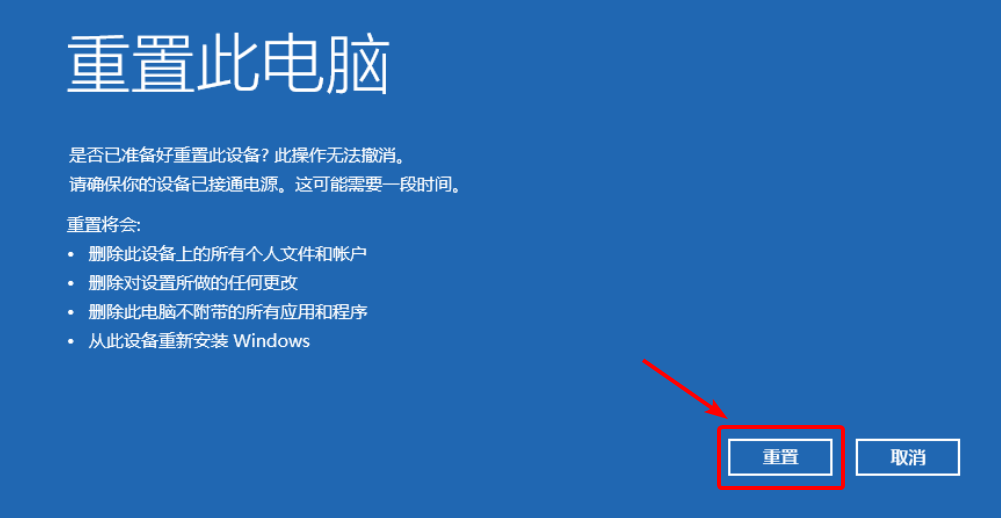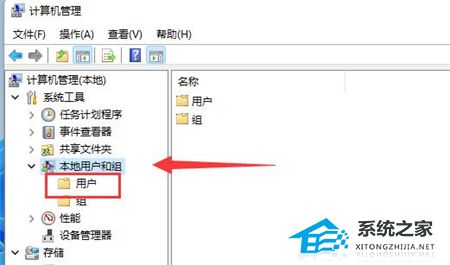Win11重置此电脑的两种方法
重置系统可以清除所有用户数据、应用程序和个性化设置,因此也是常用于电脑出现问题的时候去使用,不用过一些将系统升级到Win11用户还不清楚要如何去重置此电脑,其实操作的方法非常简单,下面小编就教大家两个不同的方法,希望可以帮助你。
重置系统注意事项
请确定电脑磁盘上的重要数据已经备份,或者确定放弃数据再开始操作。
系统重置需要时间,此过程中不能够断电。
恢复出厂一般只清C盘,但如果数据足够重要,哪怕在D盘,尽量先把文件备份出来再重置。
方法一:电脑能够进入桌面的时候怎么操作重装系统
1. 按 Win 键,或点击任务栏上的开始图标,再点击设置。
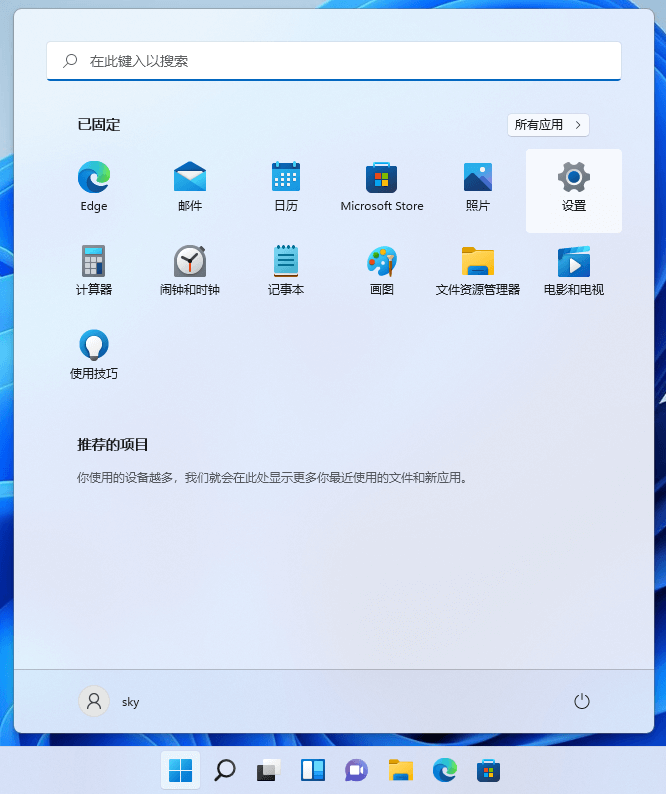
2. 设置窗口,左侧栏点击Windows 更新,右侧点击更多选项下的高级选项(传递优化、可选更新、活动时间以及其他更新设置)。
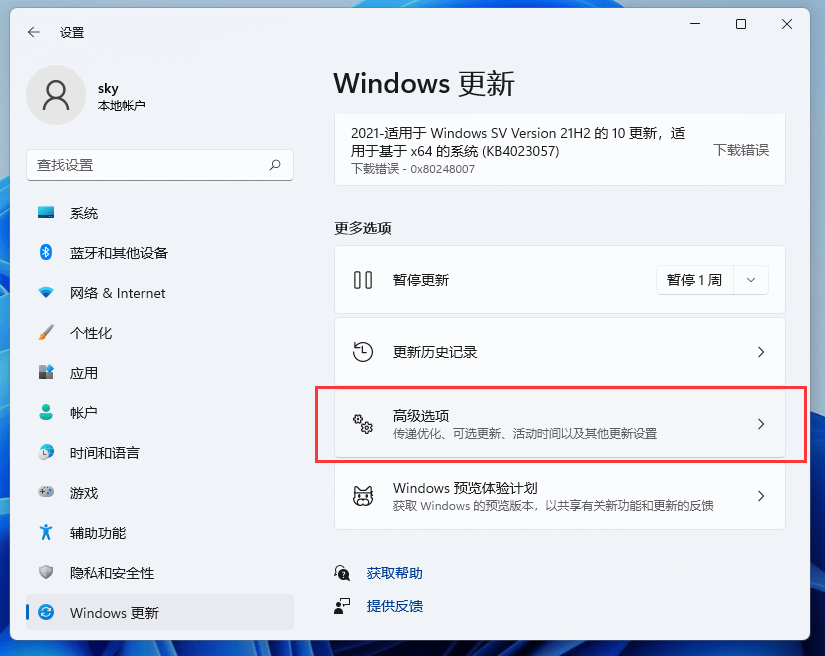
3. 其他选项下,点击恢复(重置、高级启动、返回)。
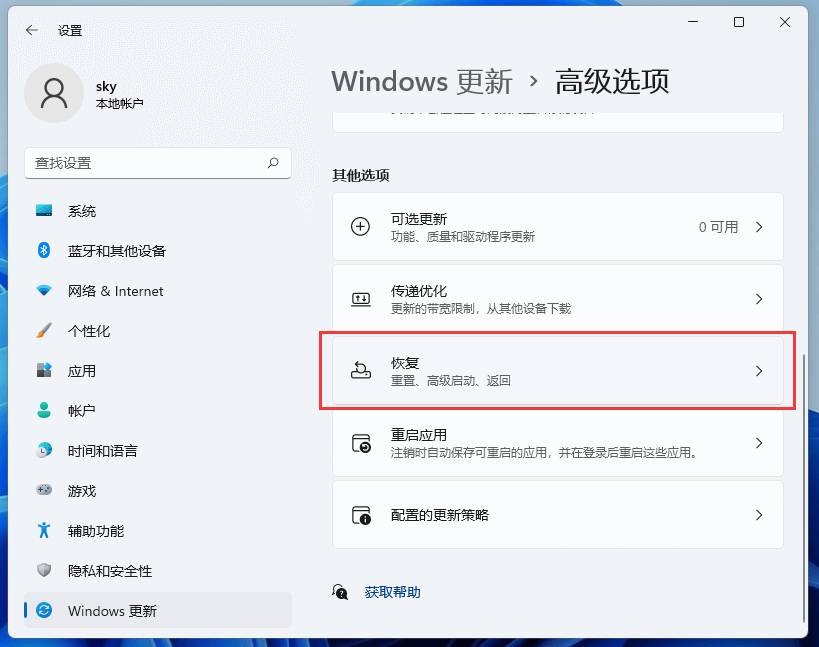
4. 恢复选项下,点击重置此电脑(选择保留或删除个人文件,然后重新安装Windows)下的初始化电脑。
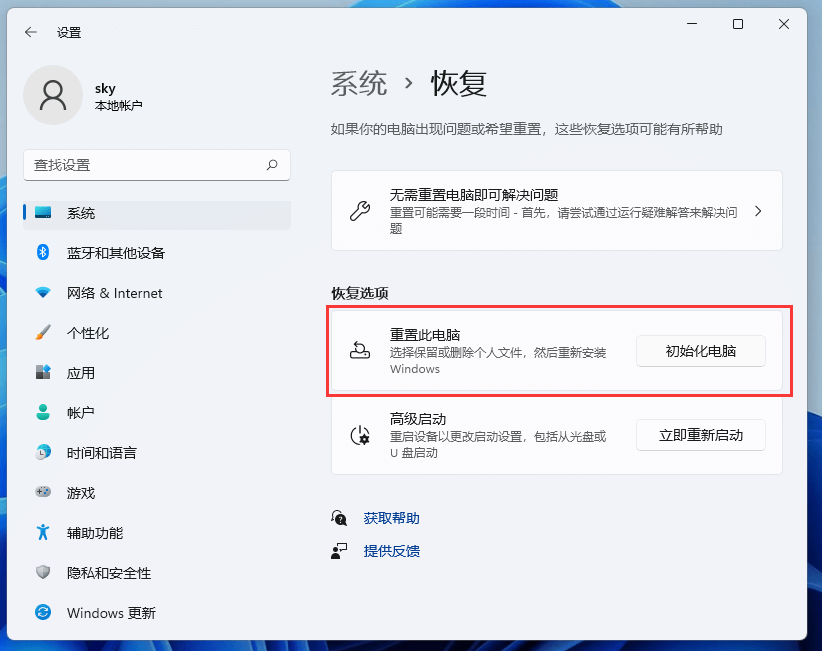
5. 选择一个选项,建议选择删除所有内容。
保留我的文件:删除应用和设置,但保留个人文件。
删除所有内容:删除所有个人文件、应用和设置。
注意:选择保留我的文件选项,依旧有风险发生预料之外的错误,而导致个人资料丢失,务必全盘备份个人资料后操作。
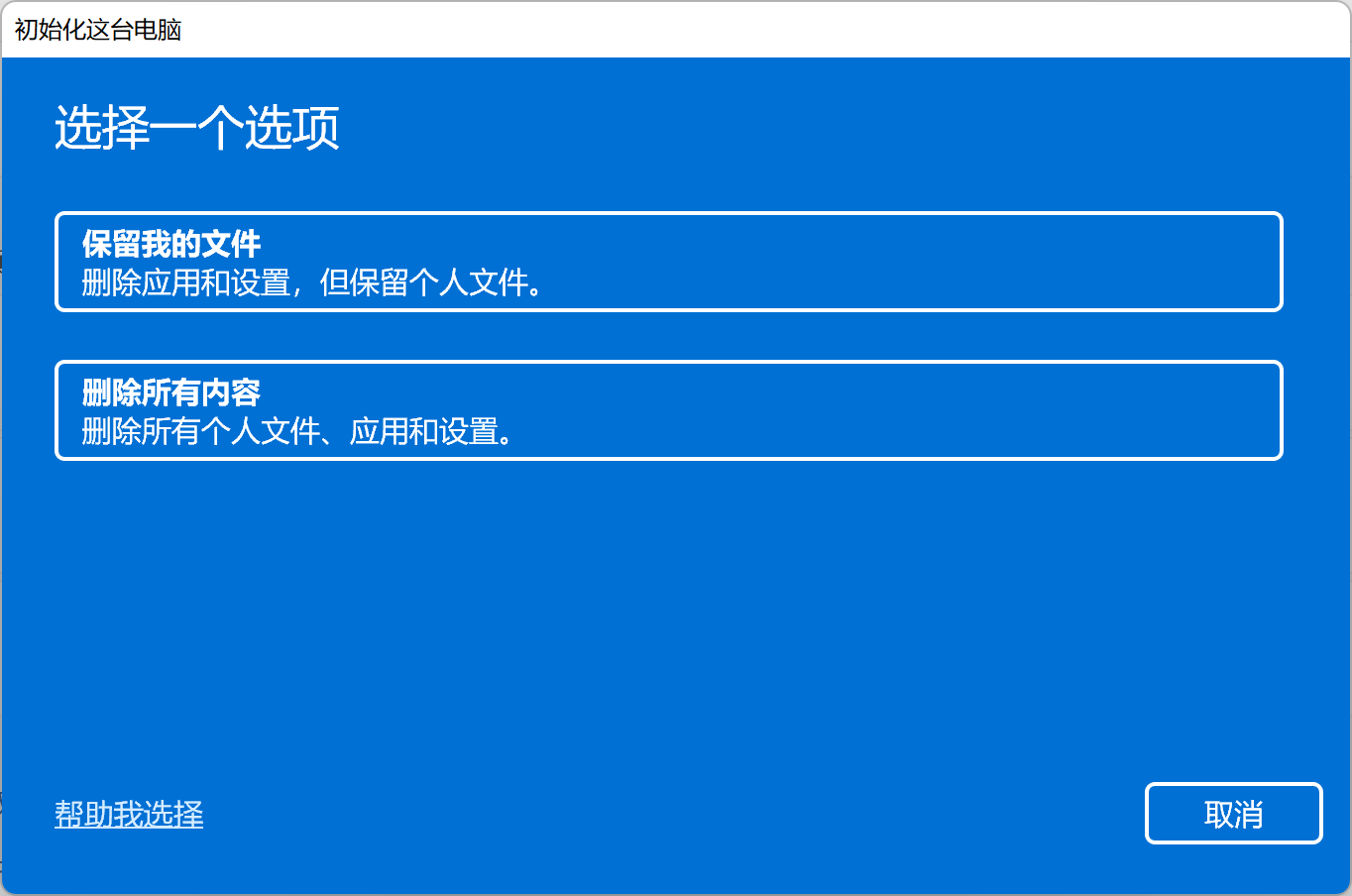
6、. 希望如何重新安装 Windows?建议选择本地重新安装。
云下载:下载并重新安装 Windows,需要电脑联网。
本地重新安装:从此设备重新安装 Windows。
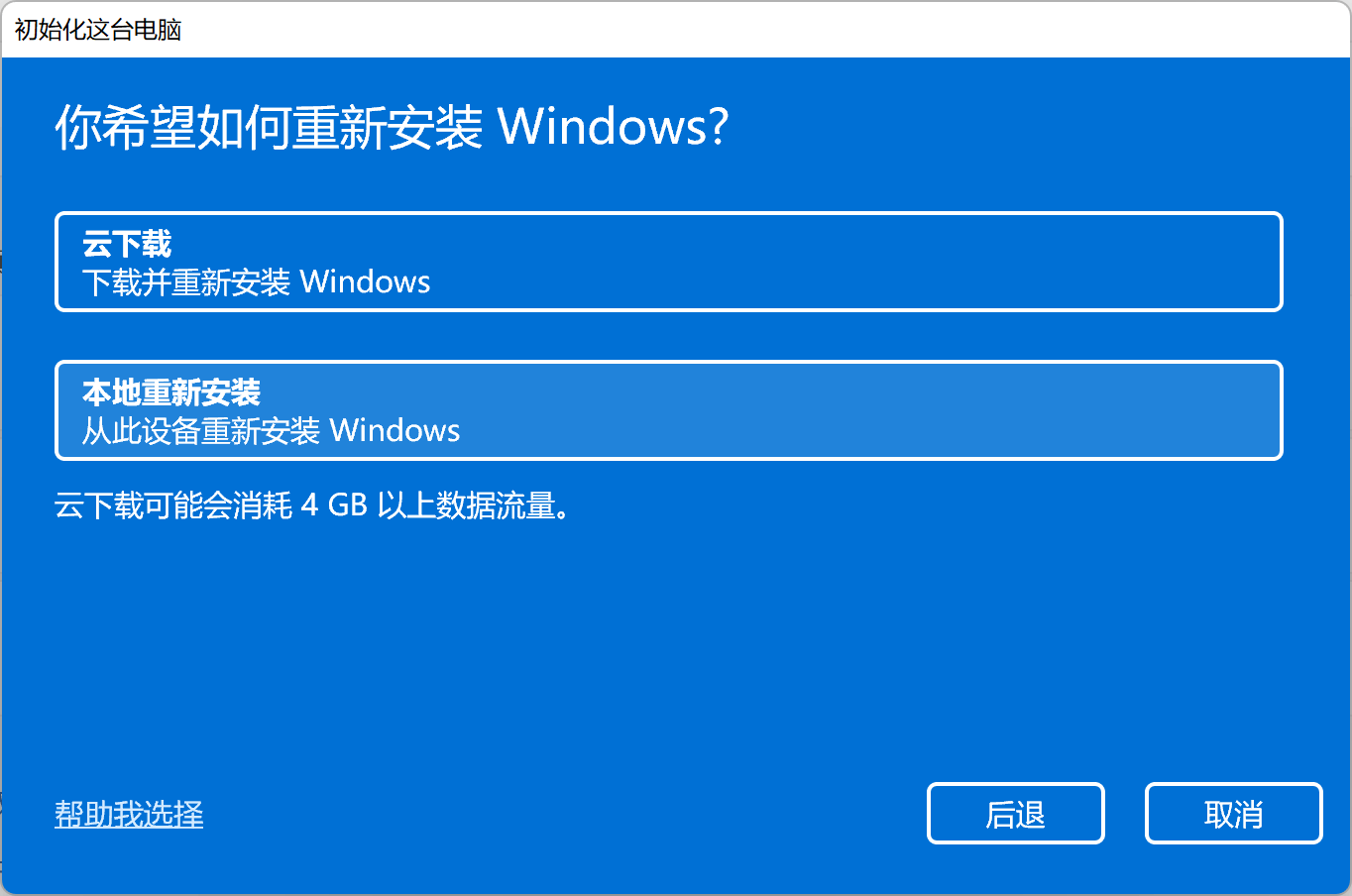
7. 其他设置,建议选择默认设置,直接点击下一页即可。
删除应用和文件。不清理驱动器:快速格式化电脑磁盘。
仅删除 Windows 驱动器中的所有文件:电脑存在多个盘符,默认只删除C盘所有内容,其它盘符不影响(若电脑只有C盘,则不会出现此选项)。
注意:默认选择只会删除C盘所有资料,依旧有风险发生预料之外的错误,而导致其它盘符个人资料丢失,务必备份全盘个人资料后操作。
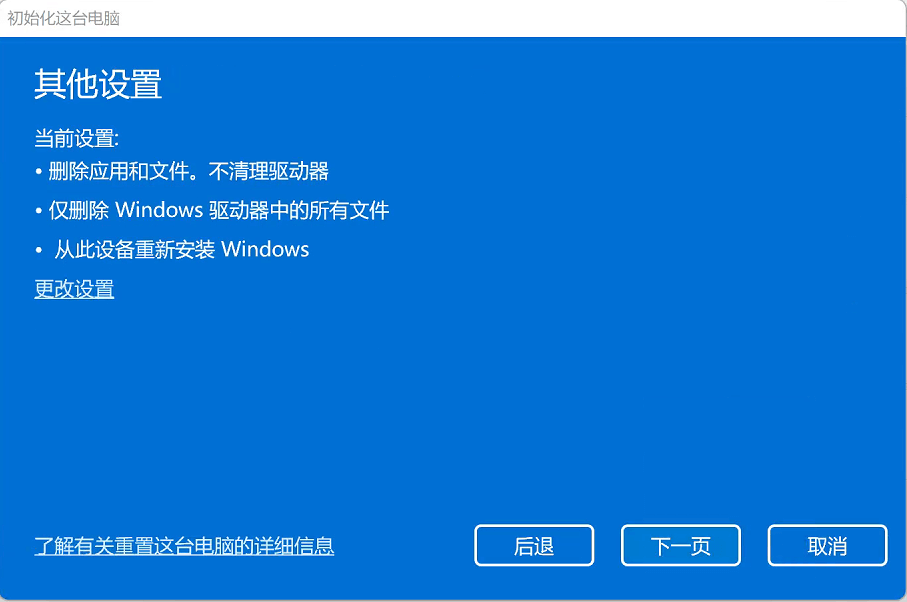
8. 最近更新,此电脑最近已更新。如果继续重置这台电脑,你将无法撤消更新。
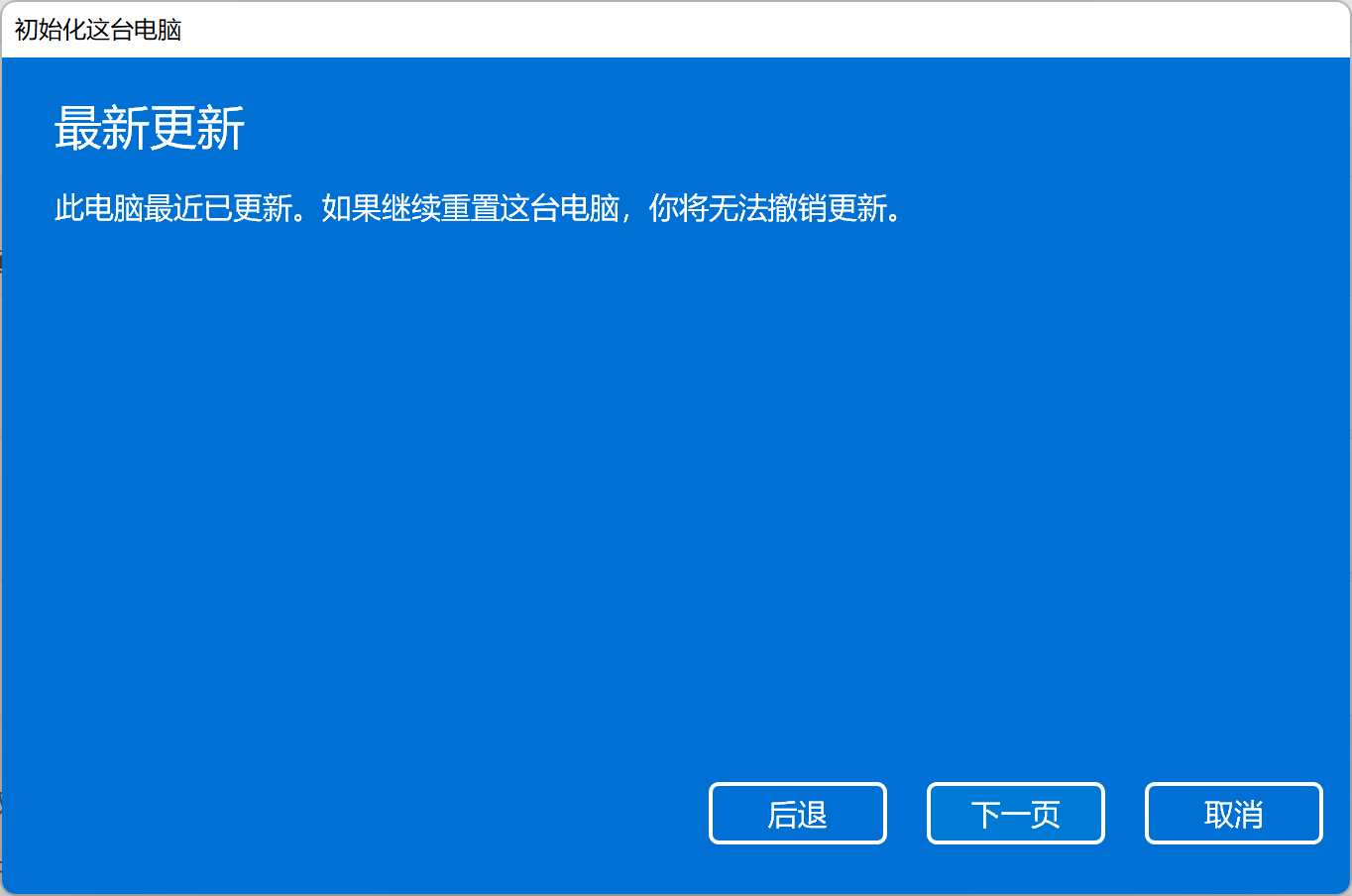
9. 准备就绪,可以初始化这台电脑,最后确认重置系统的所有设置,确认设置无误,点击重置即可。
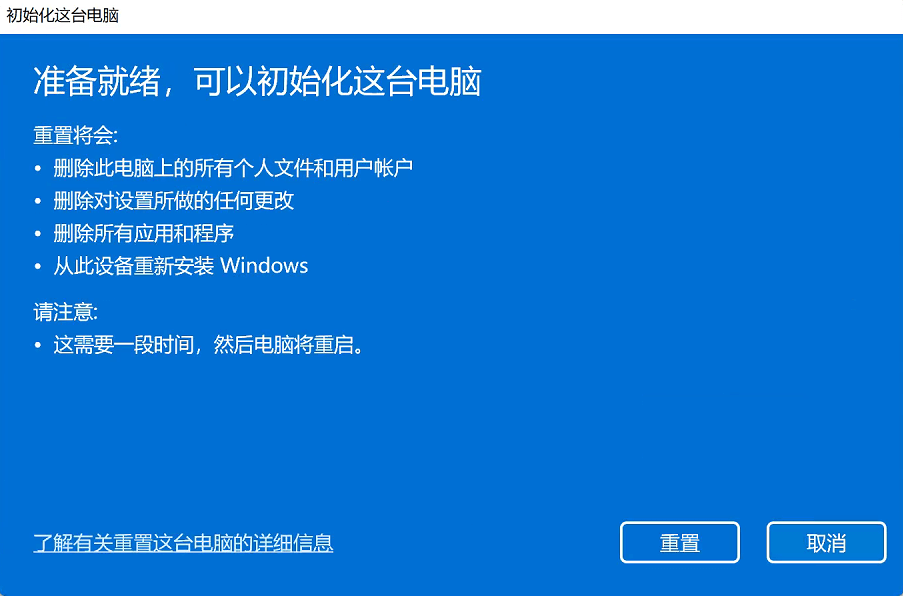
方法二:电脑无法正常进入桌面如何进行重置
1. 等待电脑进入修复界面 → 查看高级选项 → 疑难解答。
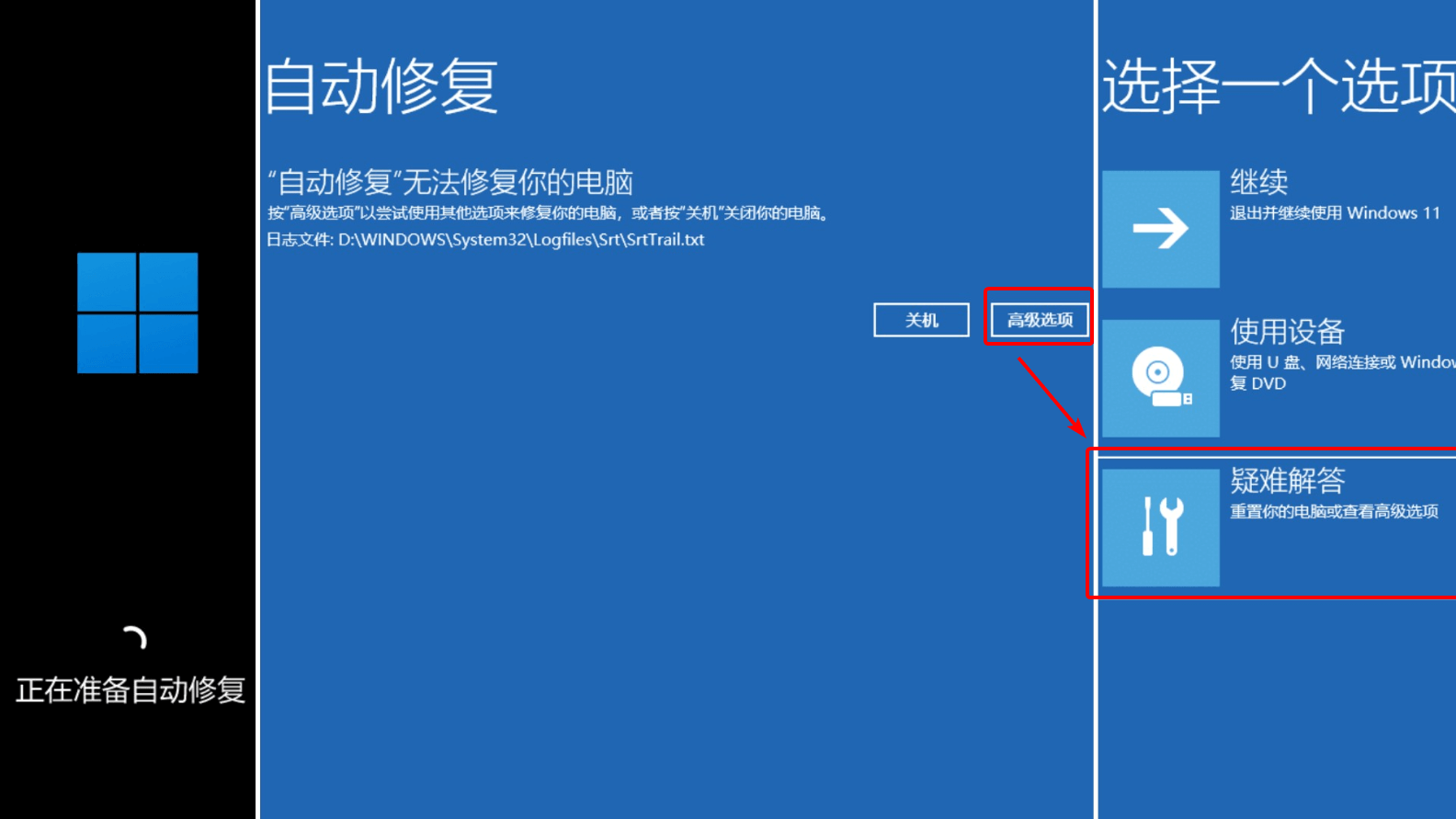
2. 重置此电脑 → 删除所有内容 → 本地重新安装。
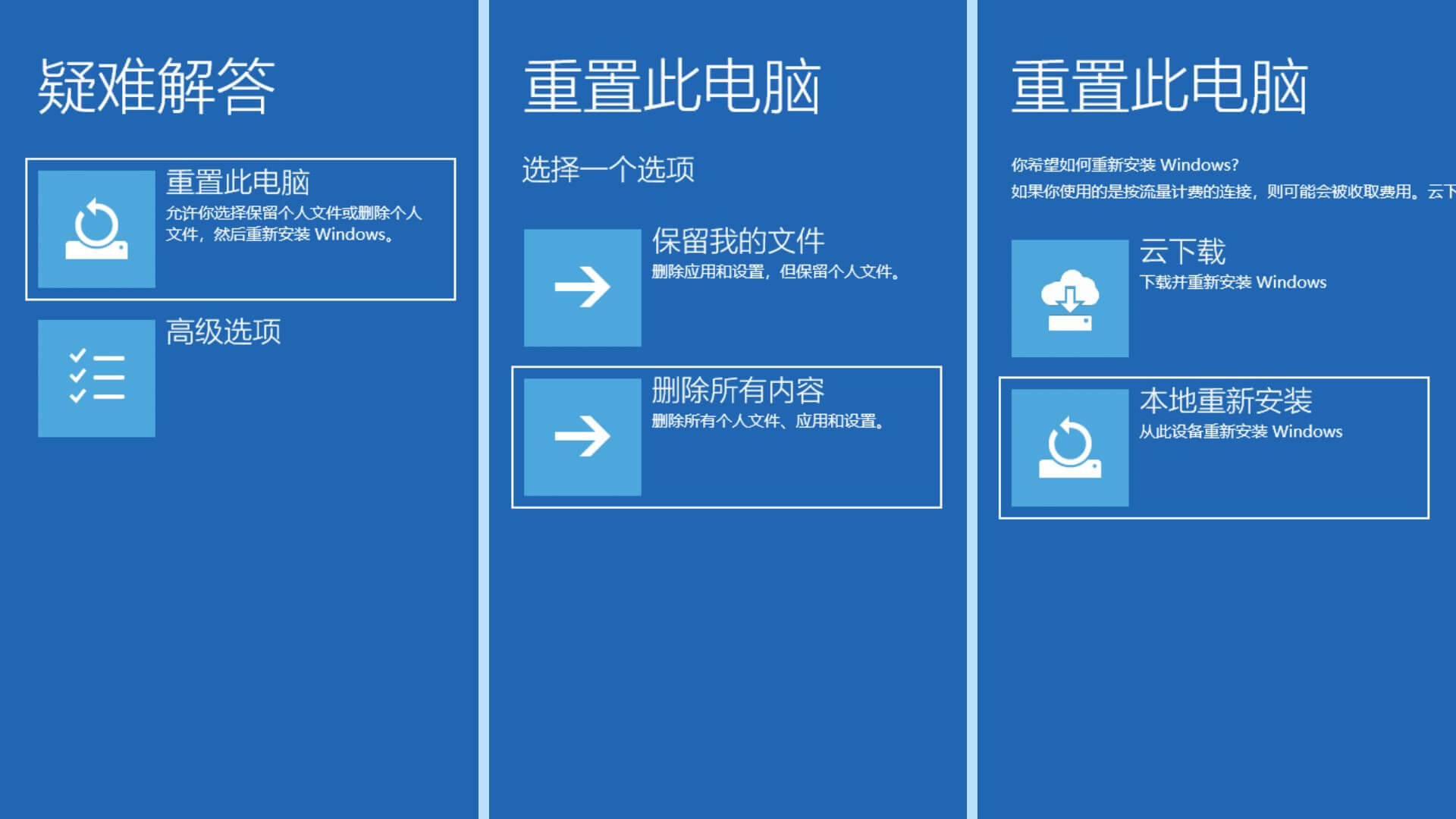
3. 是否针对工作区设置选择是 → 仅限安装了 Windows 的驱动器 → 仅删除我的文件。
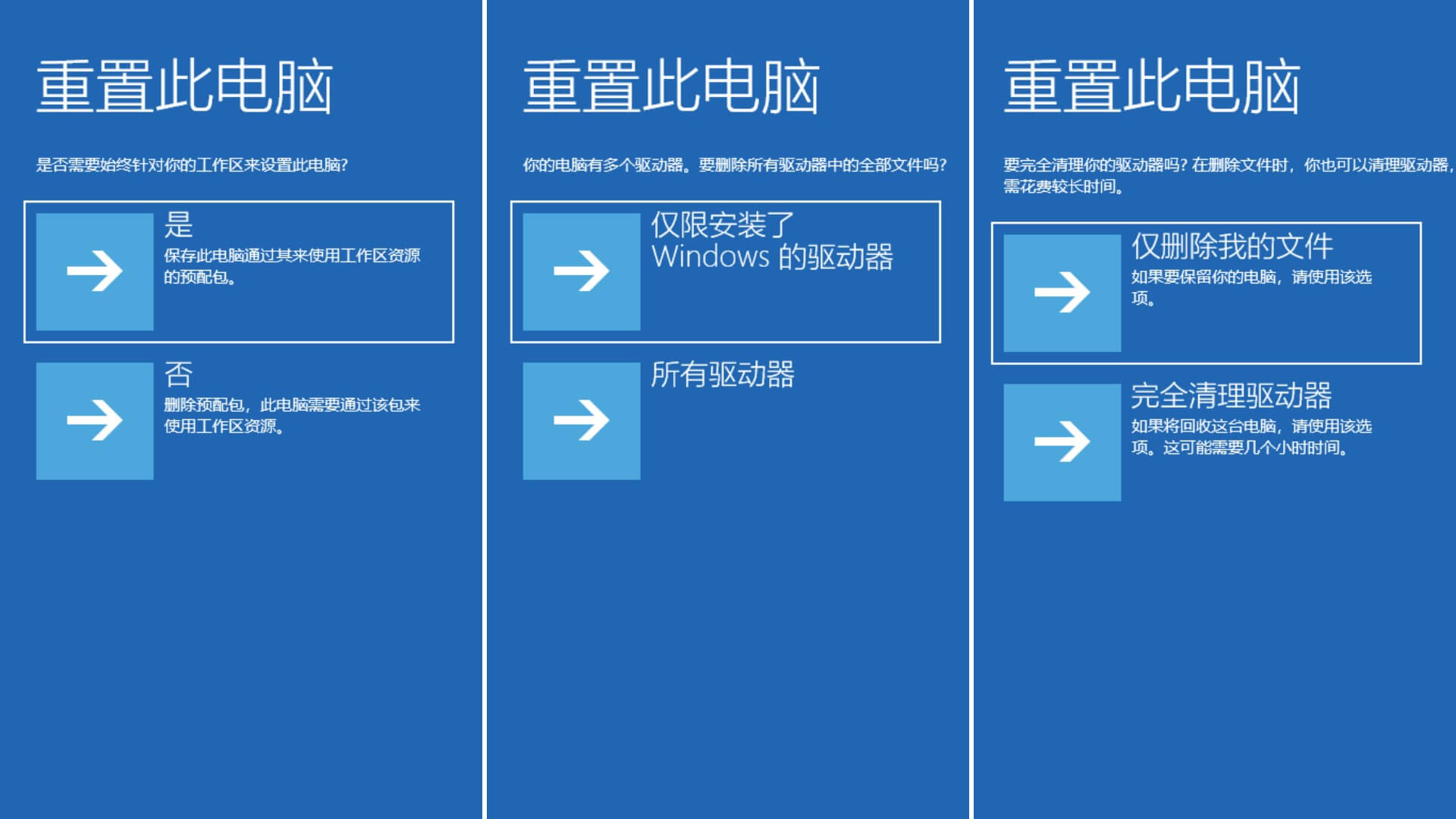
4. 点击重置后,就正式开始重置此电脑了。