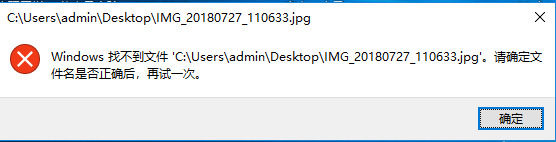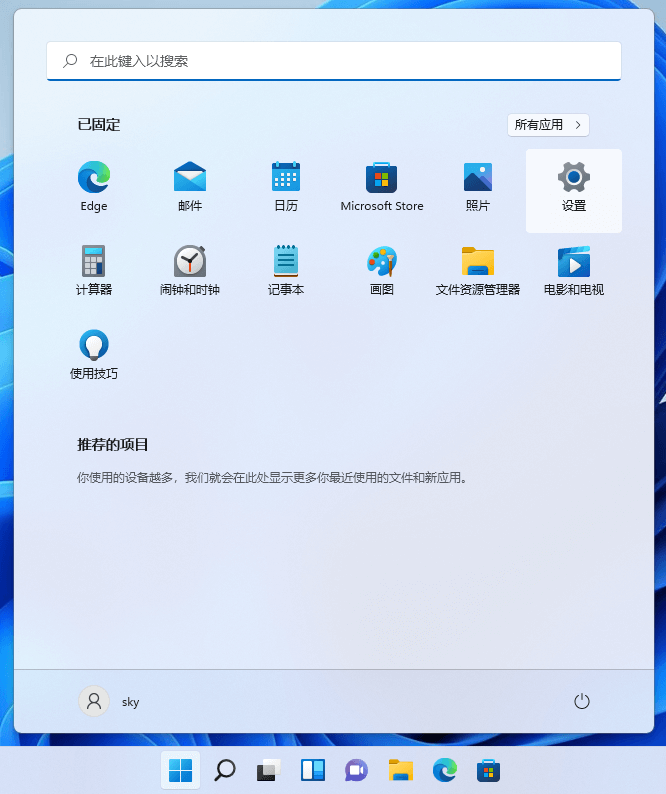Win11如何创建访客帐户?Win11创建本地访客帐户的方法
访客账户可以确保您的个人文件和设置得到保护,并且让其他人无法访问您的敏感信息,因此我们可以创建访客账户来为临时使用计算机的人提供限制性的访问权限,但是这个功能很多人其实都不清楚应该怎么使用才可以创建,不清楚的小伙伴就来看看吧。

Win11创建本地访客帐户的方法
1. 按开始按钮或Windows键启动菜单并单击设置。
或者,您可以使用键盘快捷键Windows键+I直接打开设置。
2. 从左侧菜单中选择帐户,然后从右侧列表中单击家庭和其他用户。
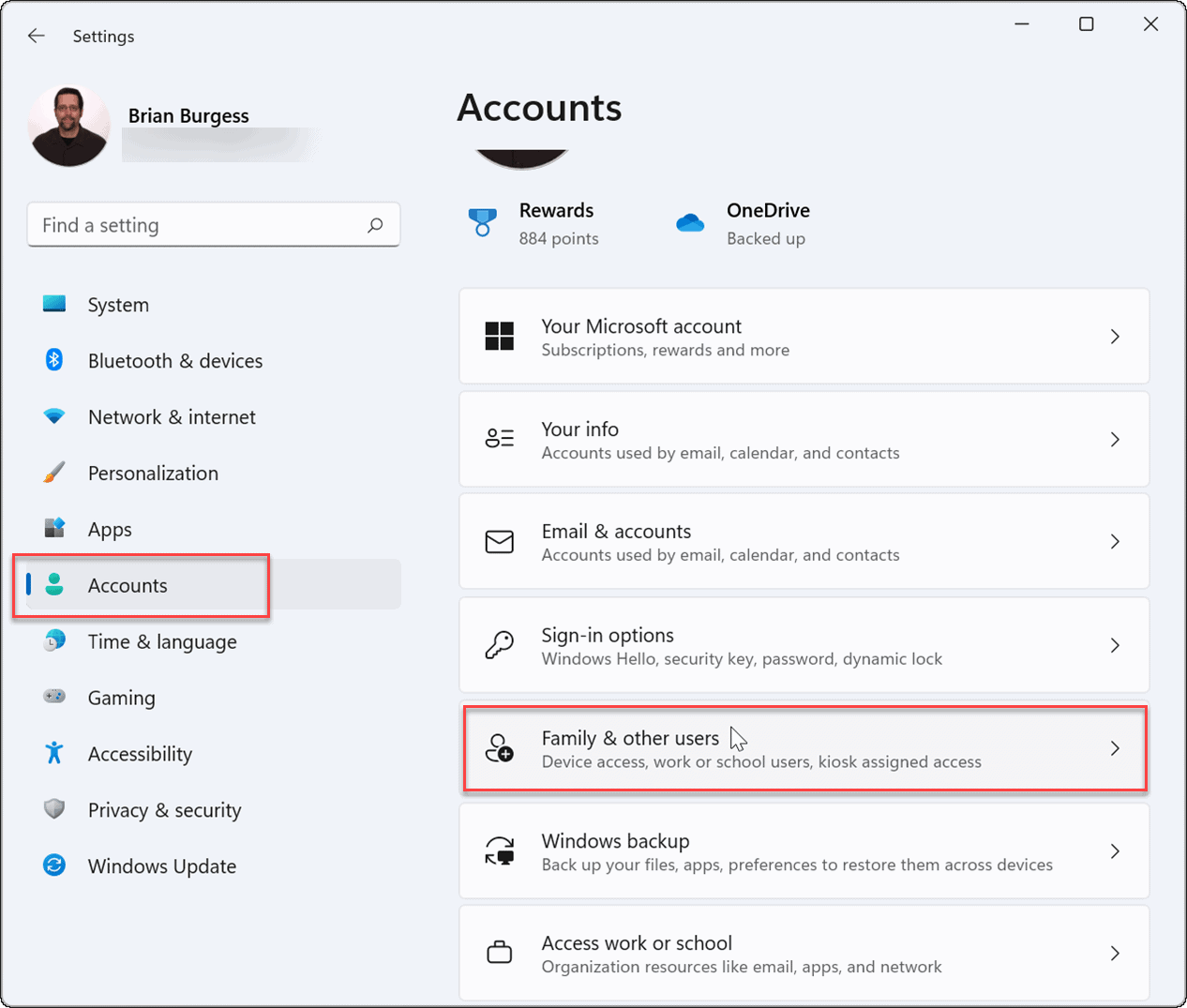
3. 在其他用户下,单击添加帐户按钮。
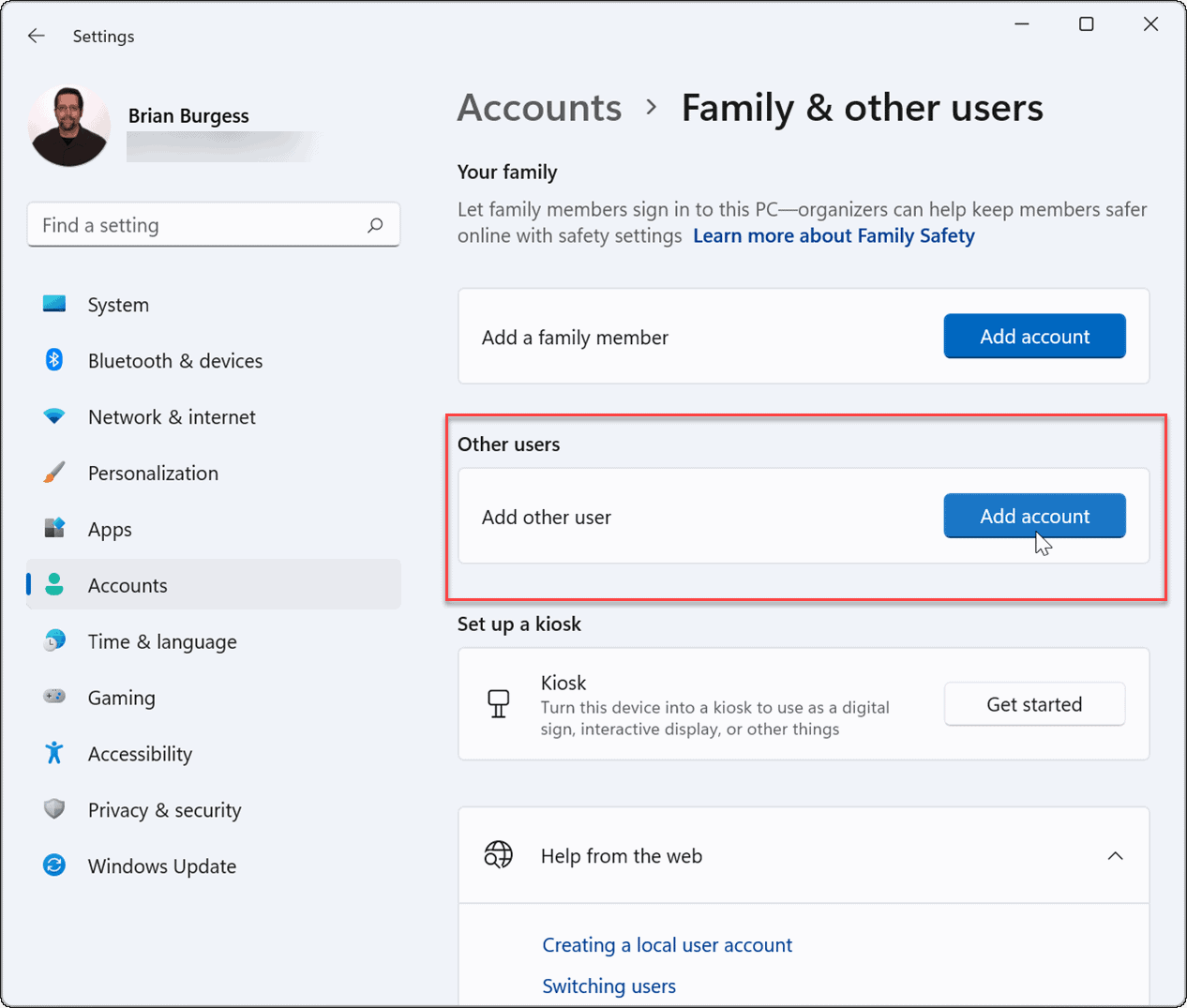
4. 接下来,将弹出Microsoft帐户屏幕,提示您登录。不要登录,而是单击我没有此人的登录信息链接。
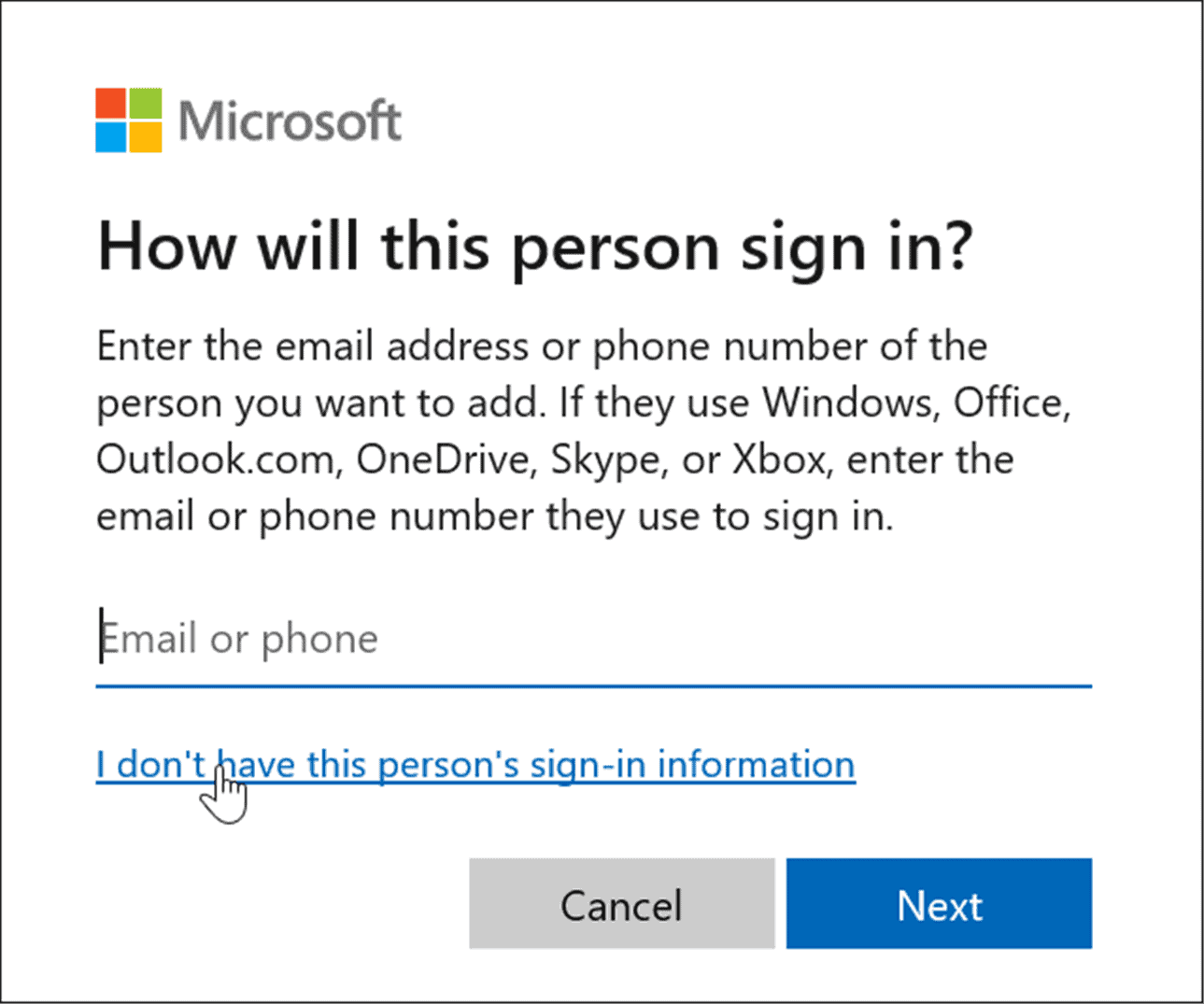
5. 单击下一页上的添加没有Microsoft帐户的用户链接。
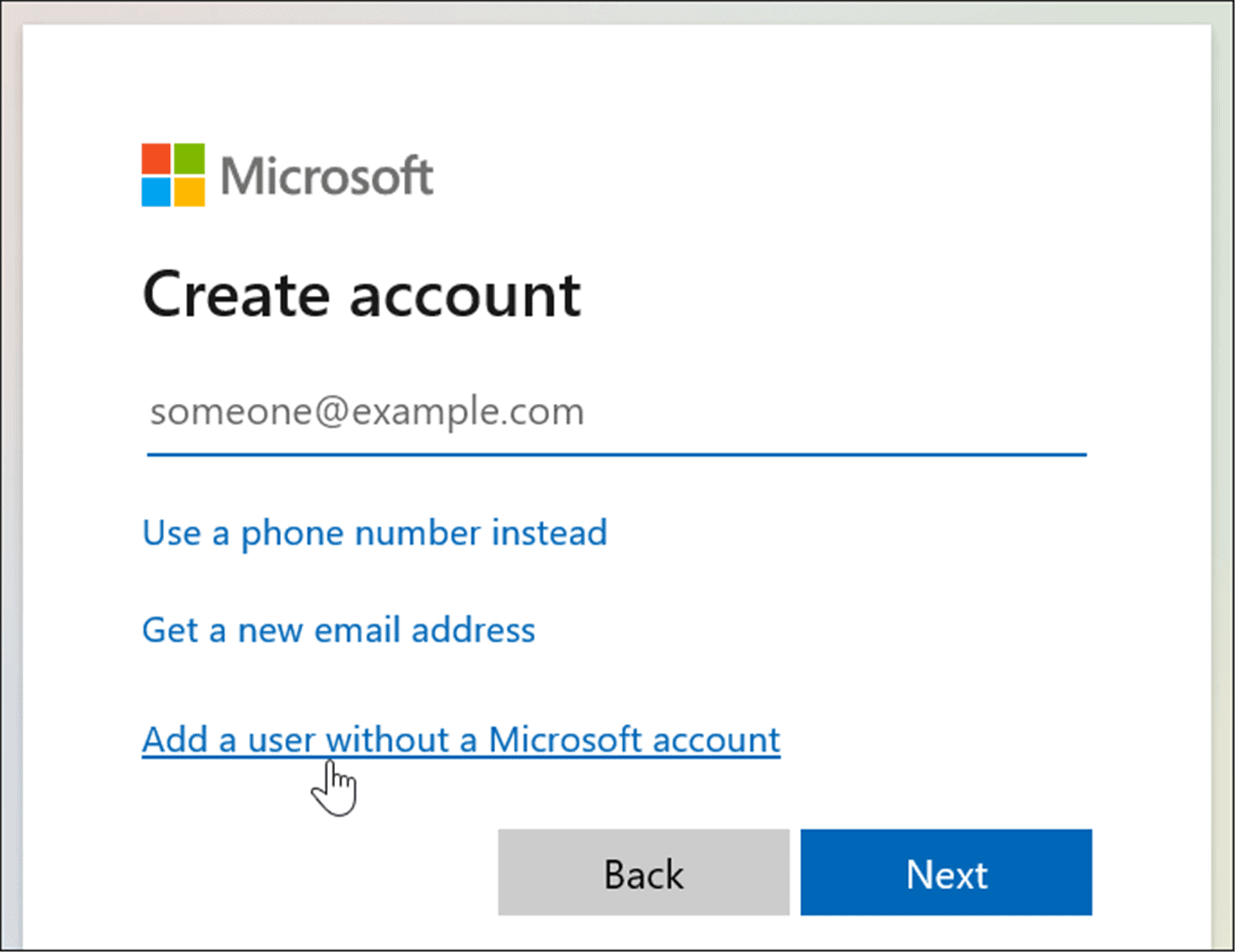
6. 出现提示时,输入本地帐户的名称。它不允许将实际名称命名为Guest,但您可以使用MyGuest之类的名称(或您喜欢使用的其他名称)。
7. 将密码字段留空,然后单击下一步按钮。
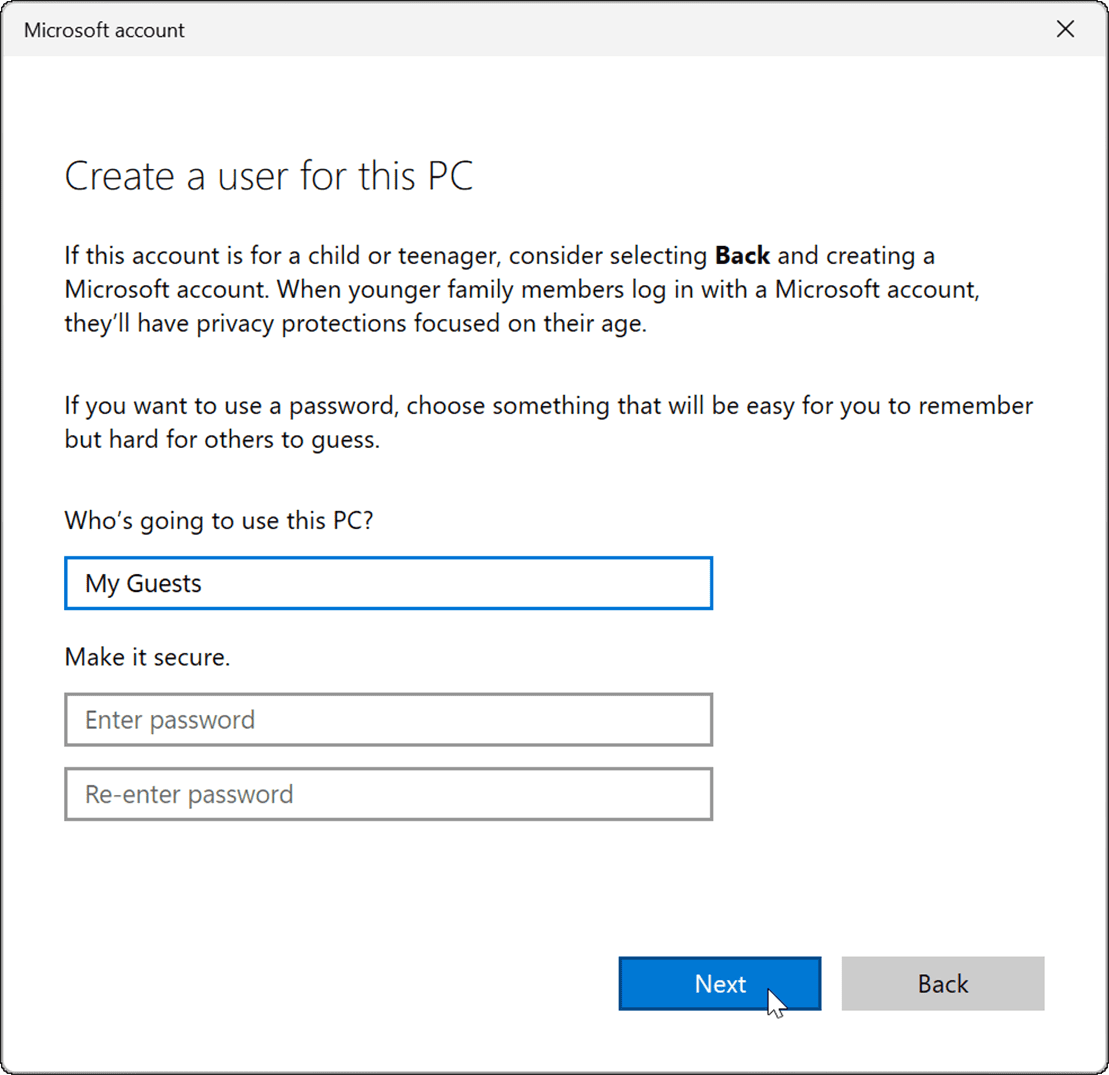
8. 新帐户将添加到“设置”菜单的“其他用户”部分下的其他人列表中。
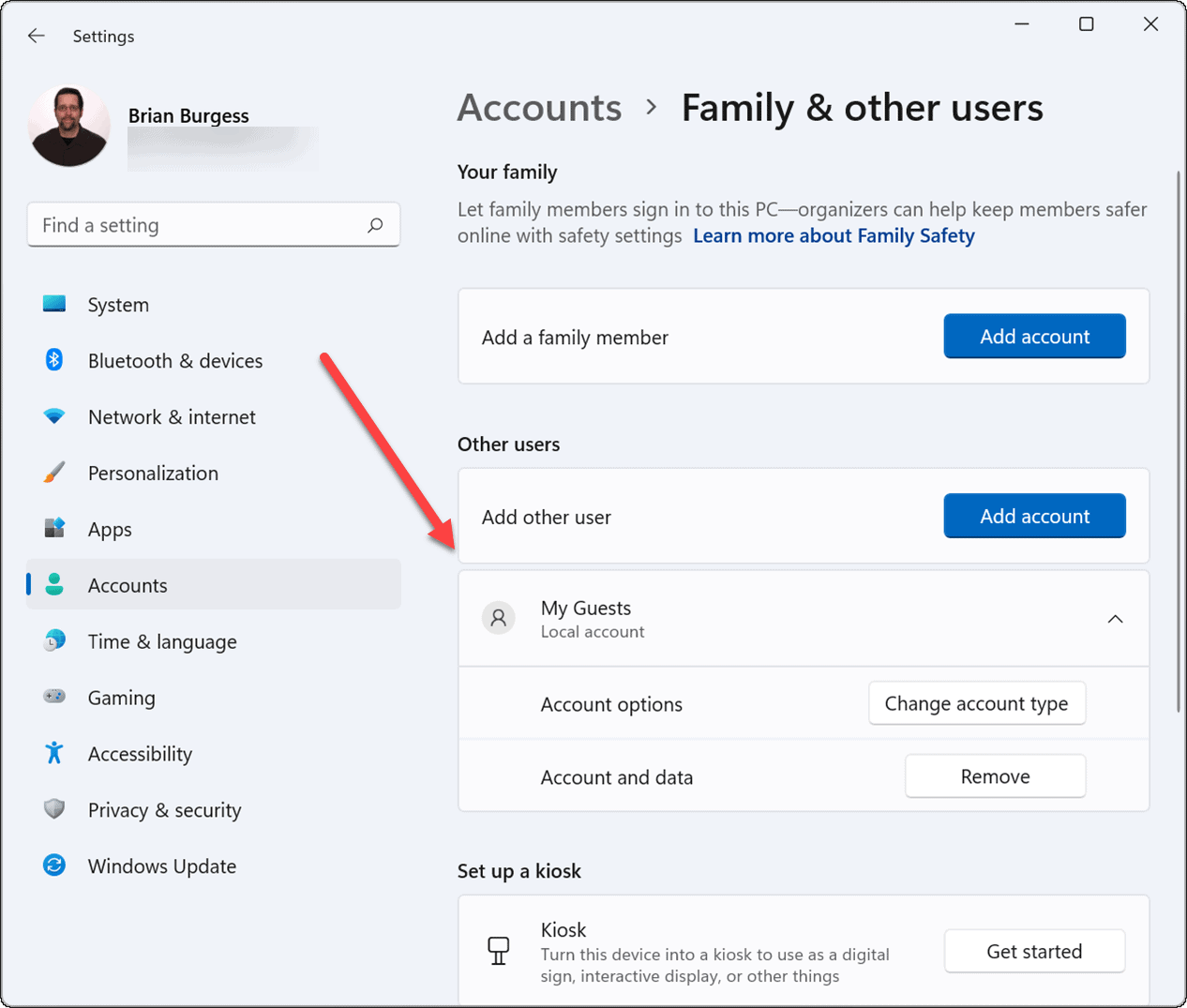
您的本地访客帐户现在处于活动状态,它将显示在登录屏幕的左下角。它将列在其他本地或其他具有Microsoft帐户的用户旁边。
如何通过CMD或PowerShell在Windows11上创建访客帐户?
如果您不想通过所有设置来创建帐户,可以使用命令行. WindowsPowerShell或Windows终端应用程序。
您可以按照以下步骤创建Windows11来宾帐户:
1. 单击“开始”按钮或按Windows键,键入CMD,右键单击顶部结果,然后选择“以管理员身份运行”。
或者,键入PowerShell或WindowsTerminal,然后选择Runasadministrator。
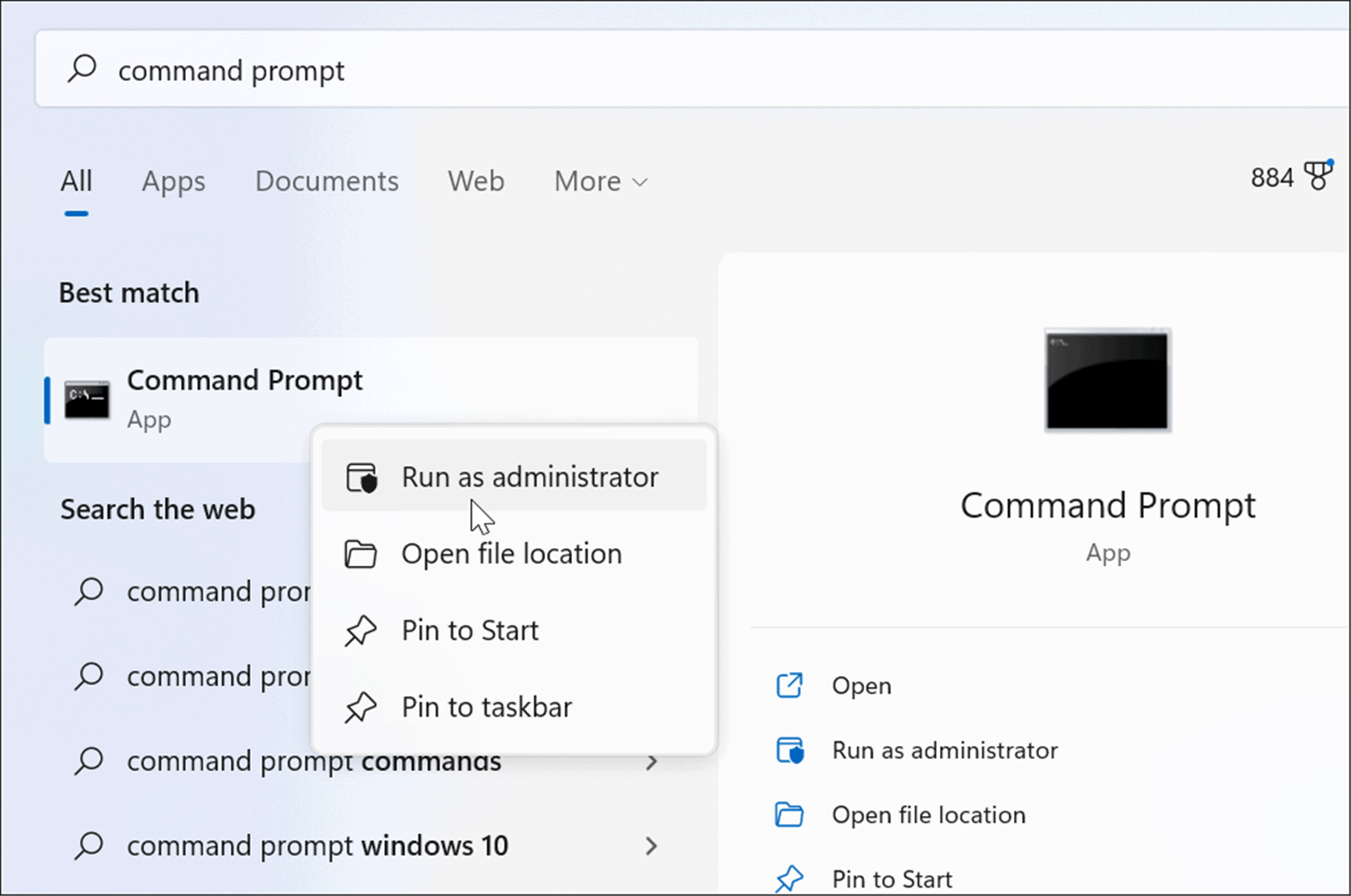
2. 接下来,在提示符中输入以下命令并按Enter:
netuserGuest1/add/active:yes
注意:将“My_Guest”更改为您想要为帐户命名的任何名称,但“Guest”除外。
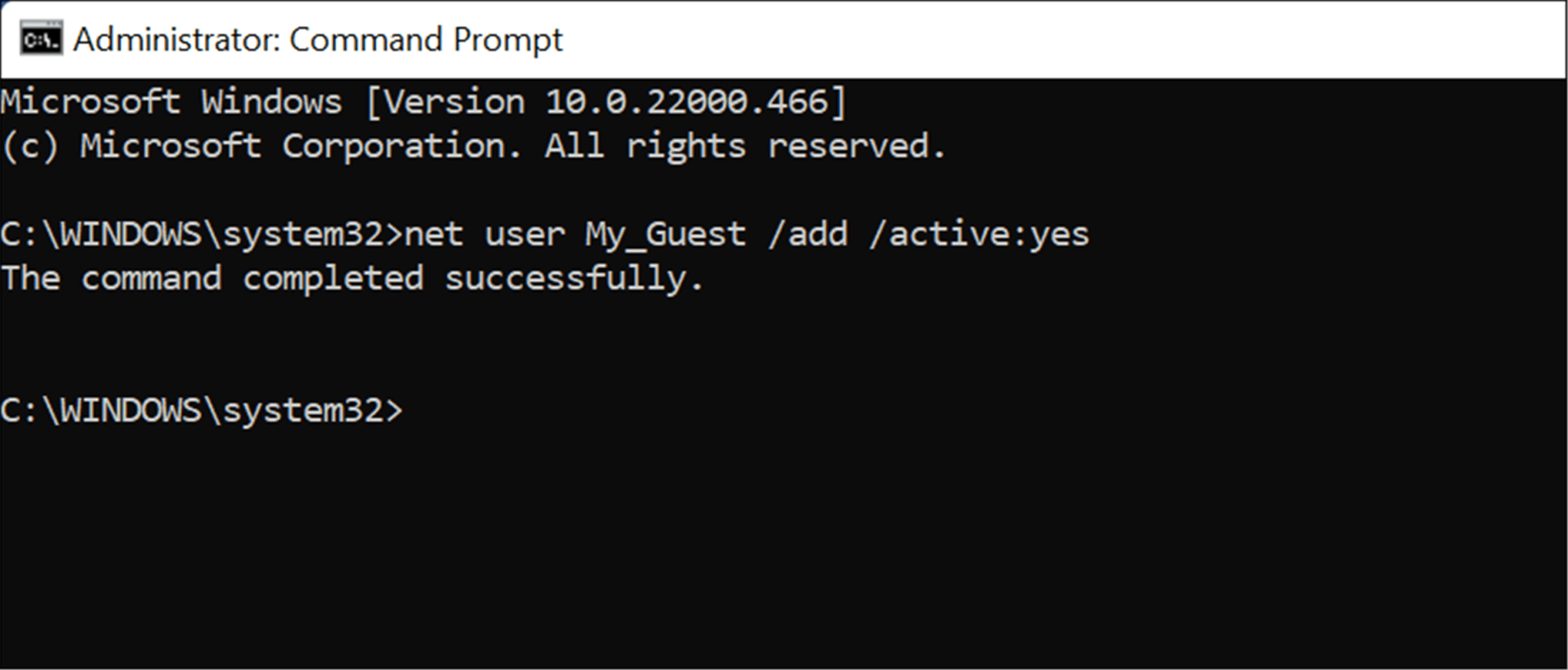
这里的所有都是它的。输入该命令会创建一个本地访客帐户,该帐户将出现在登录屏幕上供您使用。
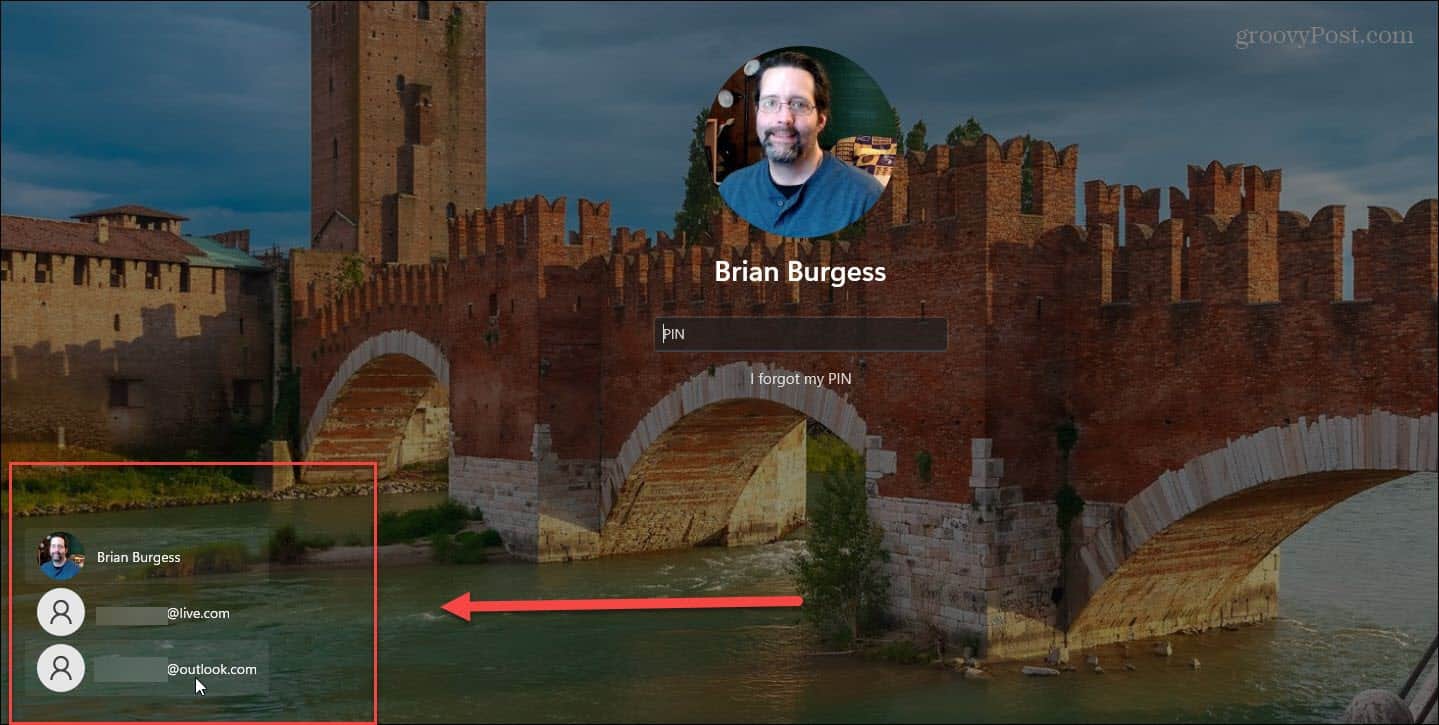
如何在Windows11上删除访客帐户?
无论您是通过终端应用程序还是通过“设置”添加帐户,您都可能想删除它。
您可以使用以下步骤在Windows11上删除本地访客帐户:
1. 打开“开始”菜单,然后转到“设置”>“帐户”>“家庭和其他用户”。
2. 向下滚动并展开其他用户部分。
3. 单击帐户和数据旁边的删除按钮。
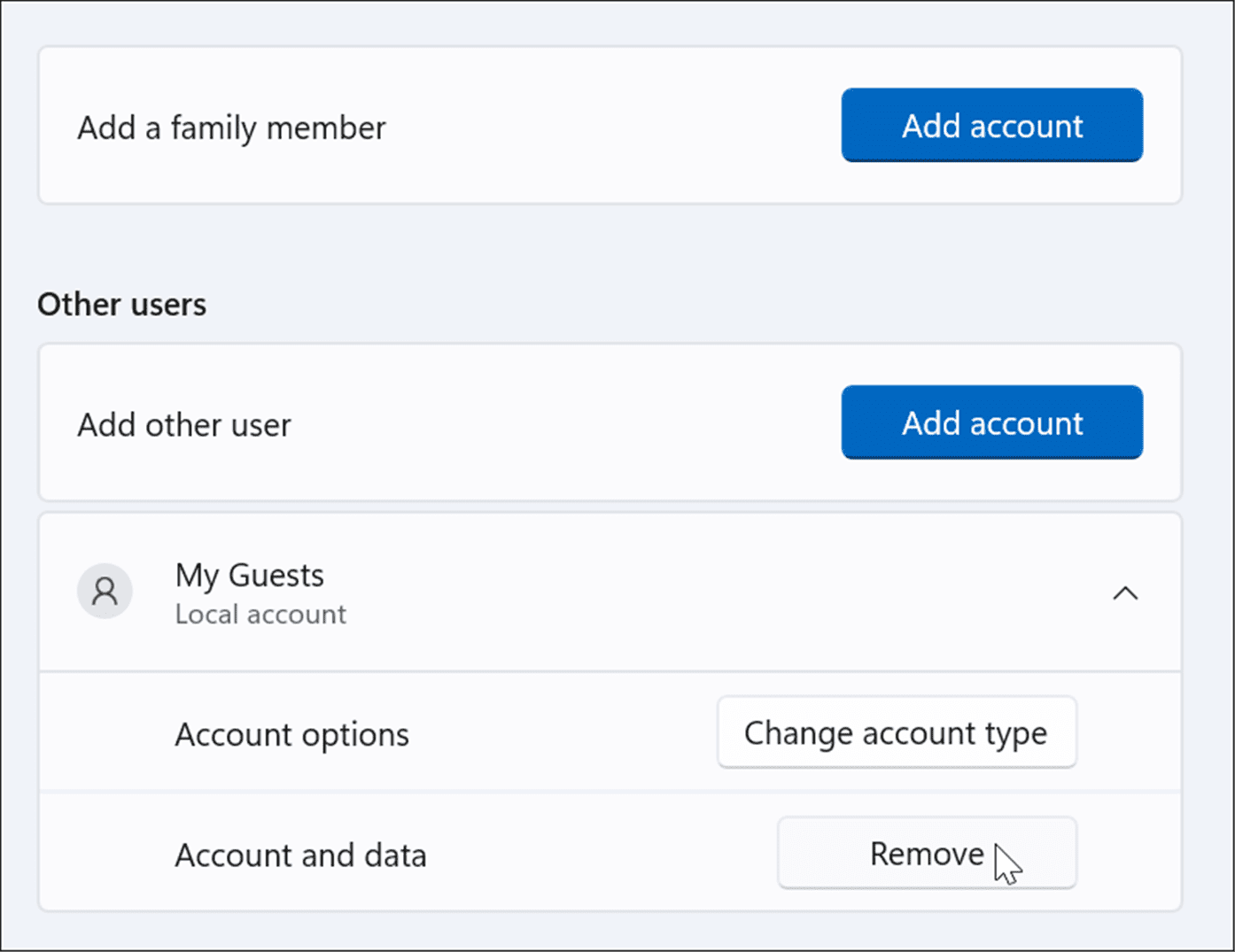
4. 现在,当确认屏幕出现时,单击删除帐户和数据按钮。
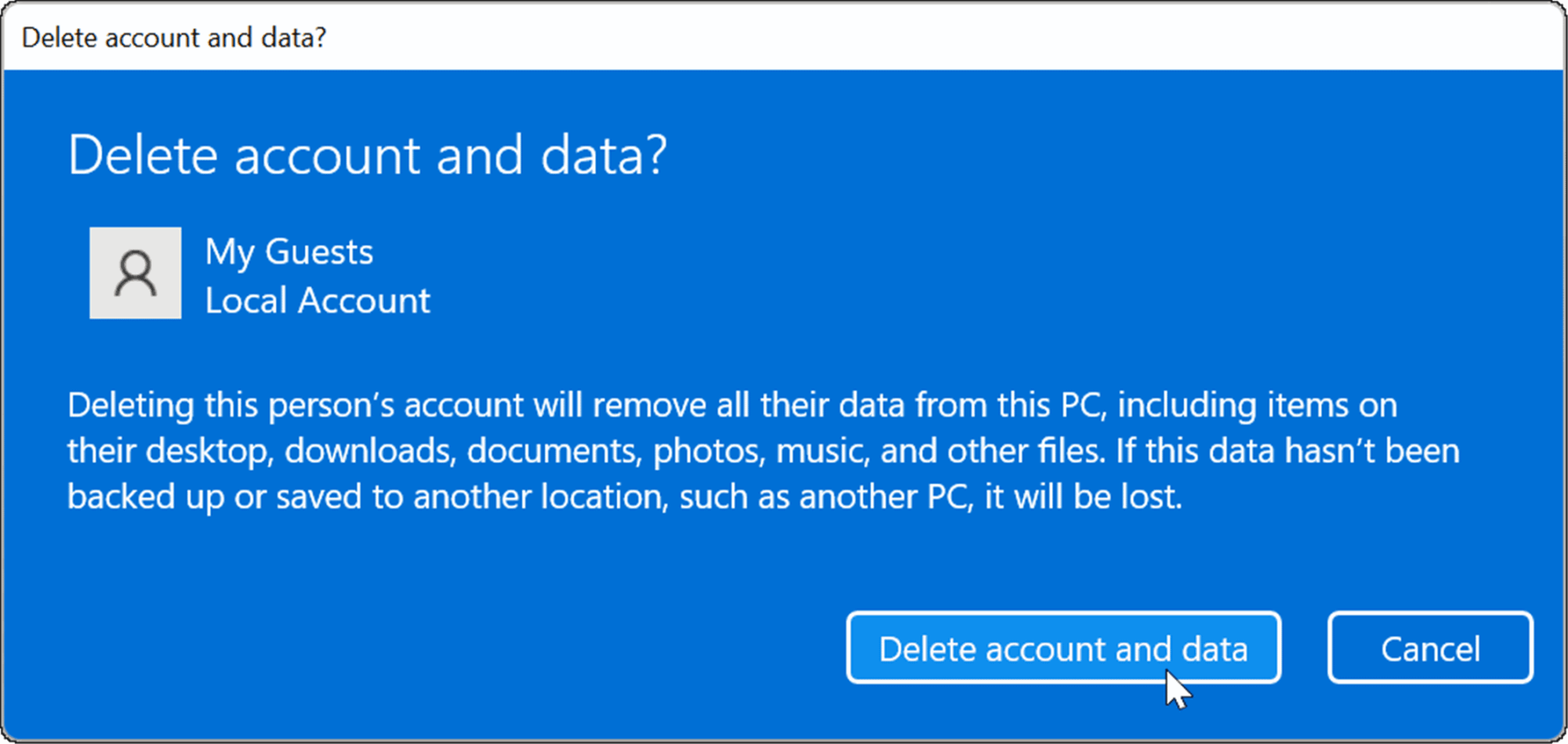
此时,您创建的访客帐户将从您的系统中删除,并且将不再出现在登录屏幕上。