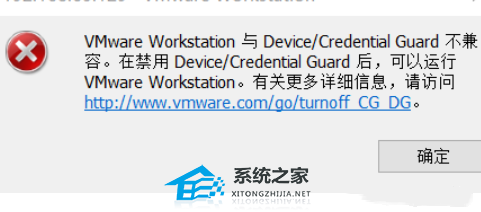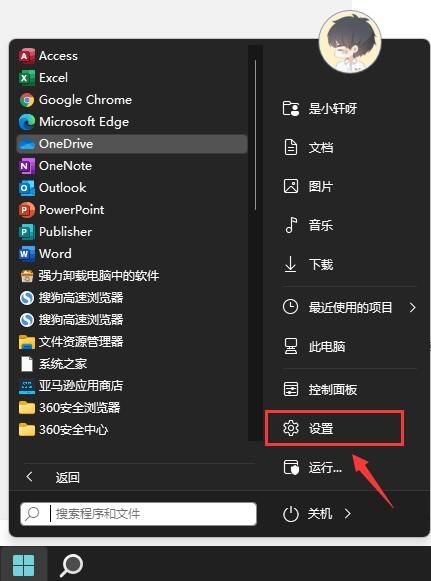电脑重装Win11系统怎么操作?电脑重装系统Win11步骤和详细教程
电脑重装Win11系统怎么操作?随着微软最新推出的操作系统Win11的发布,许多用户都迫不及待地希望将自己的电脑装上Win11系统,但不知道重装Win11系统具体怎么操作,以下Windows教程网小编给大家分享电脑重装系统Win11步骤和详细教程,一键轻松完成Win11系统的重装,快速体验Win11系统带来的功能服务。
推荐下载
Windows教程网装机大师
安装方法
1、首先,下载Windows教程网装机大师;下载完毕后,关闭所有的杀毒软件,然后打开软件,软件会进行提示,仔细阅读后,点击我知道了进入工具。
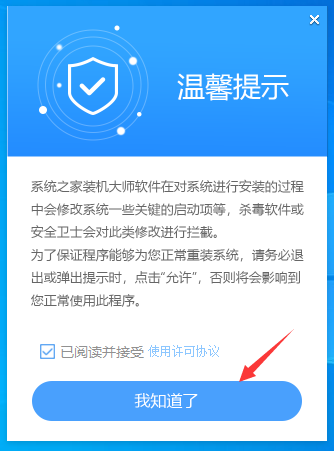
2、进入工具后,工具会自动检测当前电脑系统的相关信息,点击下一步。
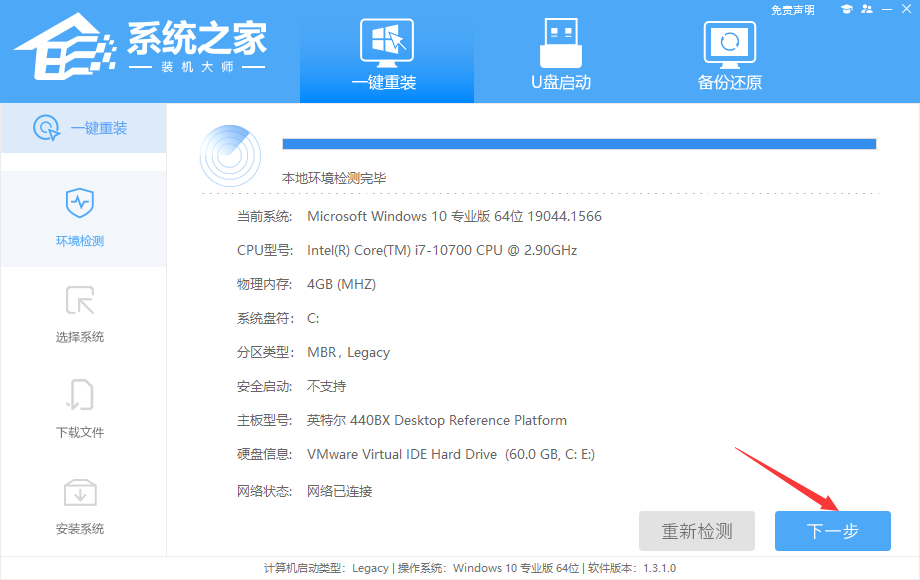
3、进入界面后,用户可根据提示选择安装Windows11 64位系统。注意:灰色按钮代表当前硬件或分区格式不支持安装此系统。
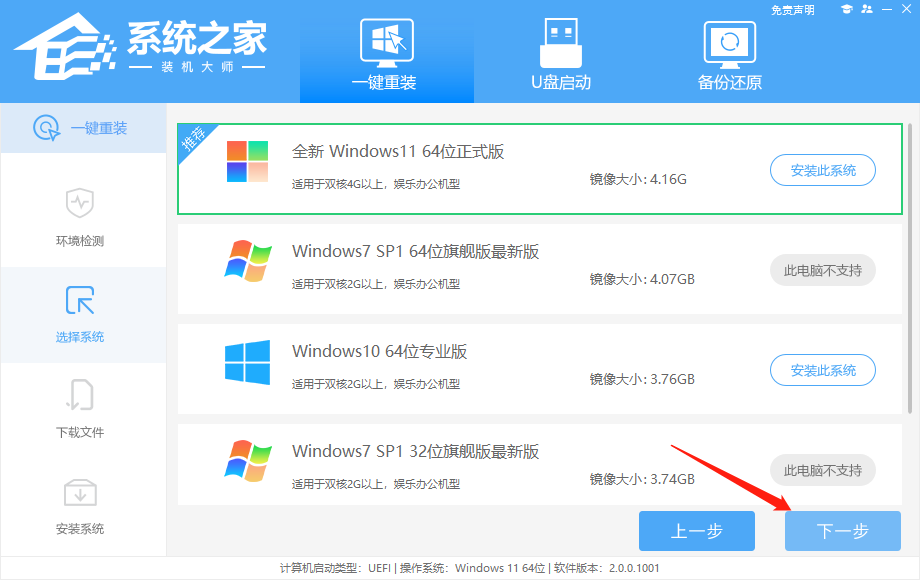
4、选择好系统后,等待PE数据和系统的下载。

5、下载完成后,系统会自动重启系统。
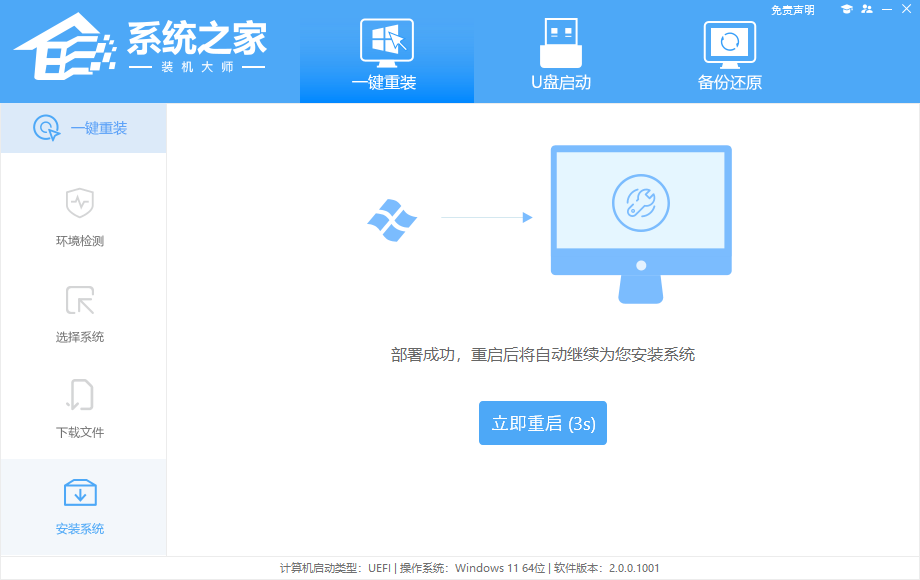
6、重启系统后,系统会默认进入PE环境,进入后,系统将会自动进行备份还原,等待完成。
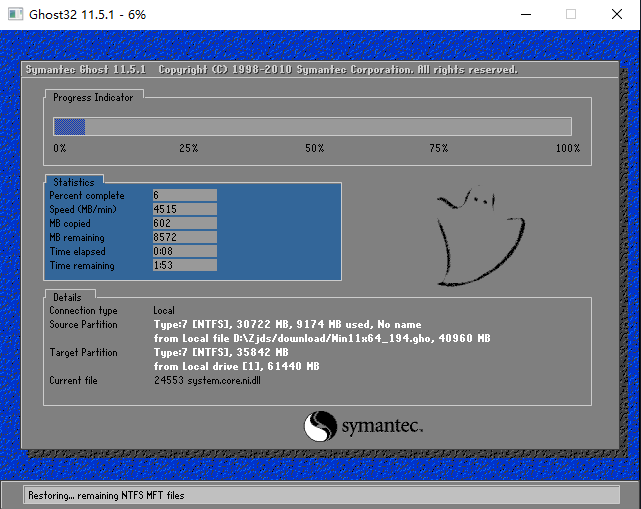
7、系统备份还原完成后,会开始系统自动安装,安装完成自动重启后即可进入系统。