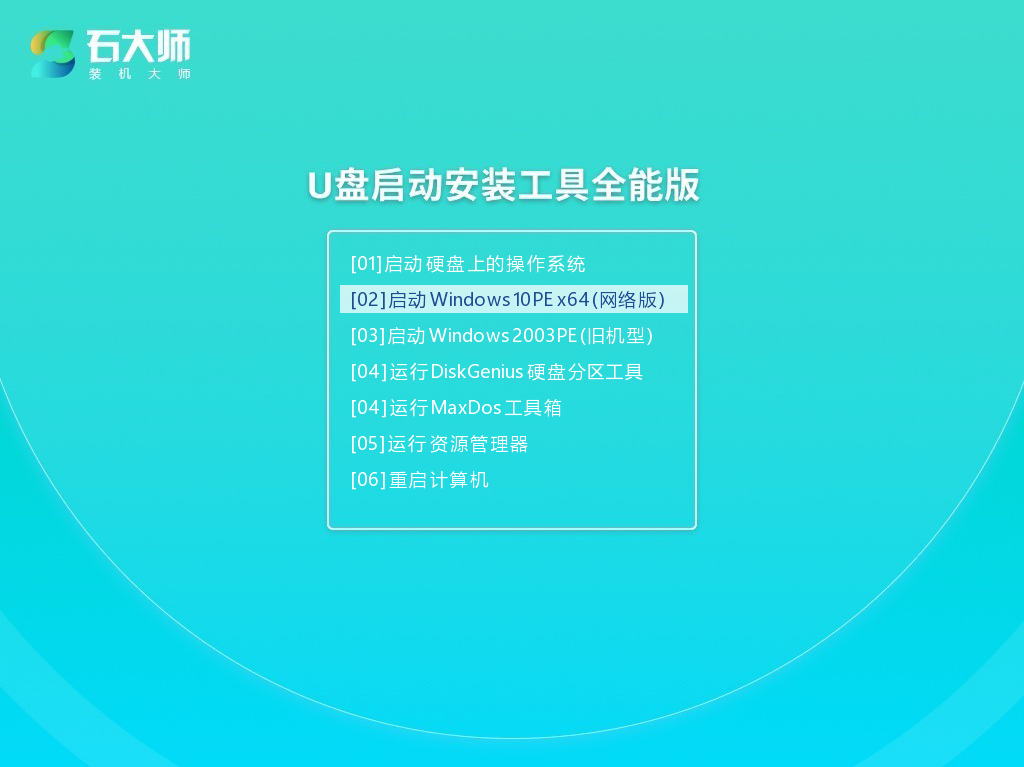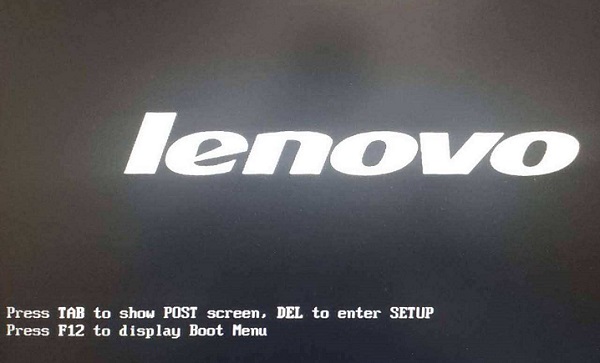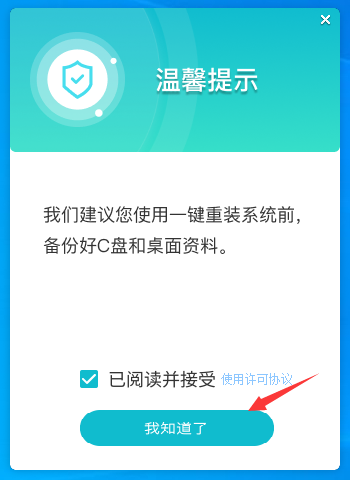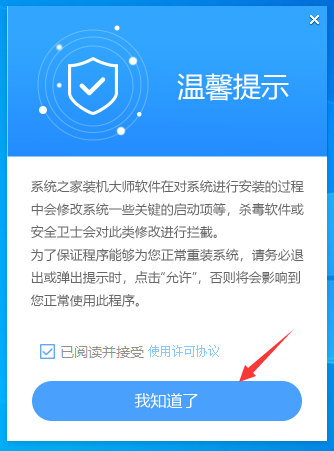Win10系统如何制作U盘启动盘?
Win10系统如何制作U盘启动盘?U盘启动盘便于携带并且体积更加小巧,在平时可以当U盘使用,需要的时候就是修复盘,告别光驱和光盘,同时还可以为电脑进行系统的重新安装。今天小编将来和大家讲讲Win10系统制作U盘启动盘的详细步骤,有需要的朋友们一起来学习下吧。
准备工作:
1、U盘一个(尽量使用8G以上的U盘)。
2、一台正常联网可使用的电脑。
3、下载U盘启动盘制作工具:石大师(http://www.xitongzhijia.net/soft/243542.html)。
Win10U盘启动盘制作图解:
1、运行“石大师一键重装”点击“我知道了”。
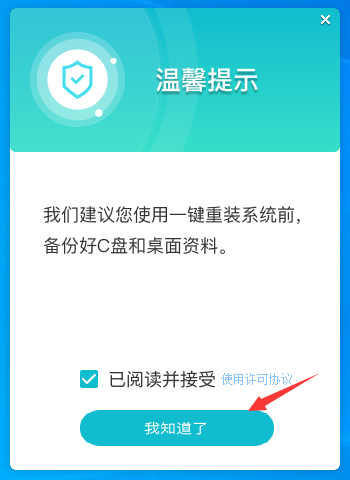
2、选择“U盘启动”点击“开始制作”。
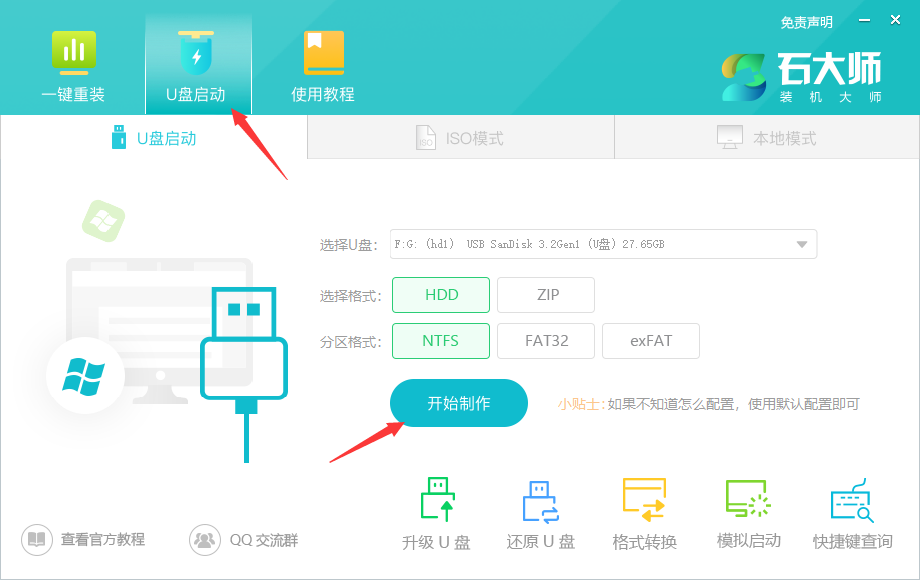
3、正在下载U盘启动工具制作时所需的组件,请耐心等待。
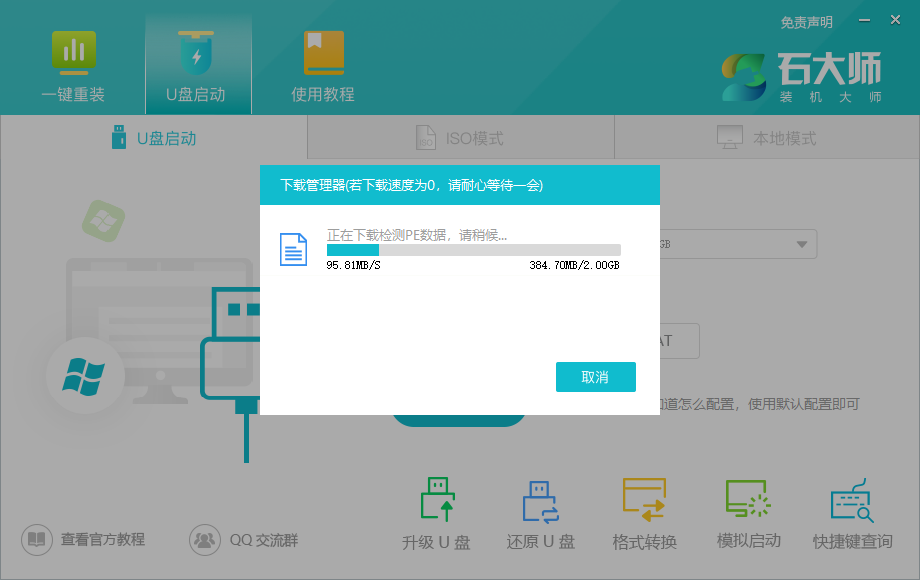
4、跳出提示备份U盘内重要资料,如无需备份,点击“确定”。
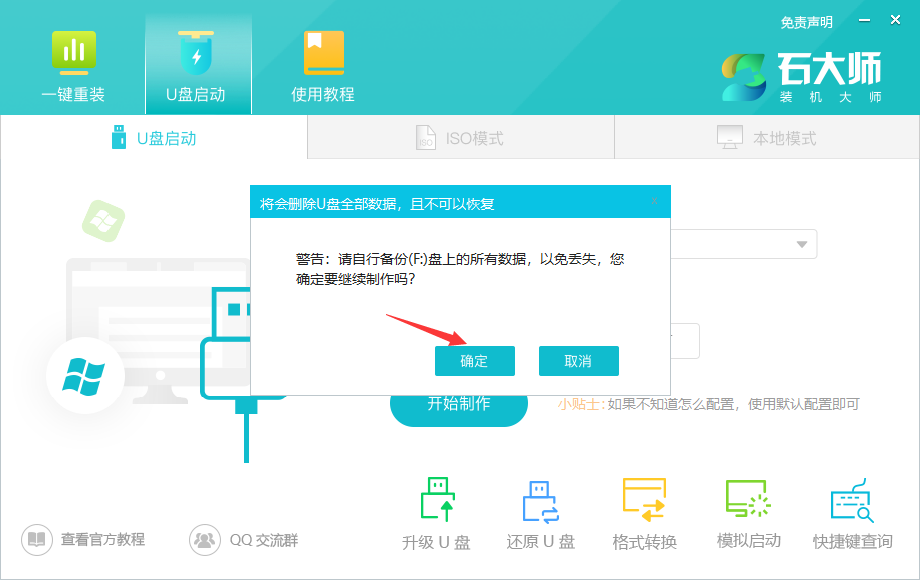
5、选择自己想要安装的系统镜像,点击“下载系统并制作”,本软件提供的系统为原版系统(也可选择取消下载系统制作)。
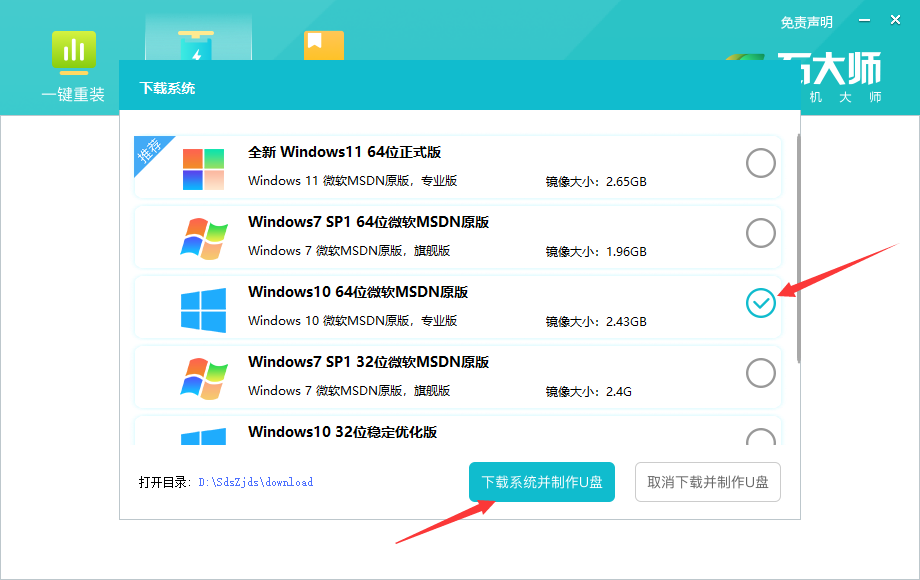
6、正在下载系统镜像,请勿关闭软件。
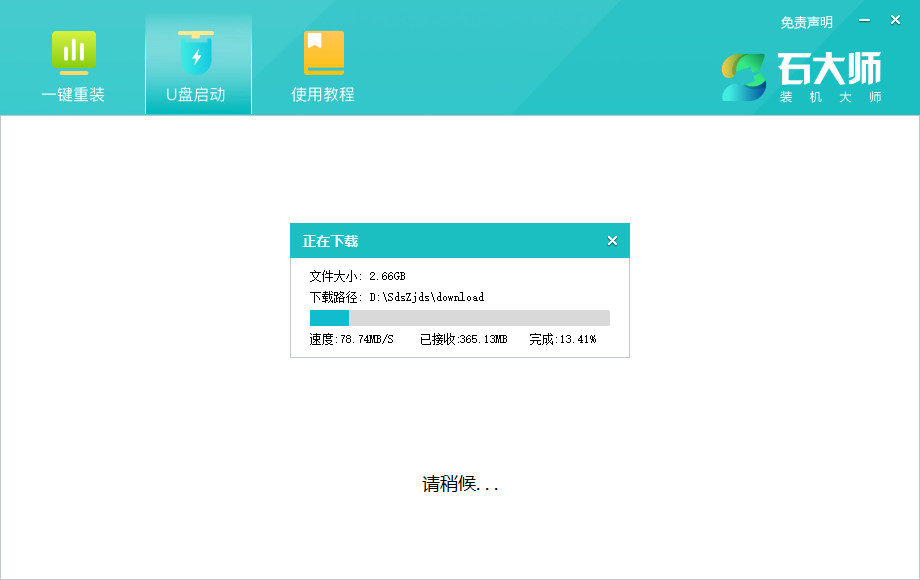
7、正在制作U盘启动工具。
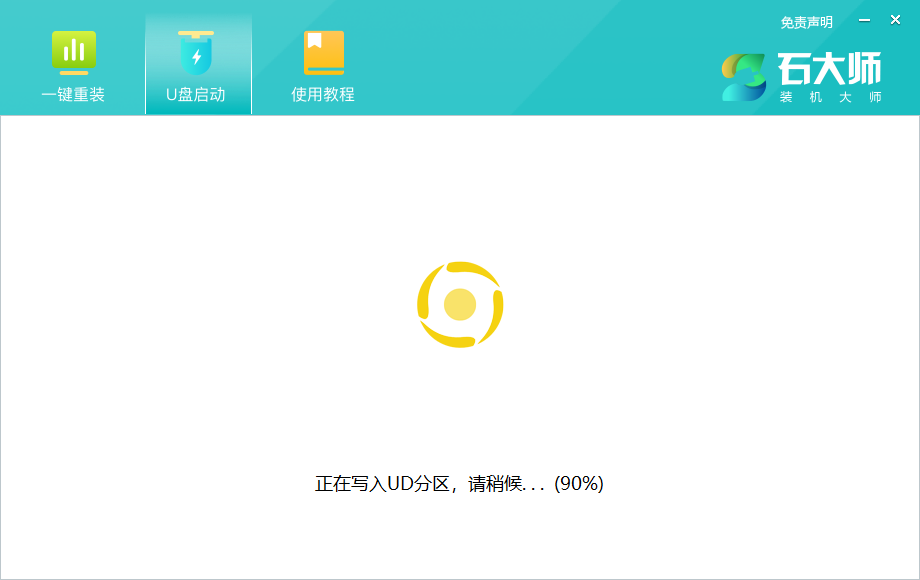
8、正在拷备系统镜像到U盘。
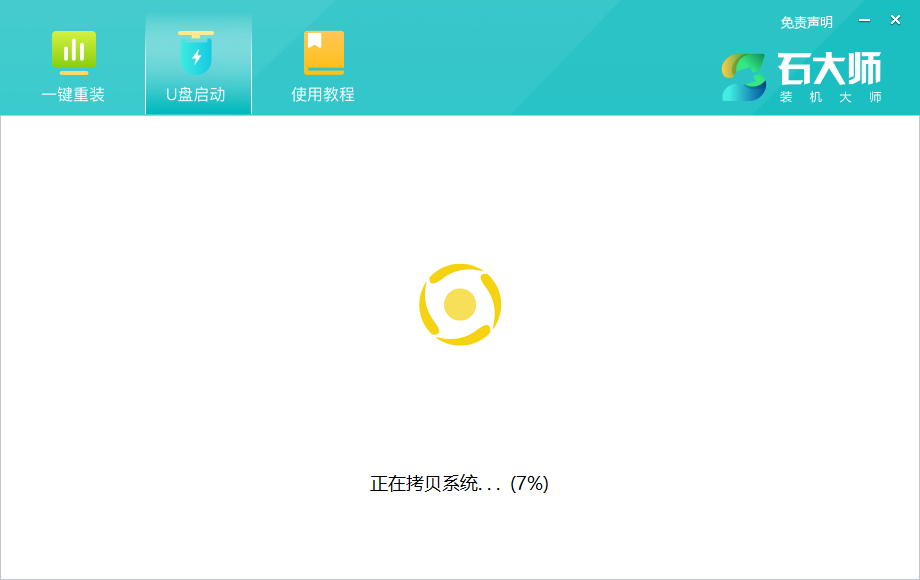
9、提示制作完成,点击“确定”。
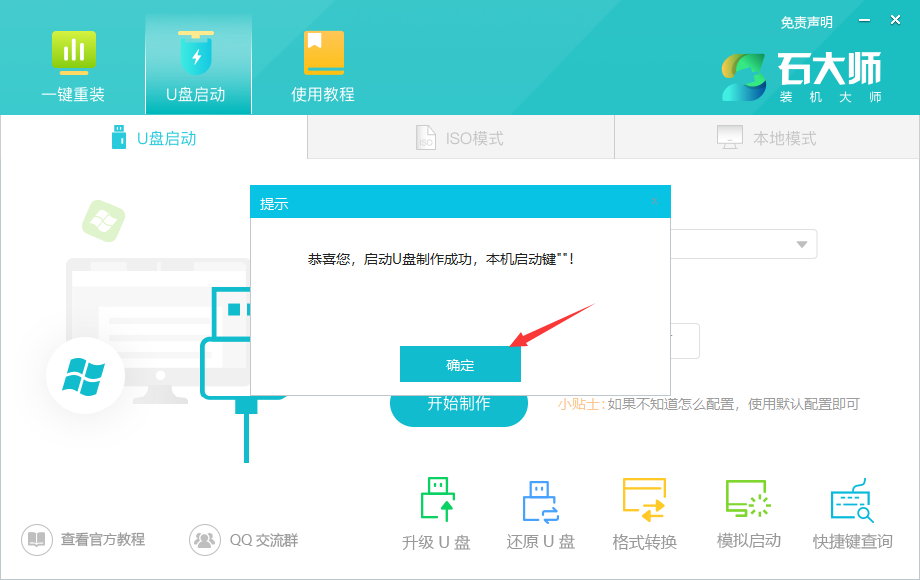
10、选择“模拟启动”,点击“BIOS”。
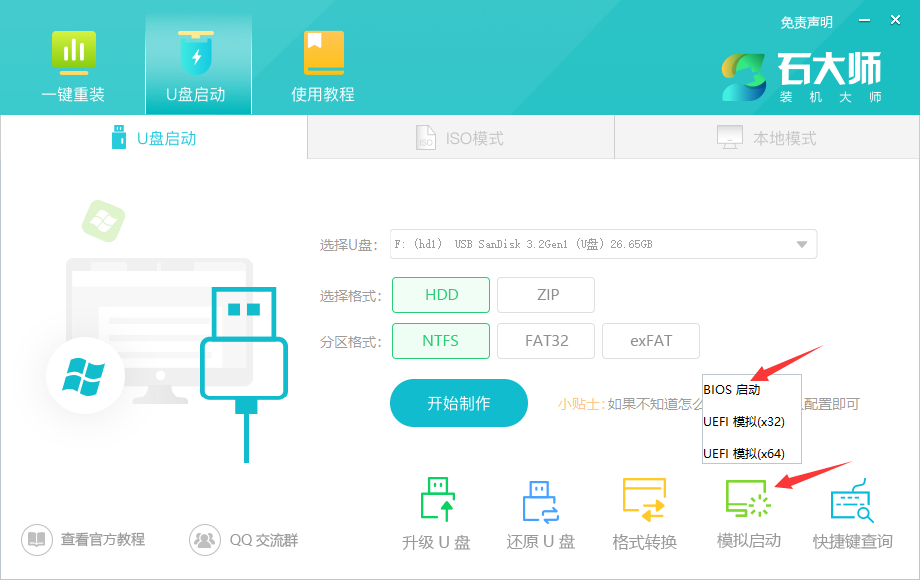
11、出现这个界面,表示石大师U盘启动工具已制作成功。