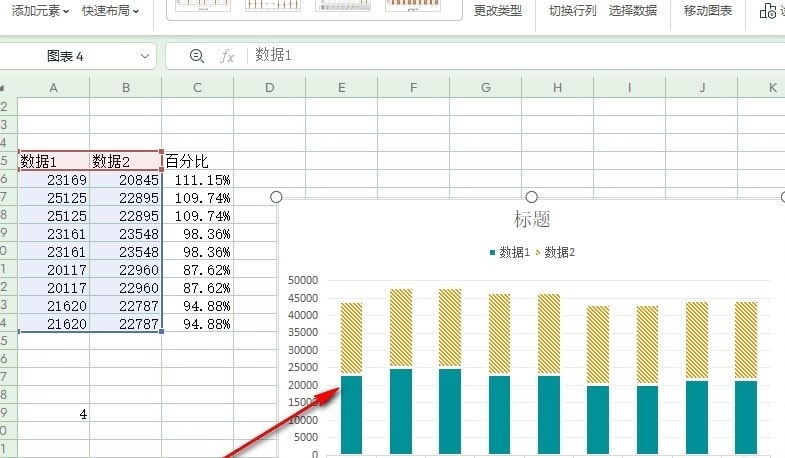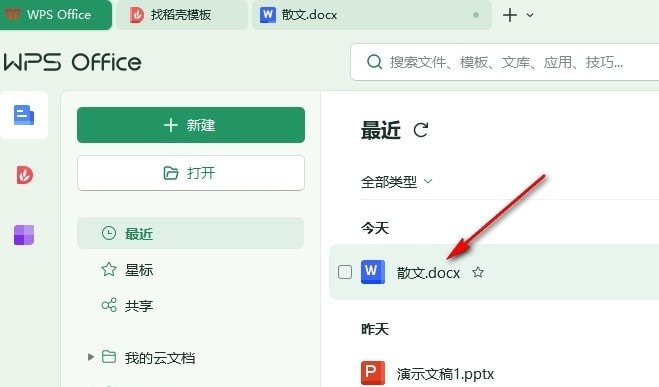WPS如何制作数据对比图 WPS制作数据对比图的方法
很多小伙伴在对表格文档进行编辑时都会选择使用Wps软件,因为在wps软件中,我们不仅可以对表格文档中的数据进行计算、筛选或是排序等,还可以将两个数据制成对比图表,接下来小编就来和大家分享一下WPS excel表格文档制作数据对比图的方法。
WPS制作数据对比图的方法
1、第一步,我们点击打开电脑中的WPS软件,然后在WPS页面中双击打开一个表格文档进行编辑

2、第二步,进入表格文档编辑页面之后,我们在表格文档中选中两个数据区域,然后点击打开“插入”工具
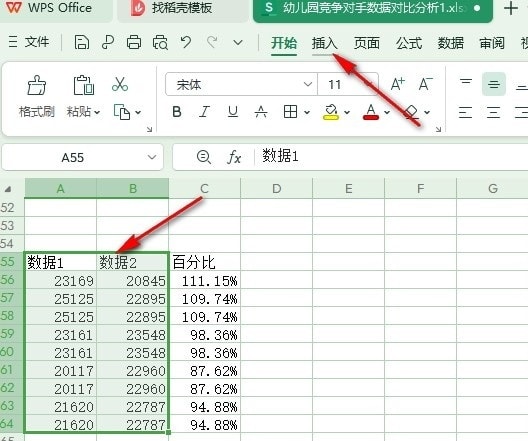
3、第三步,打开“插入”工具之后,我们在插入工具的子工具栏中找到“全部图表”工具,点击打开该工具
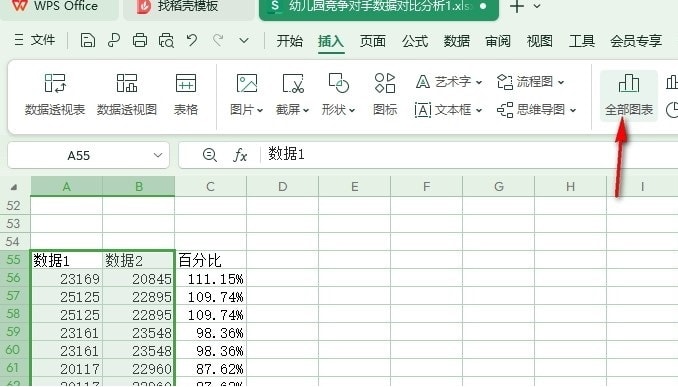
4、第四步,进入全部图表页面之后,我们在柱形图页面中先打开“堆积”选项,然后在堆积页面中找到如图所示两个数据对比的图表,点击图表下的“立即使用”选项

5、第五步,点击“立即使用”选项之后,我们在表格文档中就能看到两个数据的对比图表了