WPS如何设置目录自动与内容匹配 WPS文档设置目录自动与内容匹配的方法
有的小伙伴喜欢使用wps这款软件来编辑文档,其中在编辑的过程中会需要给文档进行目录的编辑,文档中为标题添加相应的目录,我们就可以通过目录进行查看主要的内容在第几页,是可以帮助我们进行导航的,下方是关于如何使用WPS word文档设置目录自动进行更新的具体操作方法,如果你需要的情况下可以看看方法教程,希望对大家有所帮助。
WPS文档设置目录自动与内容匹配的方法
1.首先我们需要进入到文档编辑页面中,为我们的标题进行标题1、标题2等设置。

2.设置好标题之后,将鼠标定位到首行前面,之后点击一下【引用】选项卡,再点击工具栏中的【目录】。

3.这时,我们在打开的下拉选项中,找到自己喜欢的目录类型,点击一下。
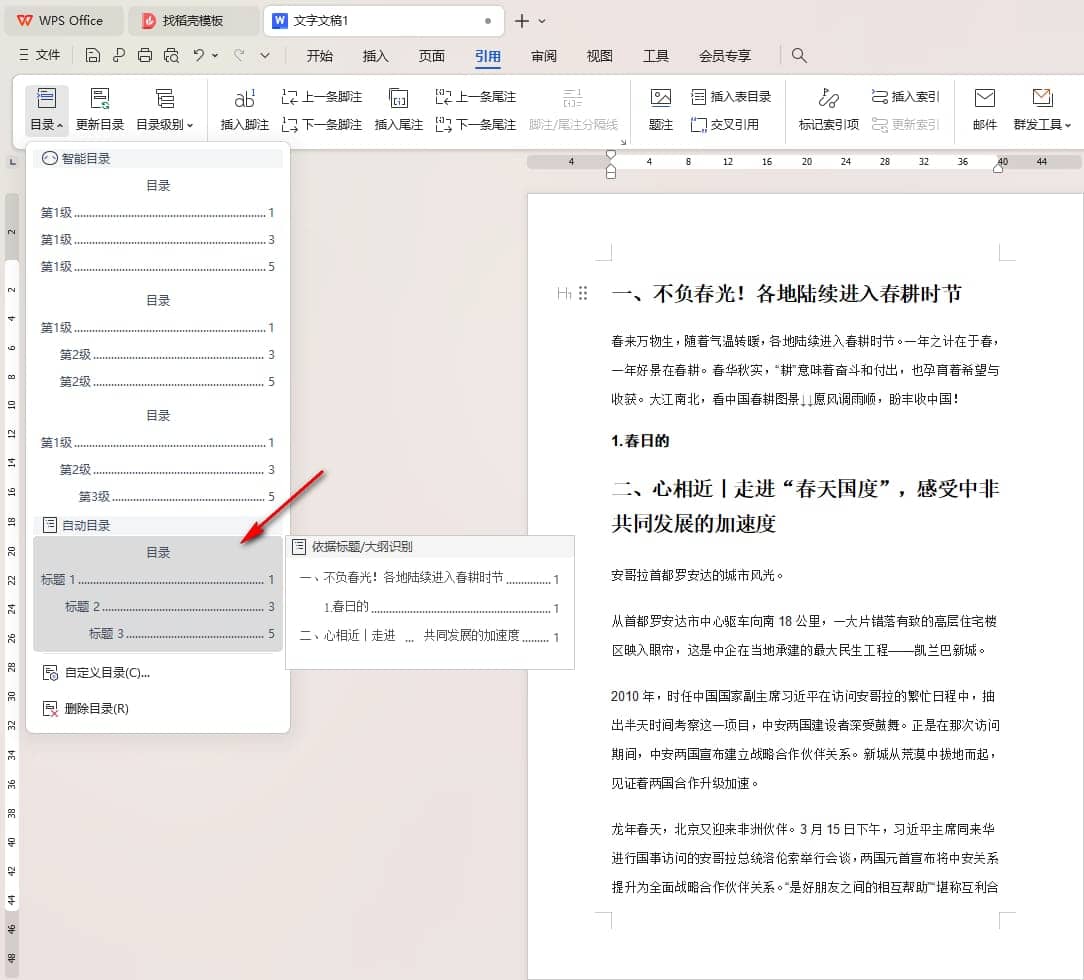
4.那么我们的目录就会插入到页面中,之后我们直接在页面上随意的添加一个标题,并且设置好该标题的级别。
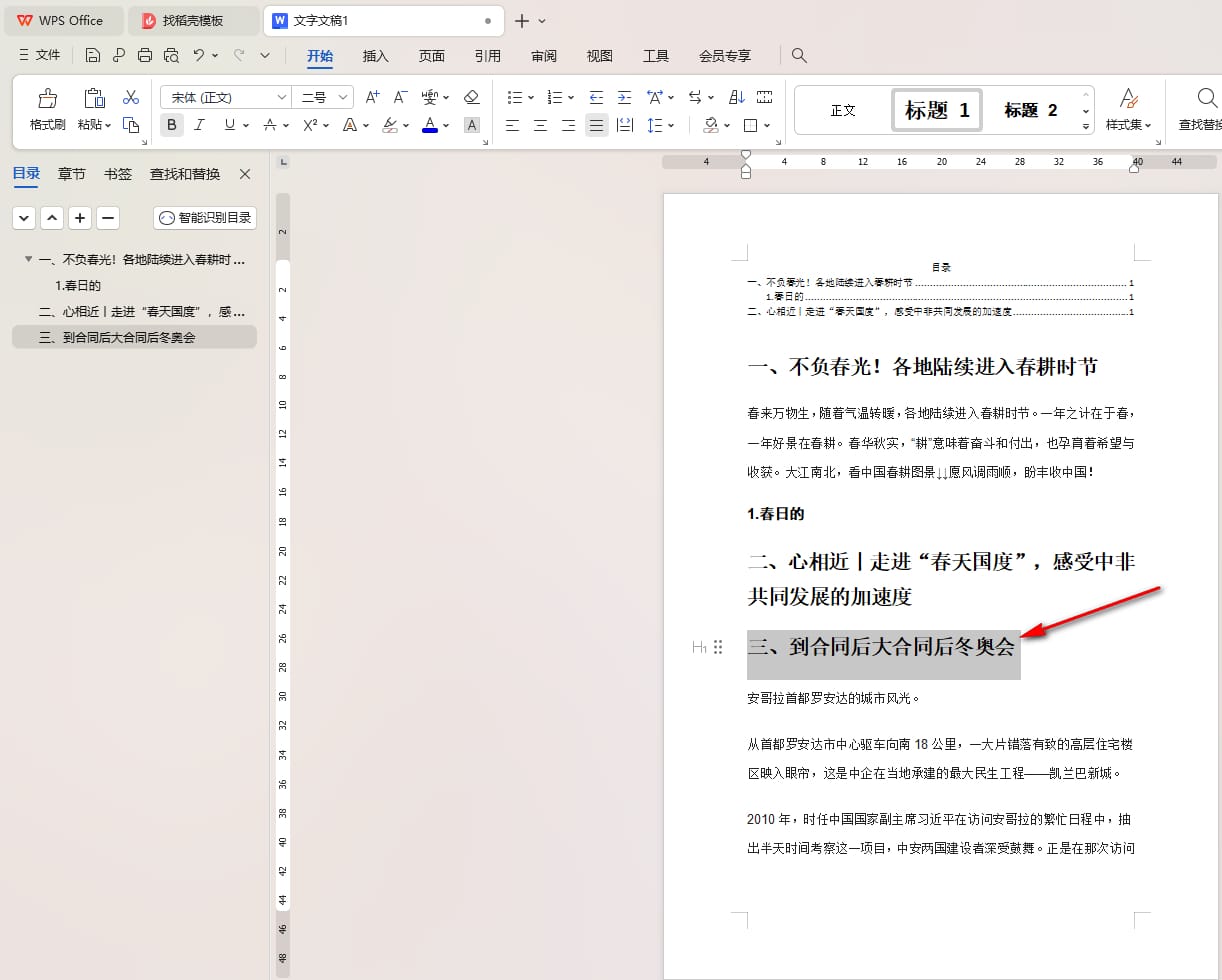
5.这时,我们将页面上方的【更新目录】按钮点击一下。
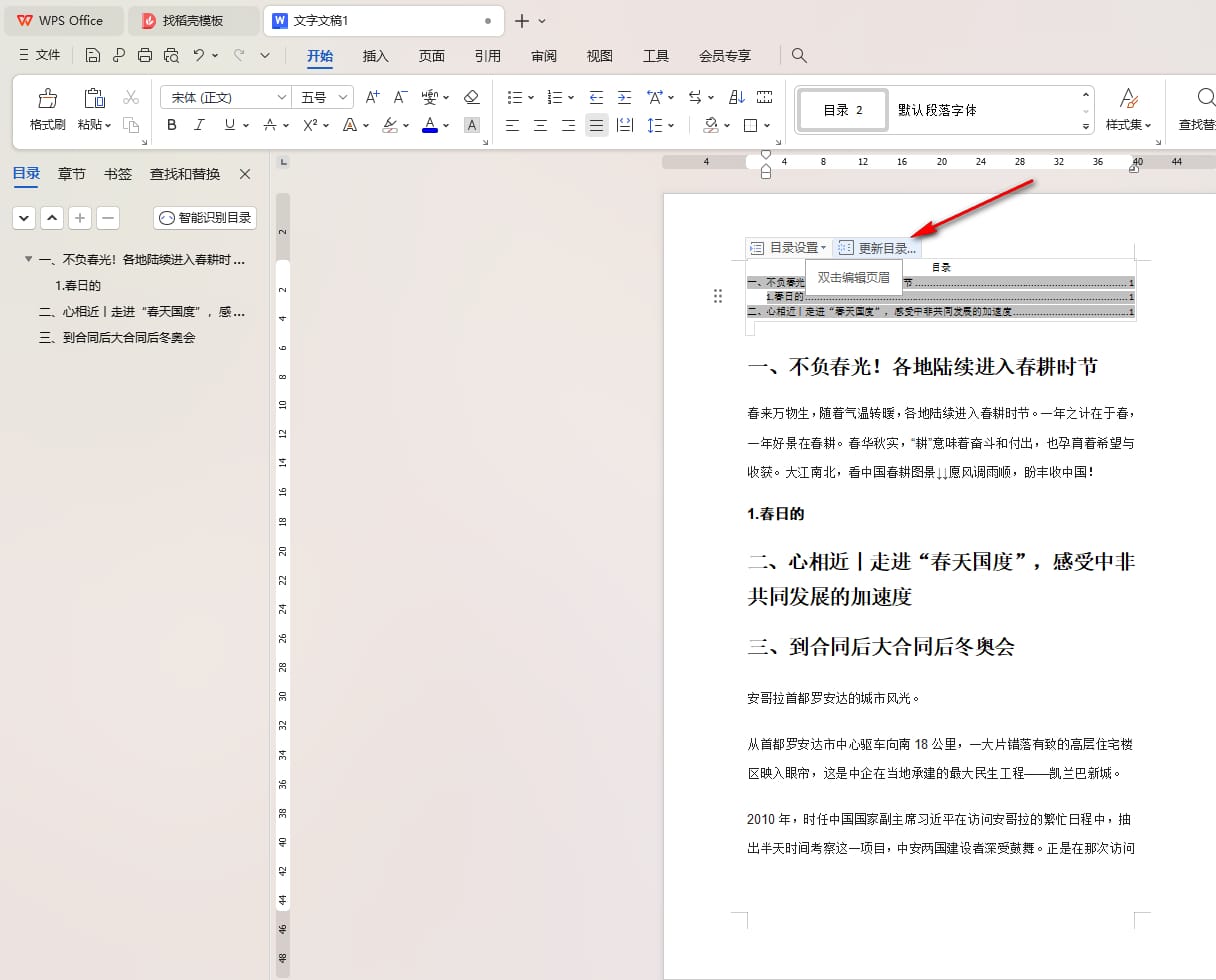
6.在页面上会弹出一个窗口,我们将其中的【更新整个目录】选项勾选上,之后点击确定。
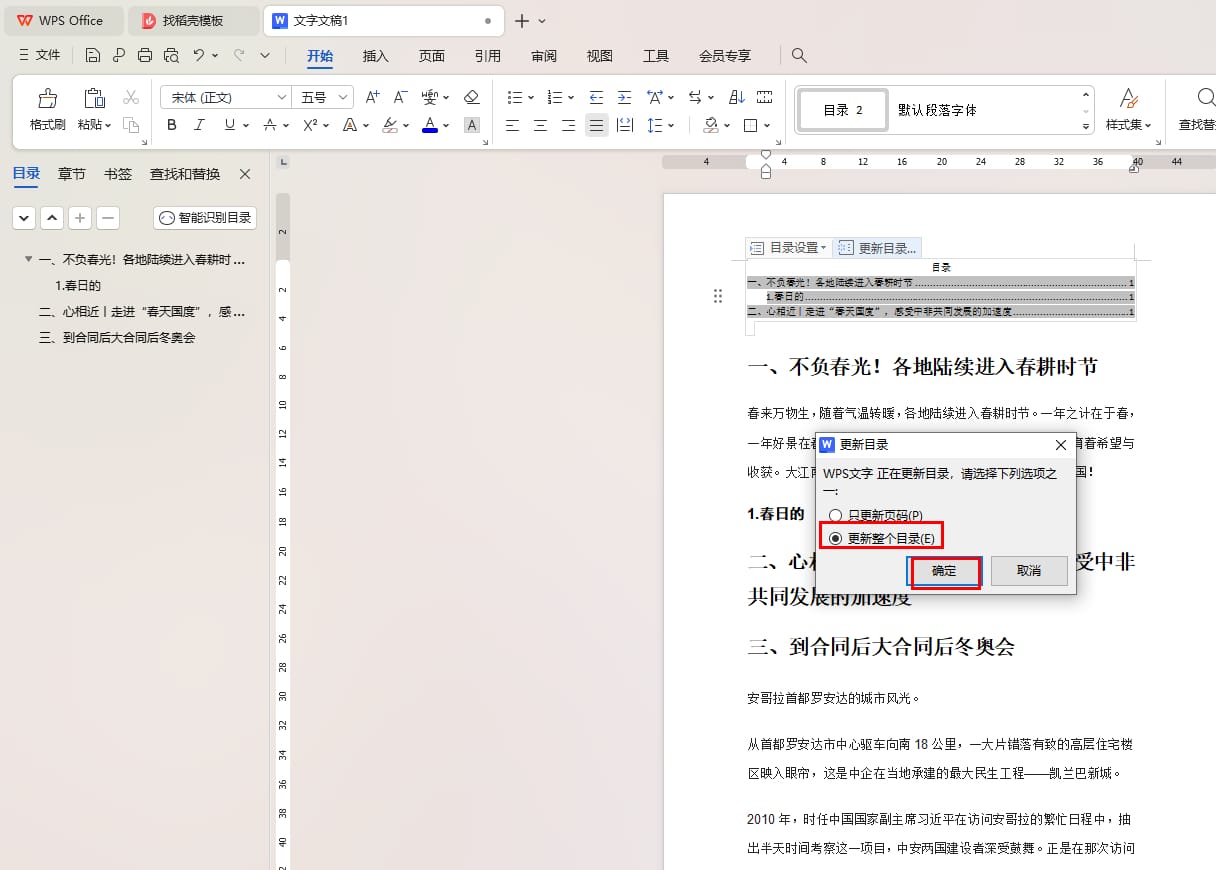
7.随后,我们就可以进入查看到目录中已经自动添加了我们新加入的标题内容,如图所示。




