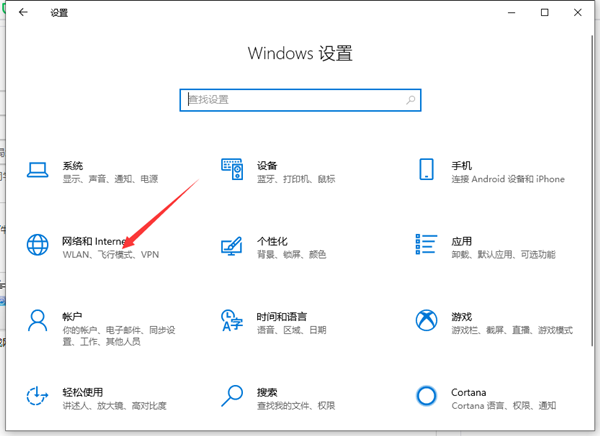Win10系统怎么删除windows.old?Win10删除windows.old的方法
我们在使用电脑的时候经常会升级系统,而在升级过程中会保留windows.old文件,并且windows.old文件是存储在系统盘中,占用了大量的系统盘空间,如果系统盘出现空间不足的情况,必须要删除windows.old文件,从而达到释放空间的效果,那么要如何去删除呢?一起来看看吧。

Windows10系统删除Windows old文件的三种方法
方法一:在资源管理器中清理磁盘。
1、进入资源管理器,右键点击系统盘(C:\),在右键菜单中点击【属性】。
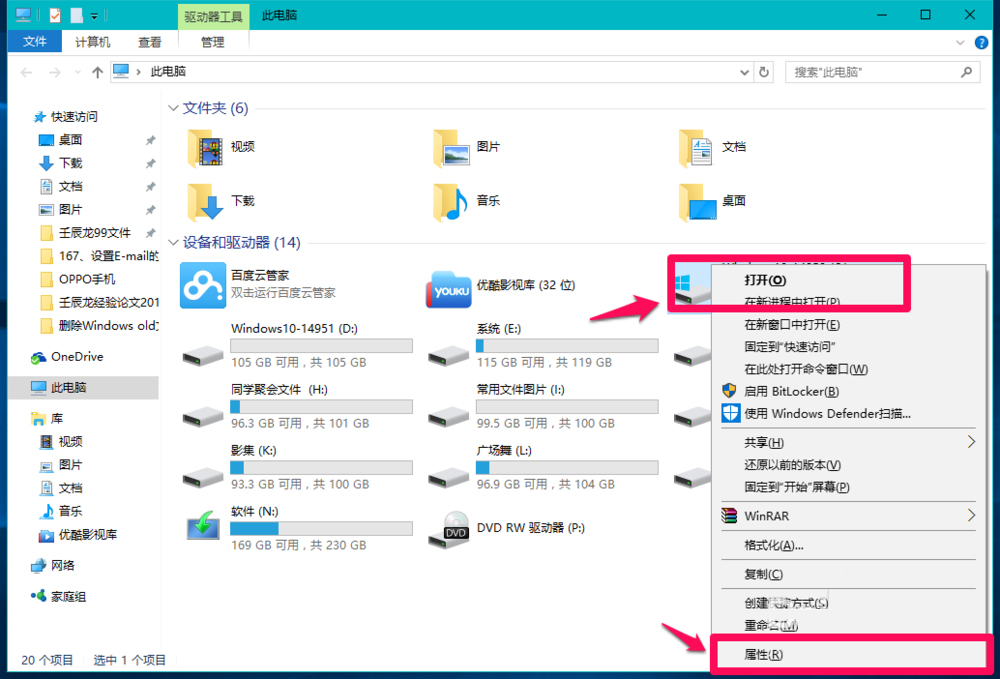
2、在Windows10-14959(C:\)属性窗口,我们点击【磁盘清理】,弹出正在扫描对话框。
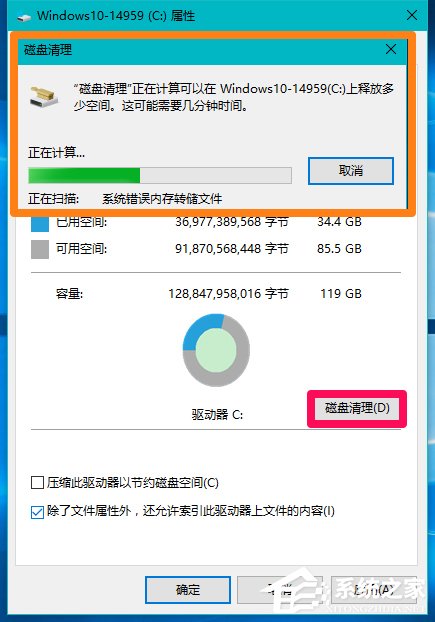
3、扫描完成后,打开Windows10-14959(C:\)属性磁盘清理窗口,点击【清理系统文件】,又弹出一个正在扫描Windows更新清理对话框。
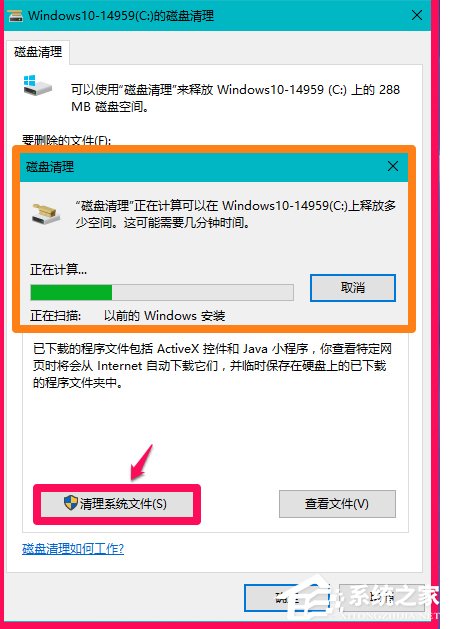
4、扫描完成以后,我们可以看到Windows old文件为12.6GB,点击【确定】。
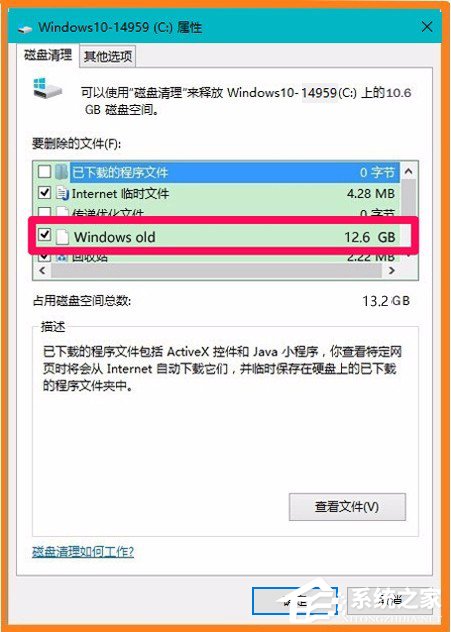
5、我们点击确定以后,弹出一个询问对话框:确实要永久删除这些文件吗?点击【删除文件】,操作继续进行,直至删除完全。
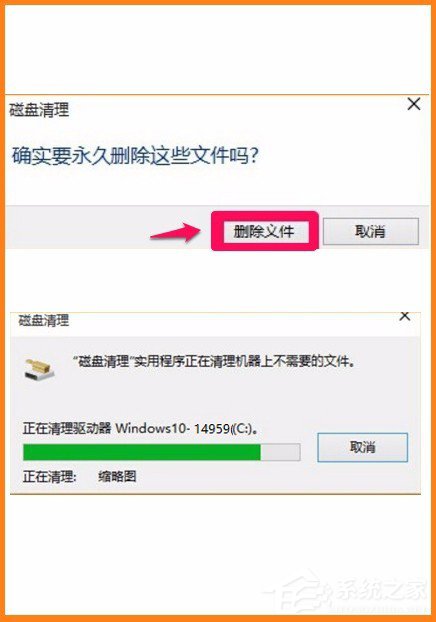
6、打开系统(C:)盘,可以看到 Windows old文件已经删除。

方法二:在系统设置里删除Windows old文件。
1、点击系统桌面右下角的【通知】图标,在打开的通知侧边栏中点击【所有设置】,在Windows设置窗口,点击【系统】。

2、在设置窗口,我们点击窗口左侧的【存储】。

3、在存储对应的右侧窗口,点击【此电脑(C:)】。
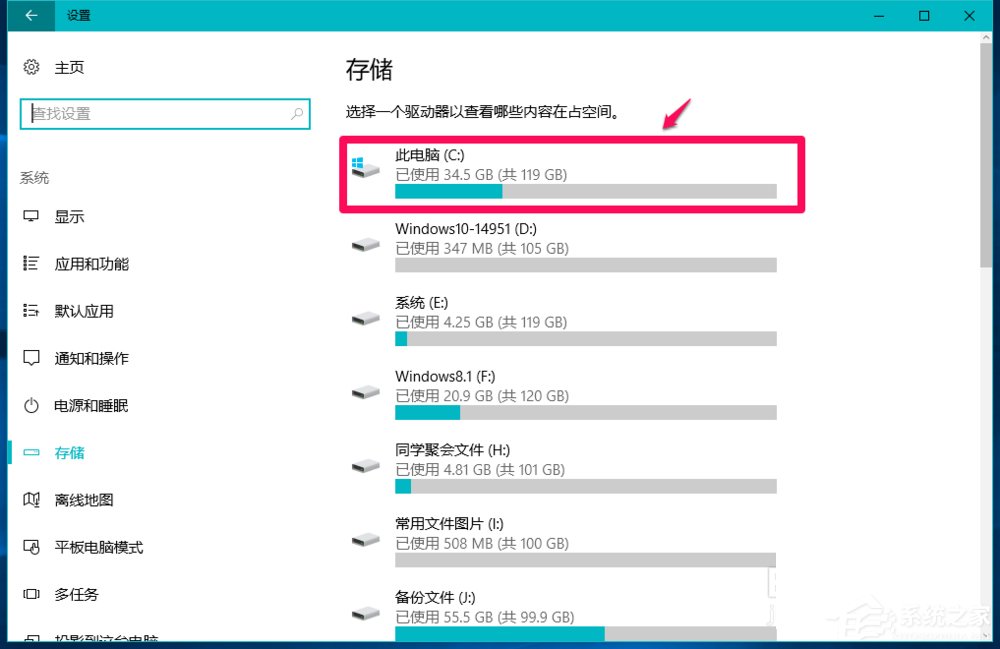
4、在此电脑窗口,向下拉动,找到【临时文件】,并点击【临时文件】。
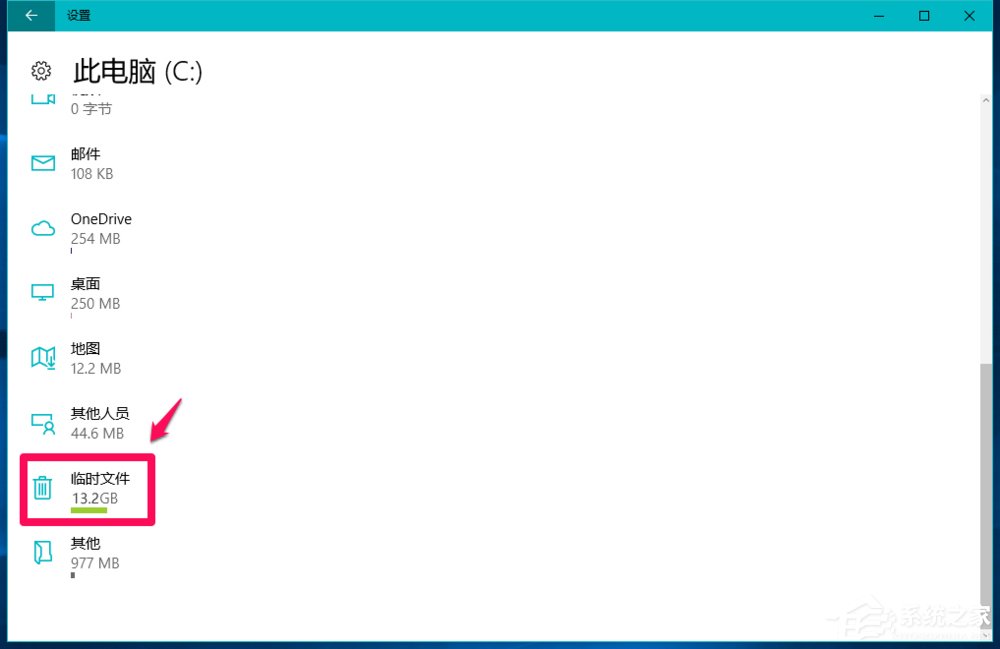
5、在临时文件窗口,我们可以看到【以前版本的Windows】有12.6GB,即系统升级保留的Windows old文件,点击【删除文件】。

6、文件删除以后,临时文件中的【以前版本的Windows】项消失,进入系统磁盘可以看到 旧版Windows old为:0字节,说明以前版本的Windows文件已经删除。
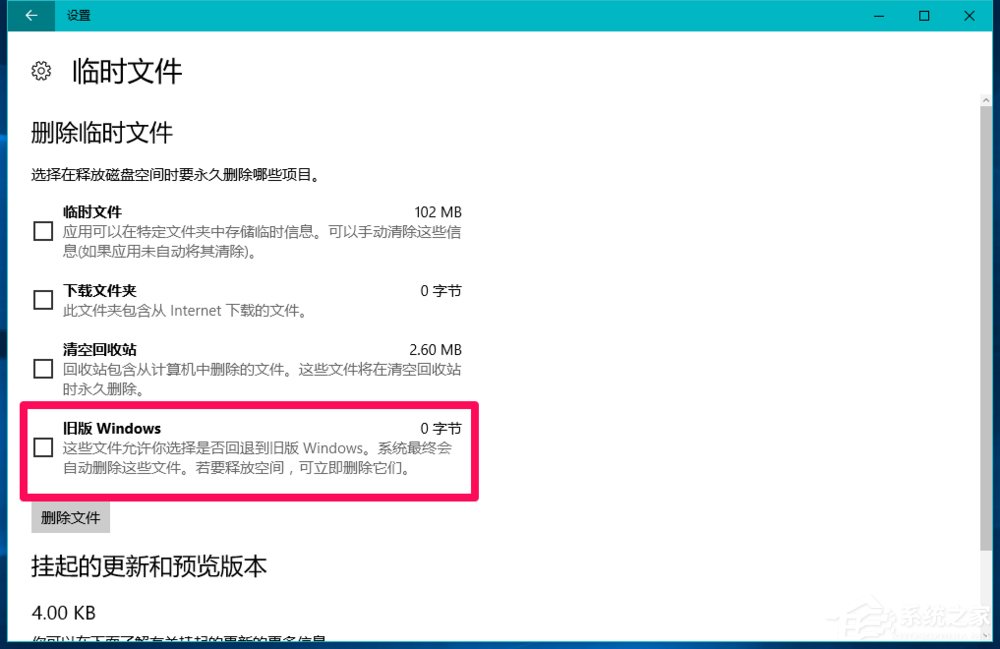
方法三:使用第三方软件删除Windows old文件。
1、启动软媒魔方软件,点击【清理大师】。
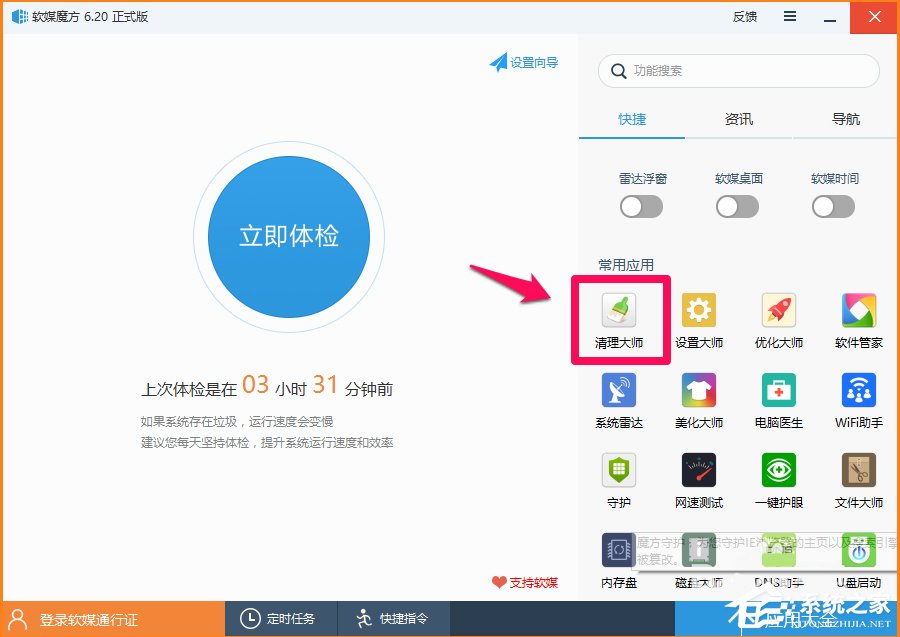
2、在软媒清理大师窗口,我们点击【系统瘦身】。
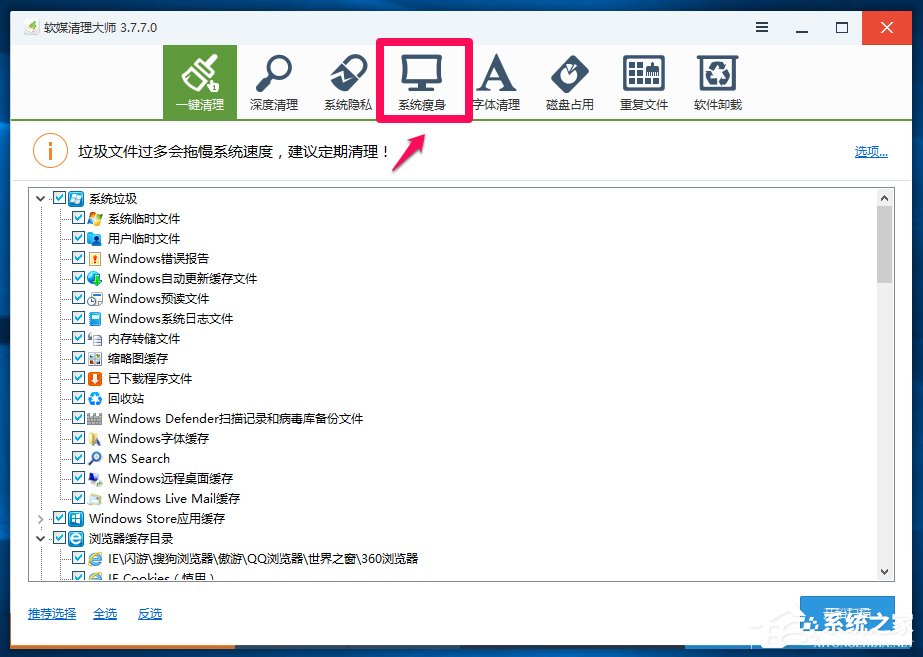
3、我们点击瘦身以后,再点击右下角的【开始分析】。
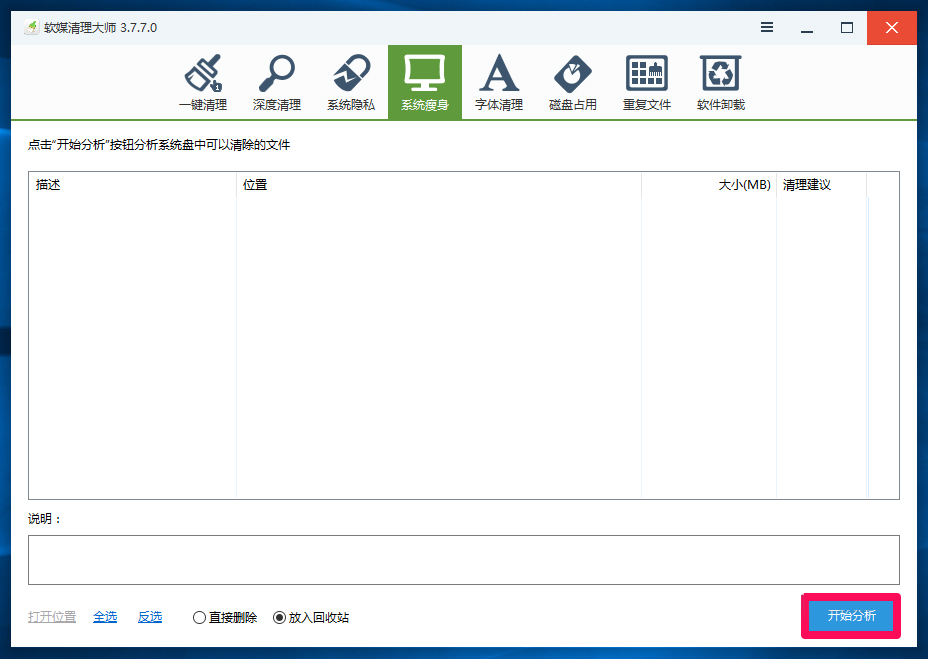
4、在瘦身窗口显示了Windows.old备份文件,位置:C:\Windows.old,我们点击【开始瘦身】。

5、弹出一个提示对话框:
您确认要直接删除所选定的项目到回收站吗?
点击:是(Y)。
又弹出一个询问对话框:
由于Windows.old文件夹过大,无法放入回收站,是否直接删除该文件夹?
点击:是(Y)
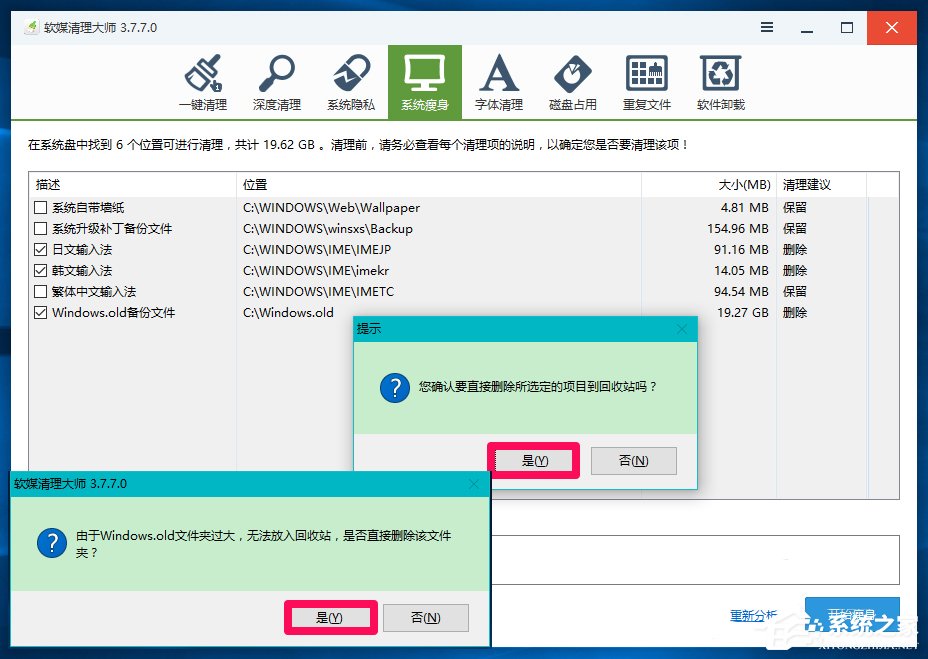
6、经过约4分钟的时间,Windows.old备份文件已经删除。
(但此方法删除Windows.old备份文件不够彻底,还残留有部份Windows.old文件。)
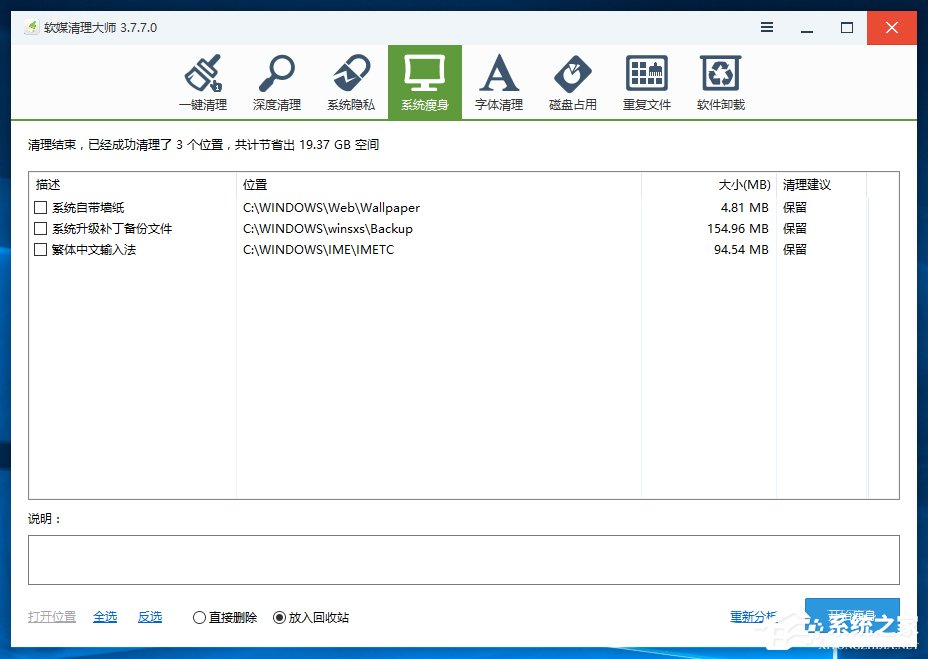
7、进入资源管理器,我们看到Windows.old已经删除。
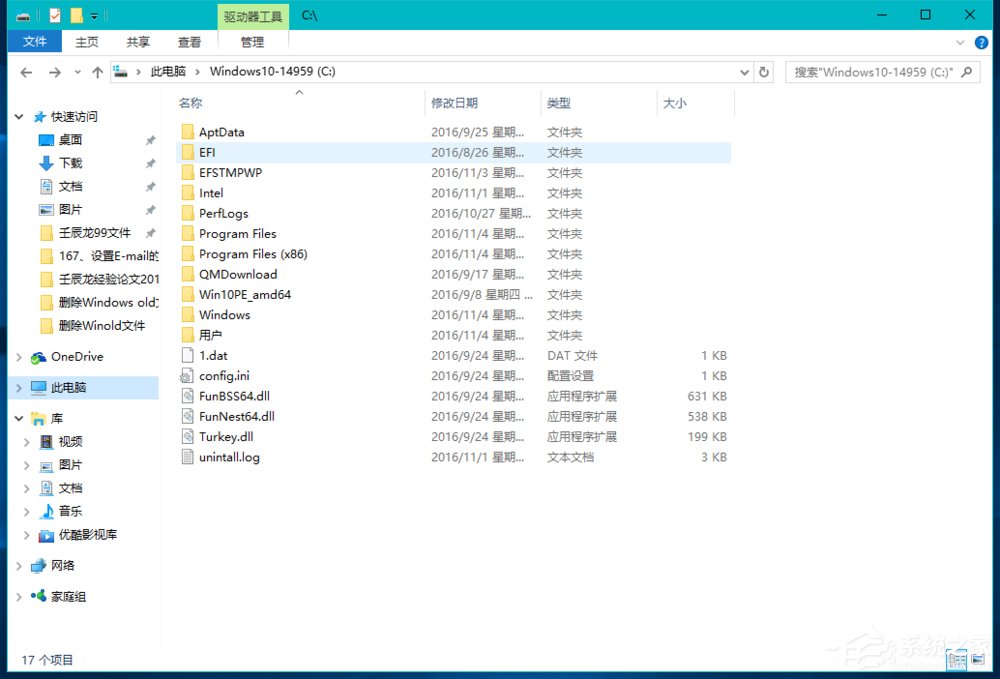
以上就是Win10系统删除windows.old的方法,第二种方法能够快速并彻底的删除windows.old。