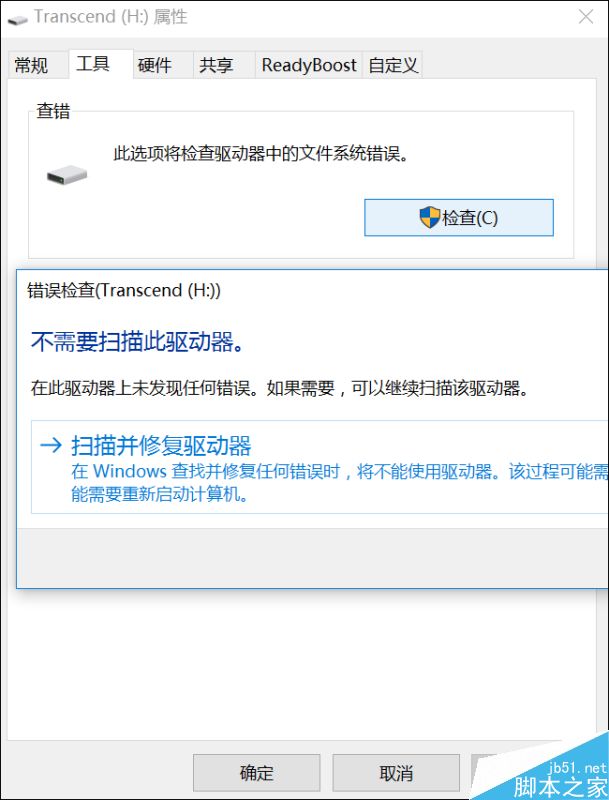群联PS2251-68主控芯片量产CDROM全过程图文教程
对于群联PS2251-68主控的量产教程,之前出了傻瓜分区的教程,也出了黑片的参考量产教程,这里给大家一个白片的量产参考教程:
手上有一个正品金士顿DT microduo 32g otg u盘,估计很多人都有,因为它用U盘当手机的扩展盘在好不过了,因为我的其他U盘总是要带个OTG头不方便,所以上了个自带OTG头的U盘,虽然是黑胶体TLC也够用了,量产CDROM也可以准备不时之需,又可以接手机,一盘多用。


说实话2268我也失败过很多次,很难搞,主要是工具不怎么完善的原因,话不多说,直接上图

芯片无忧工具检测主控可以很明显看到是PS2251-68的,闪存是东芝的TLC芯片。

量产前的U盘读写速度检测,可以看到32G的U盘2.0下写入最高11M/S,读取最高25M/S。速度很一般,金士顿的U盘一般都是速度一般但相对来说比较耐用吧。

确定是群联主控的U盘了,别忙量产,先用getinfo群联专用芯片检测工具检测一下U盘详细的内在信息,保存下来量产的时候会用到,特别是在产品信息一栏里,MP版本就是U盘出厂的时候用的量产工具的版本号,这个很重要,因为你得找这个版本号的量产工具来量产才会很高的成功率,这里的版本是MPALL 3.31.0C,如果你找不到这个版本,必须找到比它大的版本才会有更高的成功率,我们这里下载群联白片最新版MPALL F1 9000 v3.70.0E量产工具。
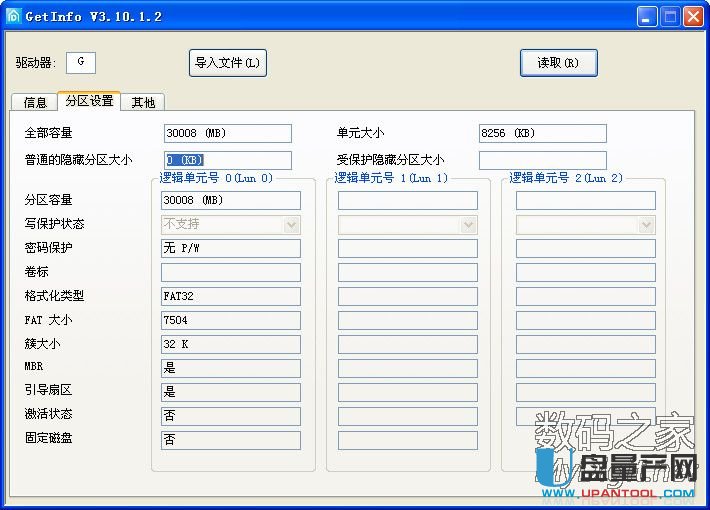

然后我们要找到适合这个U盘的IDB闪存数据库版本,从上图可知出厂量产的时候用的IDB版本为1.2.84.0,因为目前最新的量产工具也只有IDB 1.2.74.0(名字可下),所以我们在u盘量产网站内搜索找到这个版本的IDB数据库文件,因为上面量产工具内自带的IDB版本比较老旧,所以我们必须要替换掉,下载好IDBLK_TIMING.dll的1.2.74.0版直接复制粘贴到MPALL F1 9000 v3.70.0E量产工具根目录就好。
(这个版本比出厂的idb版本低了,也就是说成功率也低了,如果你不着急可以等新的idb出来后再量产)。
下面开始开卡量产,全部上图不多说,全部按顺序来的,重要步骤略过,只给大家一个参考

打开量产工具,插入U盘,可以看到已经检测到U盘了。
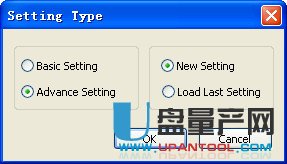
然后点击设置,直接点OK

然后按上面的设置
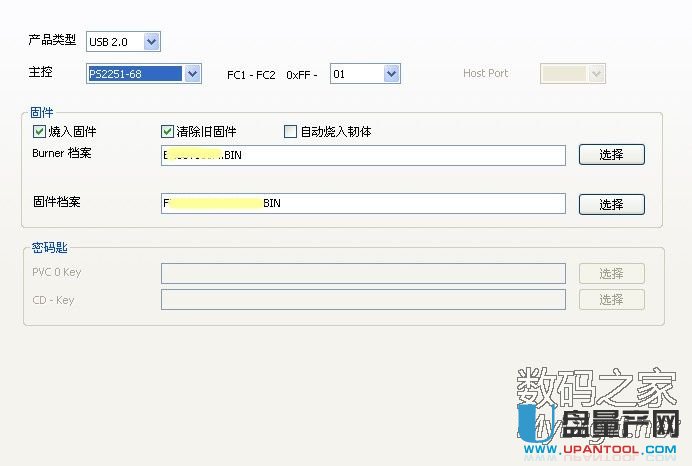
这里是关键,我这里是写入了固件,因为每个U盘因为闪存不同,固件也不同,所以如果你不知道你的闪存该用什么固件,这里就不要勾选烧入固件,也不要勾选清除旧固件,切记~~~
提醒:(如果这里不勾选写入固件你的U盘没有量产成功,建议等更新的量产工具出来后再量产,如果你觉得这个U盘无所谓,可以用上面的量产工具内自带的固件来测试)

按上面的一模一样的填写

这里地方直接按上图设置即可。

设置完以后保存一下,然后直接点start开始量产


如果现实pass绿色了就表示已经量产成功,这里量产成功只是量产为一个可移动磁盘,也就是说上面的教程只适用于修复有问题的U盘使用,如果你想要量产cdrom启动盘,请看下面的步骤
从新打开量产工具,从新插拔一次U盘,然后点击设置里按下面的设置。其他的设置跟上面的一样。

这有这个页面设置不一样,大家可以看到,这里的设置是把U盘分成2个分区,其中一个是普通U盘分区,另一个就是cdrom启动盘分区了。注意cd镜像要选择你自己下载好的iso启动盘镜像,本站winpe目录里有大了的iso系统维护盘镜像可以下载。
设置好以后,保存了直接开始量产:
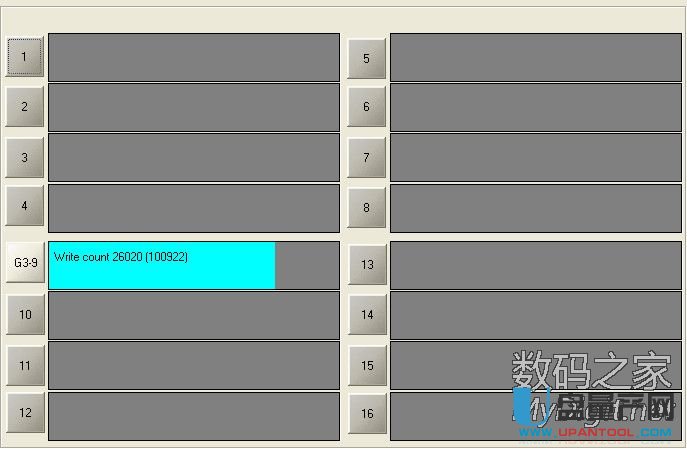

等量产状态变绿了就表示又成功了。

上面是量产成功后的速度检测截图,速度有所减小,但很小幅度,影响不大。

量产的cdrom启动分区占了6.8G

从我电脑里可以看到U盘已经被分成了2个分区了:

双击cdrom,就会弹出启动盘面板,我的增加了音乐,一打开就有音乐听了

上面的教程只是参考,如果有成功的,记得留言分享。