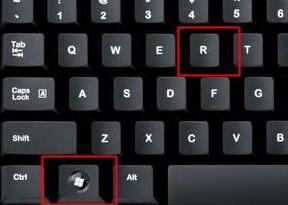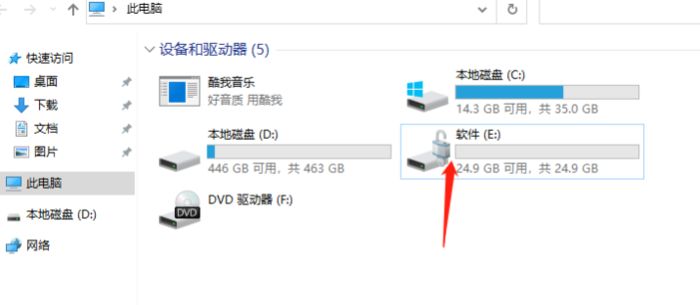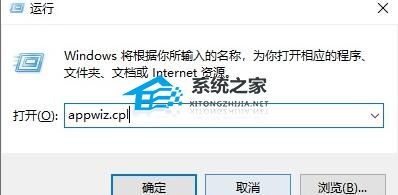Win11如何修复Windows错误恢复?
有用户打开Win11电脑之后提示Windows错误恢复是什么情况?导致这种情况的原因有很多,小编认为是系统连接了不兼容或出现故障的外部设备。除此之外,损坏、丢失或配置错误的系统文件也可能是原因。
修复方法:
1、移除故障硬件
如前所述,问题的主要原因是硬件故障。要修复它,您必须识别并删除该设备。
由于您无法立即识别,因此最好的方法是断开所有外围设备,同时保持键盘、鼠标和显示器连接到 CPU 以防台式机。对于笔记本电脑,删除所有内容。
现在,开始一次连接这些设备中的每一个,然后打开计算机。如果系统在 Win11 中打开时没有出现 Windows 错误恢复屏幕,请将其关闭,然后连接下一个外围设备。
以类似的方式进行操作,直到您识别出故障硬件。完成后,断开连接并联系制造商寻求解决方案。在找到一个之前,请勿连接该设备。
如果这不起作用并且您一直遇到错误,请转到下一个方法。
2、运行启动修复
专家提示:某些 PC 问题很难解决,尤其是在存储库损坏或 Windows 文件丢失时。如果您在修复错误时遇到问题,则您的系统可能已部分损坏。
启动修复是一种内置工具,可消除诸如损坏或丢失关键系统文件等问题,从而阻止操作系统有效启动。尽管该工具不会查找病毒或修复硬件问题。
在这里您不必做太多事情,因为默认情况下在错误屏幕上选择了“启动修复”选项,如果您在几秒钟内不更改选择,它将自动启动。
所以等待启动修复运行,并在出现提示时选择适当的响应。运行修复工具后,检查您是否能够在不遇到 Win11 错误恢复屏幕的情况下加载操作系统。
3、重建引导配置数据 (BCD)
关闭系统后,按电源按钮将其打开,一旦出现 Windows 徽标,按住电源按钮将其关闭。
重复此过程三次,当您第四次打开计算机时,它会自动启动启动修复实用程序。
让它运行,它很可能无法消除错误。完成运行后,单击高级选项。
接下来,从屏幕上列出的选项中选择疑难解答。
再次单击高级选项。
现在,从此处的六个选项中选择命令提示符。
选择您的帐户并在随后的屏幕上输入密码以启动命令提示符。
现在,一次键入/粘贴以下命令,然后Enter在每个命令后单击以重建BCD:bootrec/ fixmbrbootrec/ fixbootbootrec/ scanosbootrec/ rebuildbcd
执行这些命令后,关闭命令提示符并尝试启动 Windows。
BCD 或引导配置数据有助于加载操作系统,如果它已损坏或某些关键文件丢失,您可能会遇到 Win11 错误恢复。如果是这种情况,重建 BCD 应该有助于修复错误。
4、运行SFC扫描和DISM工具
关闭计算机,然后按电源按钮将其打开。现在,一旦出现 Windows 徽标,按住电源按钮即可关机。再重复两次相同的过程。
在第四次尝试时,您会发现启动修复启动。让它检查问题,但它很可能无法修复它。完成运行后,单击高级选项。
接下来,选择疑难解答。
在下一个窗口中,单击高级选项。
现在,单击命令提示符。
选择您的用户帐户,然后在下一个屏幕上输入密码。
接下来,一次键入/粘贴以下命令,并Enter在每个命令后单击以运行DISM工具:DISM.exe /online /cleanup-image /scanhealthDISM.exe /online /cleanup-image /restorehealth
成功运行DISM工具后,执行以下命令运行SFC扫描:sfc /scannow
运行 DISM 和 SFC 扫描将修复损坏的系统文件、修复 Windows 映像并在需要时修改 Windows 安装文件。因此,如果其中任何一个导致 Win11 错误恢复,您的系统现在应该已启动并运行。
5、卸载有冲突的第三方应用
正如您之前所做的那样,强制关闭计算机三次以启动,启动修复将在第四次尝试时启动。
完成运行后,单击高级选项。
从出现的选项中选择疑难解答。
现在,选择高级选项。
接下来,从六个选项中选择启动设置。
单击重新启动按钮。
现在要么点击4或F4引导 Windows 进入安全模式。
操作系统启动后,按Windows+I启动设置应用程序,然后从左侧导航窗格的选项卡列表中选择应用程序。
现在,单击右侧的应用程序和功能。
找到有问题的应用程序,单击它旁边的省略号,然后从弹出菜单中选择卸载。
再次,在弹出的提示中单击卸载。
这里的主要挑战是识别出现故障的应用程序。在这里,我们建议一次删除第一次遇到错误时安装的应用程序,直到卸载导致 Win11 错误恢复屏幕的应用程序。
6、重新安装Win11
如果上面列出的方法都不起作用,您别无选择,只能重新安装 Win11。重新安装操作系统将解决几乎所有影响其功能并导致 Win11 错误恢复的问题。
我们建议您将其作为最后的手段,因为这需要一些时间,并且您最终可能会丢失存储的数据。但它肯定会消除错误,让您的 PC 像以前一样运行。