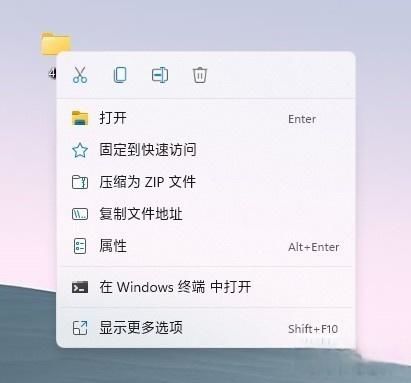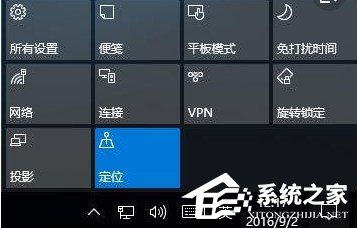Win11玩游戏时怎么隐藏系统通知 Win11玩游戏设置隐藏系统通知方法
近期有很多小伙伴反映在使用电脑玩游戏的过程中经常会弹出系统通知,会导致游戏失去控制,影响游戏正常操作,那么Win11玩游戏怎么隐藏系统通知呢,这里小编就给大家详细介绍一下Win11玩游戏隐藏系统通知的方法,大家可以来看一看。
Win11玩游戏设置隐藏系统通知方法
1、点击左下角任务栏中的"开始"。

2、接着点击菜单列表中的"设置"。

3、进入到新的窗口界面后,点击左侧栏中的"系统"选项,再点击右侧中的"通知"。

4、随后点击"专注助手"选项。

5、然后找到其中的"当我玩游戏时",将其右侧的开关按钮打开。

6、还可以对该选项的专注级别进行设置,可以将其设置为"仅优先通知"和"仅限闹钟"。这样在全屏游戏时打开此功能即可隐藏系统通知。