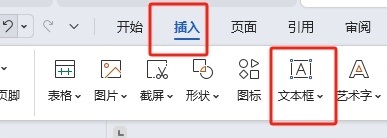WPS幻灯片如何将文本框置于底层 WPS幻灯片将文本框置于底层的方法
很多小伙伴在使用Wps软件对演示文稿进行编辑的过程中经常会需要在幻灯片中插入文本框,用来编辑文字。当幻灯片中出现多个文本框时,我们该怎么设置,将某一个文本框置于底层,避免遮挡其它文字内容呢,其实很简单,接下来小编就来和大家分享一下WPS PPT幻灯片将文本框置于底层的方法。
WPS幻灯片将文本框置于底层的方法
1、第一步,我们点击打开WPS软件之后,再在WPS页面中点击打开一个需要编辑的演示文稿

2、第二步,进入演示文稿编辑页面之后,我们在该页面中打开插入工具,再在其子工具栏中点击打开文本框工具,将文本框插入幻灯片中

3、第三步,我们在插入的文本框中输入文字内容,然后选中文本框,再打开工具栏中的绘图工具

4、第四步,在绘图工具的子工具栏中,我们找到“下移”选项,点击打开该选项
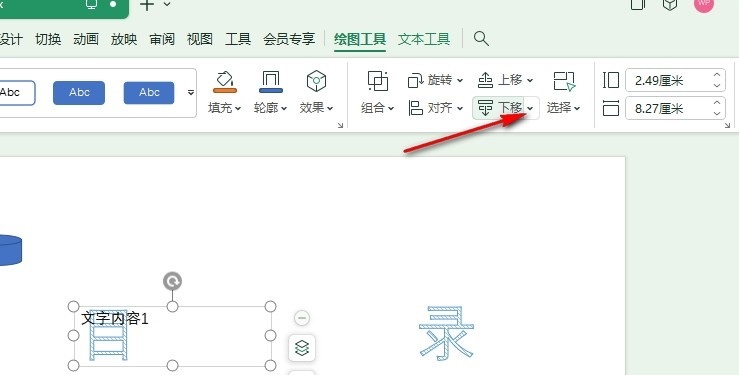
5、第五步,打开“下移”选项之后,我们再在下拉列表中找到“置于底层”选项,点击选择该选项即可