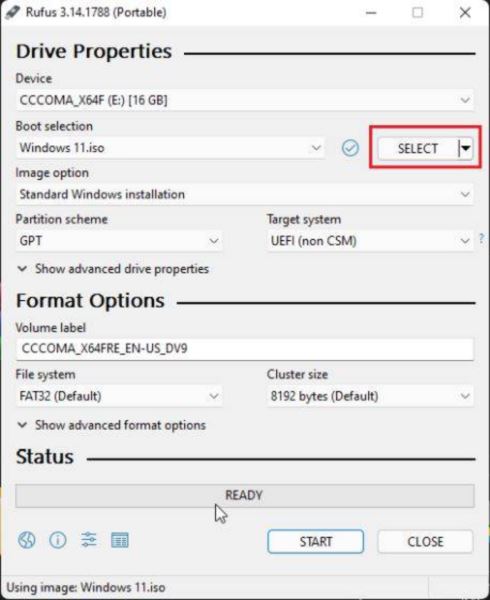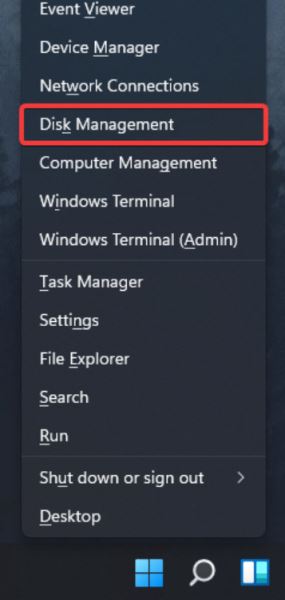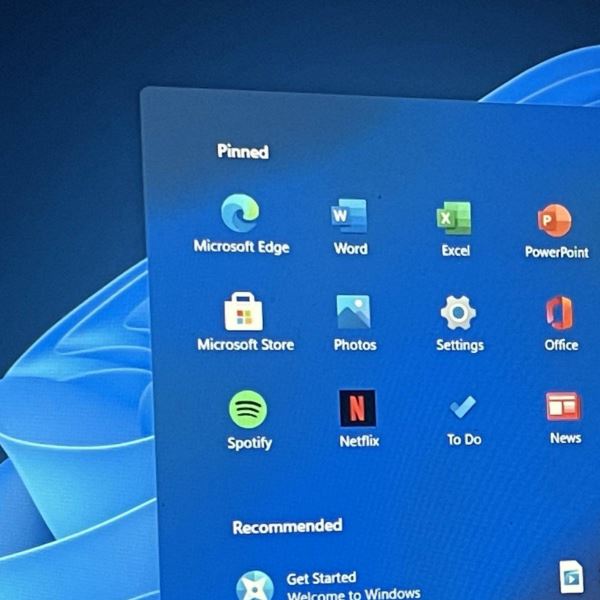如何在硬件不受支持的 PC 上安装 Windows11
微软正式宣布了将于秋季发布Windows 11。相比从 Windows 8.1 升级到 Windows 10,升级到 Windows 11 的最低要求更加严格,并不是所有机器都满足这些要求。但是,如果您的计算机不满足这些新要求,您仍然可以通过变通方法和/或虚拟机 (VM) 试用 Windows 11。
注意:
此解决方法仅在测试 Windows 时有效。Windows 11发布后,如果您的硬件不受支持,则必须升级 PC、购买新 PC 或通过全新安装返回 Windows 10。我们建议在不是主要生产机器的 PC 上安装 Windows 11预览版,或者使用VirtualBox、VMware Workstation或Windows 10 Hyper-V等软件在 VM 中运行它。
Windows 11硬件要求
运行 Windows 11 的主要问题是在运行 Windows 10 的 PC 上缺少可信平台模块 2.0 版或TPM 2.0 支持。有关更多信息,请务必阅读我们关于如何检查您的 PC 是否支持 Windows 11 的 TPM 的文章。
TPM 并不是在现有 PC 上安装 Windows 11的唯一要求。
其他要求包括:
1 GHz 或更快,在兼容的 64 位处理器或片上系统 (SoC) 上具有 2 个或更多内核
4GM内存
64GB 或更大的存储空间
UEFI,支持安全启动的系统固件
DirectX 12 兼容显卡/WDDM 2.x
>9” 高清分辨率 (720p)
设置 Windows 11 家庭版需要 Microsoft 帐户和 Internet 连接
此解决方法将允许您绕过 Windows 11 硬件要求,然后下载并安装 Windows 11。
如何注册 Windows 预览体验计划
如果您尚未注册 Windows 预览体验计划,请转至https://insider.windows.com/en-us/register并单击立即登录。

在“注册”选项卡上,使用您用于其他服务(如 Office 或电子邮件)的相同 Microsoft帐户注册该程序。如果您已经注册,蓝色按钮会告诉您。
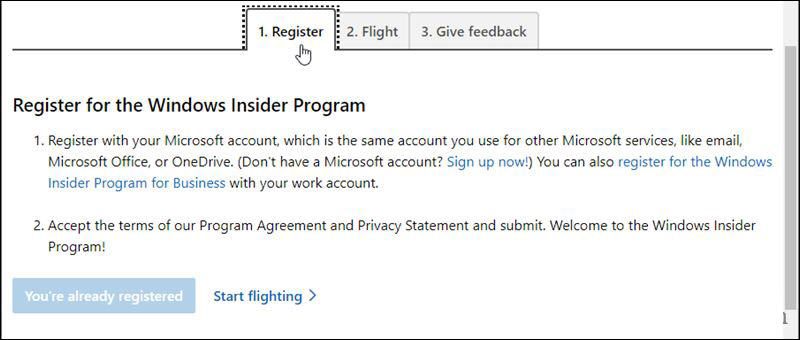
如何打开可选诊断数据
要让您的计算机保留在 Windows 预览体验计划中并管理该程序的设置,您需要打开可选的诊断数据。转到“开始”>“设置”。
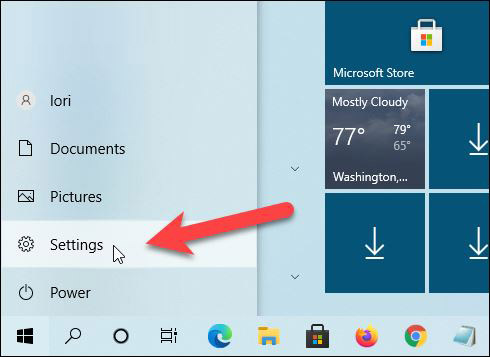
单击更新和安全。

转到Windows 预览体验计划屏幕,然后单击转到诊断和反馈设置以打开选项诊断数据。
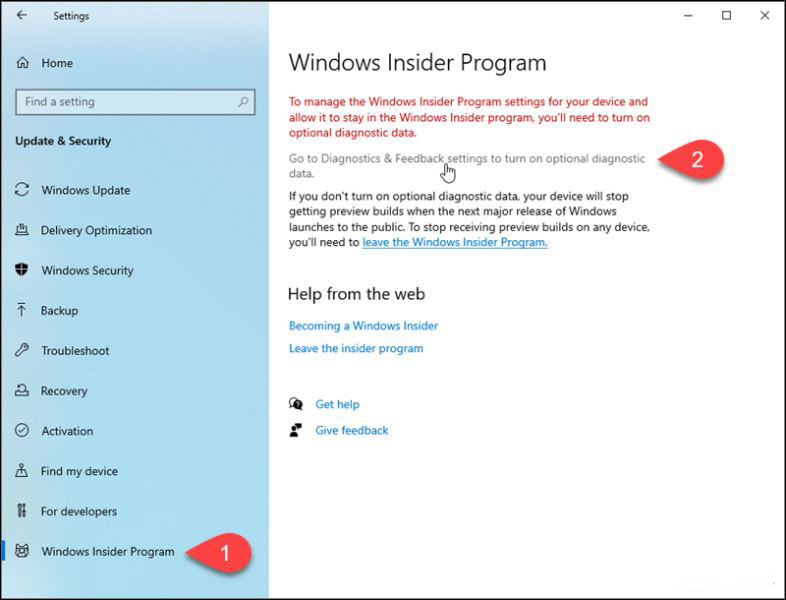
选择可选诊断数据选项。然后,使用左上角的后退箭头返回Windows 预览体验计划屏幕。
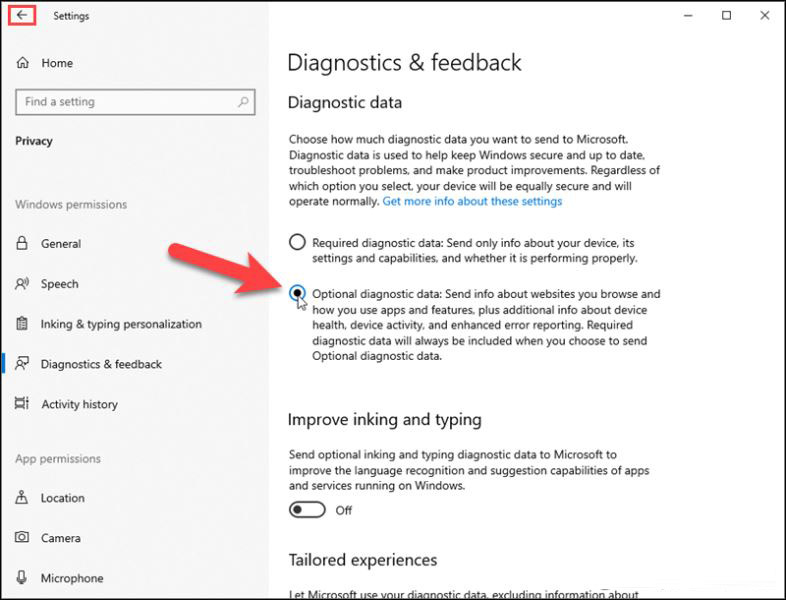
如何开始使用 Windows 预览体验计划
返回Windows 设置中的更新和安全 > Windows 预览体验计划。单击开始。
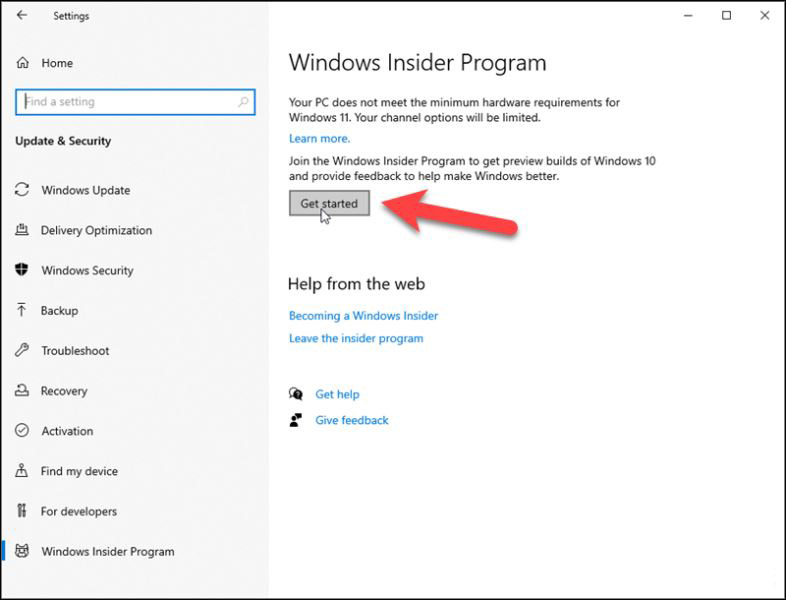
如何选择您的 Microsoft帐户
单击“选择帐户以开始使用”弹出对话框中的“链接帐户” 。
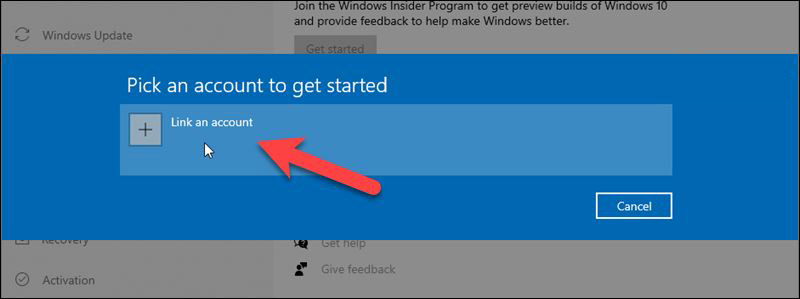
点击Microsoft帐户的登录的对话框,然后点击继续。
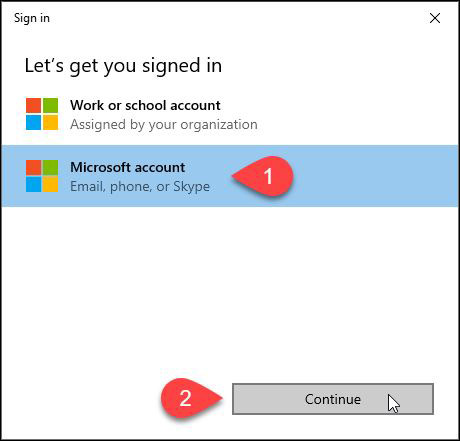
输入用于注册 Windows Insider Builds 的同一 Microsoft帐户的电子邮件。然后,单击“下一步”。
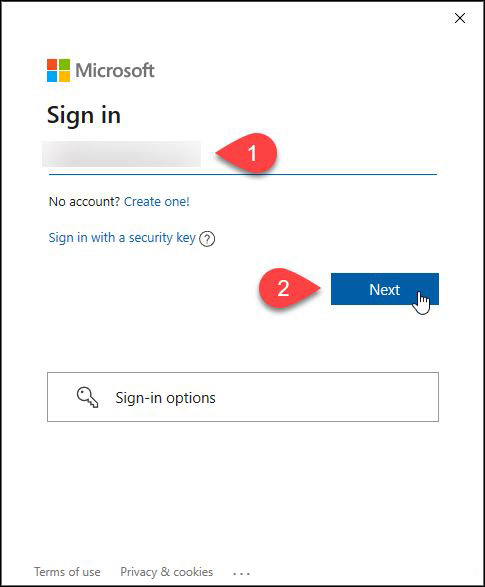
输入您的密码并点击登录。

单击下一步。
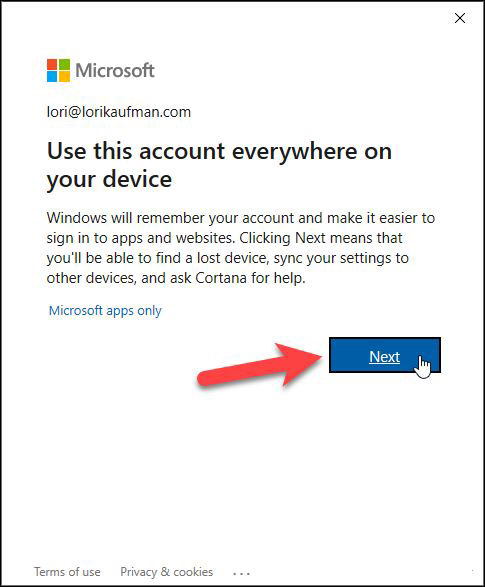
如何选择内部人员设置
在Pick your Insider settings弹出对话框中,选择Release Preview Channel并单击Confirm。

再次点击确认。
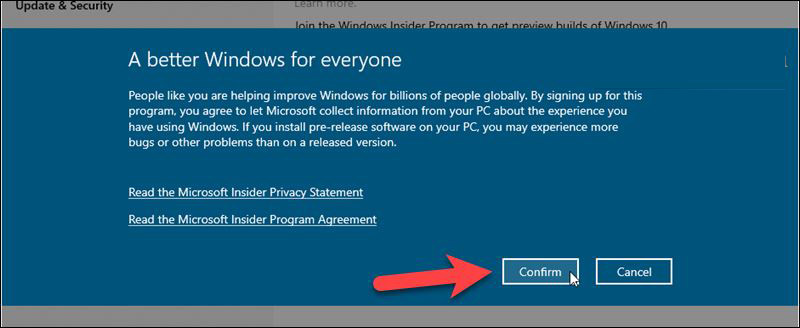
单击立即重新启动以完成注册 Windows Insider Build。
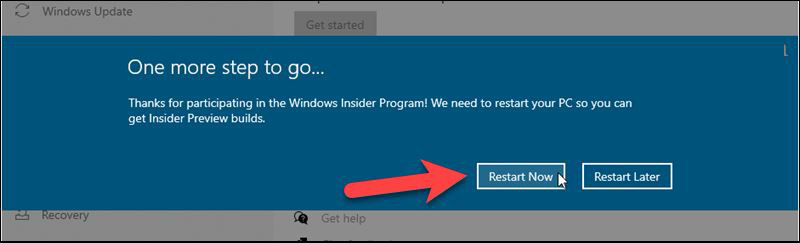
如何更改注册表设置以加入 Windows 11 开发者发布频道
现在,我们将更改注册表以加入 Dev Release Channel 而不是 Release Preview Channel。
重要提示:
注册表编辑器是一个强大的工具,如果被滥用,它会使您的系统不稳定甚至无法运行。此过程包括一个简单的更改,如果您按照我们的说明进行操作,您应该不会遇到任何问题。但请确保在进行更改之前备份注册表并备份您的计算机。在继续之前,您还应该创建一个系统还原点,这样,如果出现问题,您可以随时将其回滚。
计算机重新启动后,按Windows 键 + R打开“运行”对话框。在“打开”框中键入:regedit,然后单击“确定”。
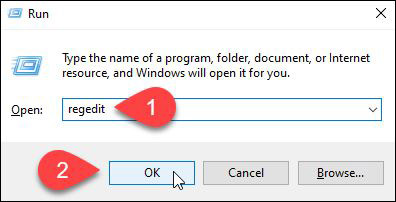
在注册表编辑器中,导航到以下项:
HKEY_LOCAL_MACHINE\SOFTWARE\Microsoft\WindowsSelfHost\UI\Selection然后,双击右侧的UIBranch。如果您在列表中没有看到UIBranch,请参阅下面的创建它。
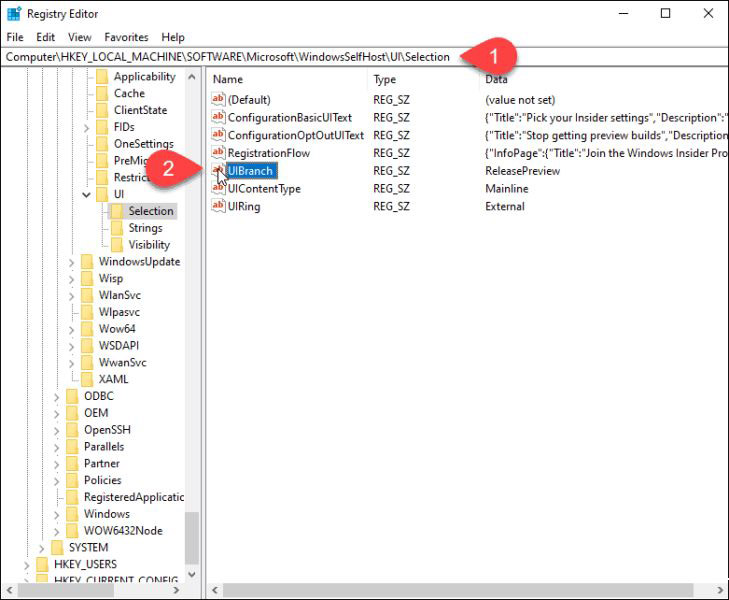
如果您需要创建UIBranch键,请右键单击右侧窗格中的空白区域。转到新建 > 字符串值。
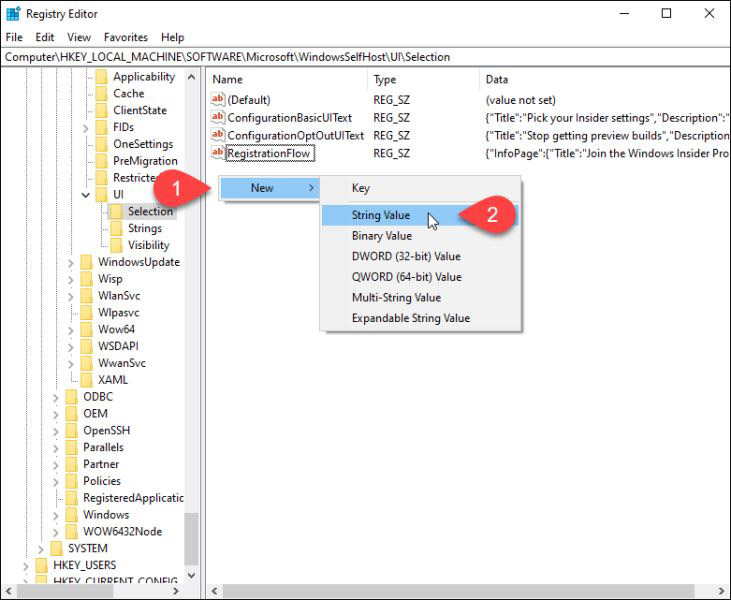
如果您要创建新的UIBranch键,请在“值名称”框中键入:UIBranch。如果此键已存在,则值名称将已存在。在数值数据框中键入:Dev,然后单击确定。
确保ContentType键设置为Mainline并且UIRing键设置为External。如果您没有看到这些键,请按上述方法创建它们。

接下来,导航到以下键:HKEY_LOCAL_MACHINE\SOFTWARE\Microsoft\WindowsSelfHost\Applicability双击BranchName键并将Data 值更改为Dev。
此外,确保了数据的值是主线为ContentType的密钥和外部的环键。
同样,如果您没有这些密钥,请按照上述方法创建它们。
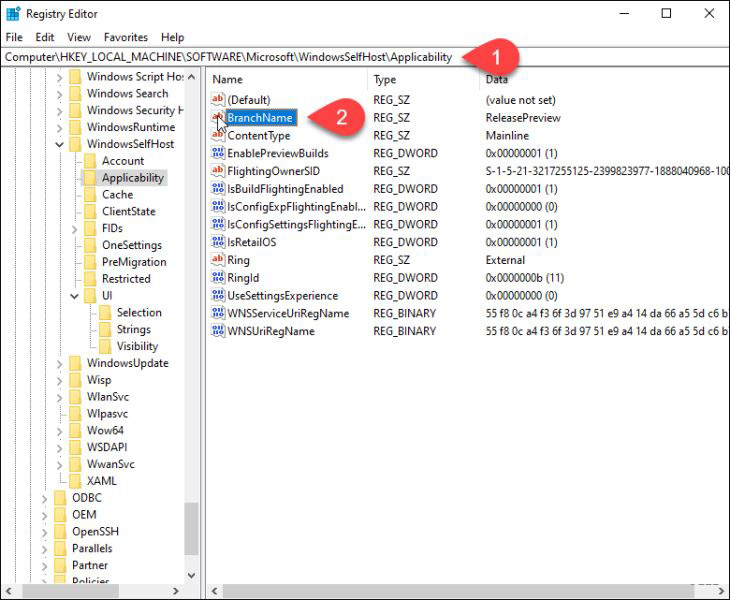
关闭注册表编辑器并重新启动您的 PC。
如何安装 Windows 11 Insider Preview
一旦您的计算机重新启动,您就应该准备好接收 Windows Insider Preview 版本。要检查这一点,请转到“
开始”>“设置”>“Windows 更新”>“Windows 预览体验计划”。
您应该在Pick your Insider settings下看到Dev Channel。
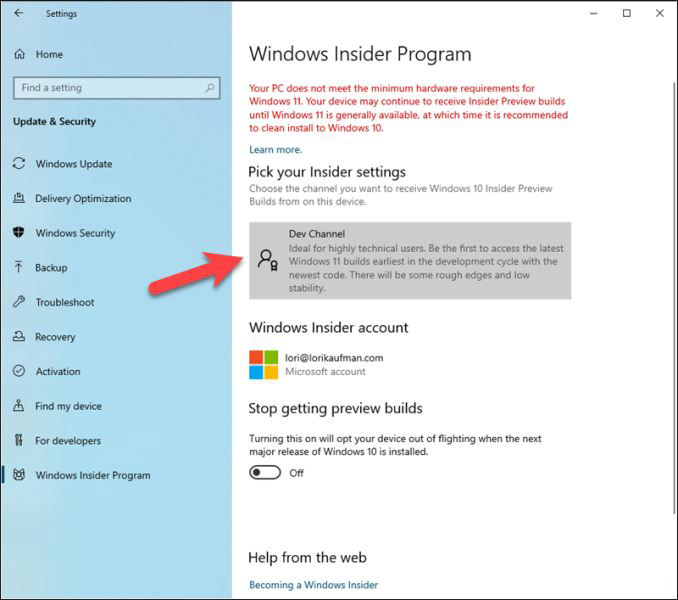
要安装 Windows 11预览版,请返回“设置”>“更新和安全”中的“ Windows 更新”屏幕。更新应自动开始下载。
重新启动后,您应该已准备好接收 Windows 11 Insider Builds。您还可以导航到 Windows Insider 设置以检查您的系统是否已注册到 Dev ring。

完成初始设置过程后,您将在计算机上安装并运行 Windows 11。玩得开心!
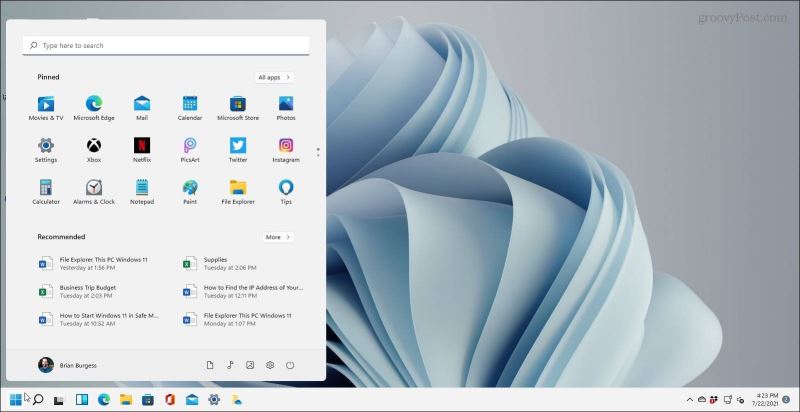
以上便是小编为大家带来的如何在硬件不受支持的 PC 上安装 Windows 11的全部内容,希望对大家有所帮助,更多内容请继续关注电脑手机教程网。
电脑手机教程网推荐:
Win11 Dev Build 22000.65开发预览版推送(附更新修复已知问题汇总)
Win11 Build 10.0.22000.51 预览版ISO镜像下载汇总(苹果M1也可用)
Windows 11 消费者版 (含家庭版 / 专业版 / 专业工作站 / 家庭单语言版)
Windows11 简体中文语言汉化包 完整版
Windows11怎么安装?Windows11系统安装图文教程(附Win11系统镜像文件下载)
Windows11怎么免费激活?Win11一键激活方法汇总(附安装密钥)
Windows11怎么完全汉化?Windows11彻底汉化详细图文教程
win11安装失败错误提示:此电脑无法运行Windows 11的多种解决办法