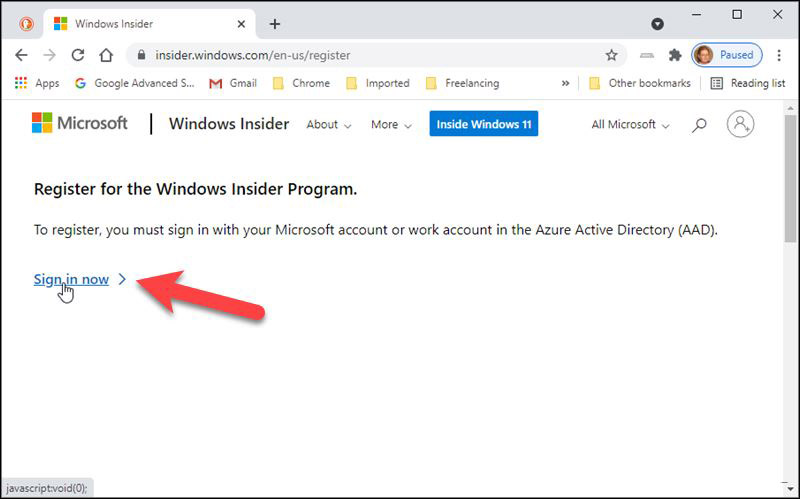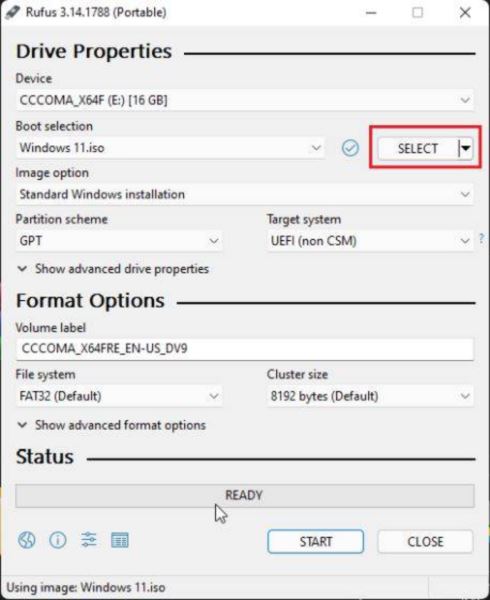怎么安装双系统?win10稳定版和win11双系统安装图文教程
最近微软Windows11预览版系统,而且也给它增加了不少新功能,UI也有了一定的变化。听到这个消息相信有不少朋友们想抢先体验体验这些新功能。但是,为了抢先体验这些新功能,可不能给电脑直接安装预览版系统。因为预览版系统的Bug一般是比较多的,稳定性也比较差。最好的办法就是将电脑做成双系统,这样即可以保证原来的系统不受影响,还可以体验预览版系统带来的新功能。
做win10稳定版和win11预览版双系统时,我们需要准备以下几样东西:
1.一个8GB以上的空U盘
2.微PE工具箱(用来制作PE系统U盘,这个软件非常安全,无病毒,无流氓行为,大家可以放心使用)
3.一台可以正常使用的电脑,而且C盘可压缩空间要在50GB以上
4.win11预览版系统ISO镜像文件制作win10预览版系统安装U盘
首先,我们得下载微PE工具箱和win10预览版系统ISO文件(系统镜像文件)。
微PE工具箱的下载:
接下来我们要做的是下载win10预览版ISO文件。为了下载预览版系统ISO文件,我们首先得加入Windows预览体验计划。
在浏览器中打开这个链接:https://insider.windows.com/zh-cn/
打开链接后,点击【注册】。
在这里我们要用我们的微软账号进行注册:
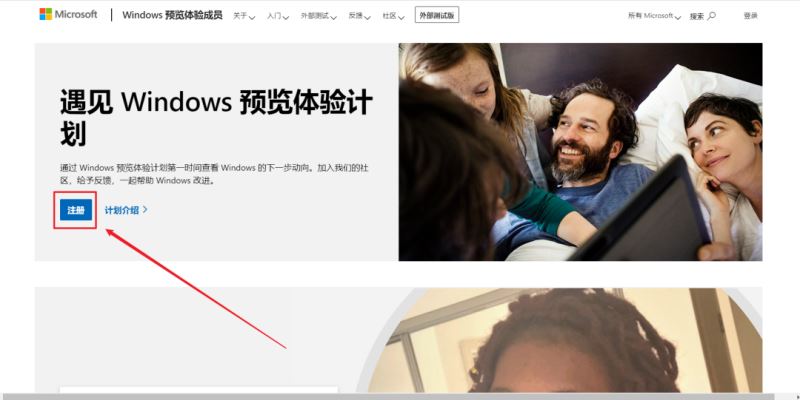
点击【立即登录】,并用微软账号进行登录:
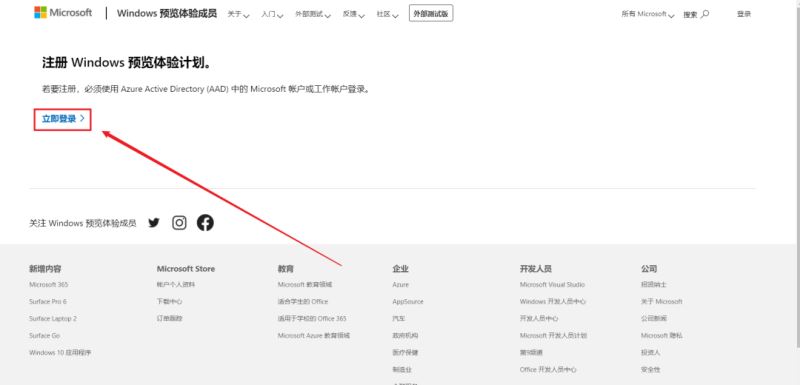
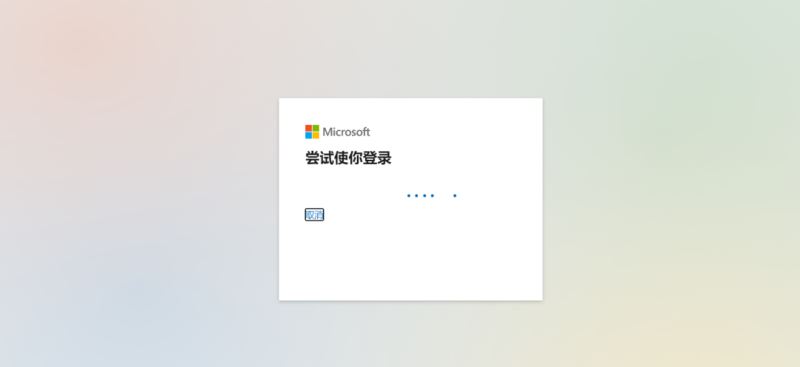
这样就等于注册完成了:
接下来,打开这个链接开始下载镜像文件吧:
https://www.microsoft.com/en-us/software-download/windowsinsiderpreviewiso
打开链接后,在网页末尾可以选择下载的系统的类型。在这里建议选择【Windows10 Insider Preview Home Chine(Dev Channel )-Build】选好了之后点击【Confrim】:
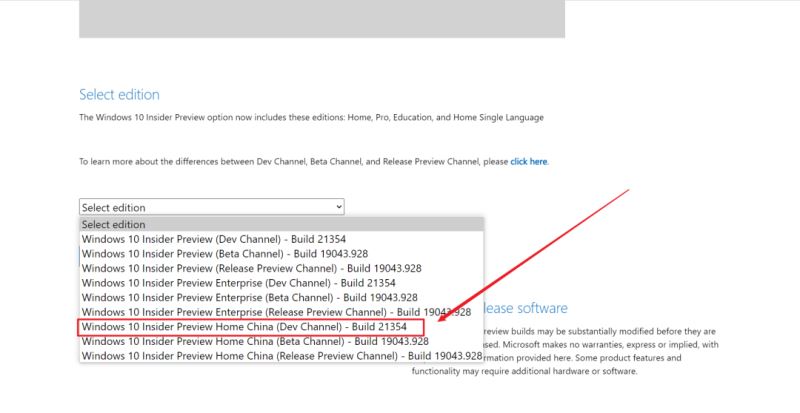
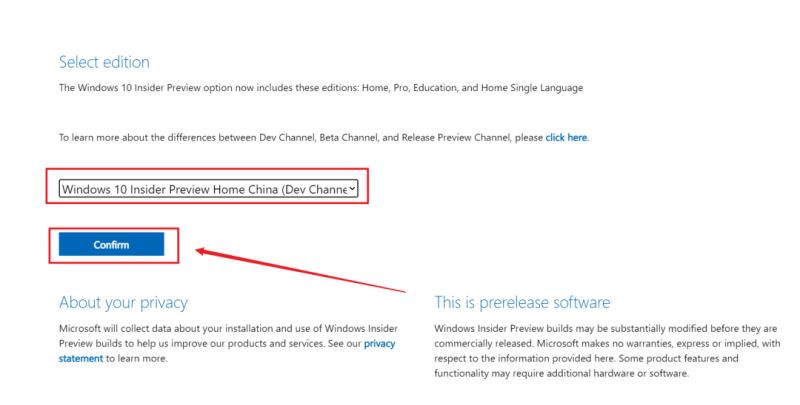
选择系统语言【Chines Simplified】,并点击【Confirm】:
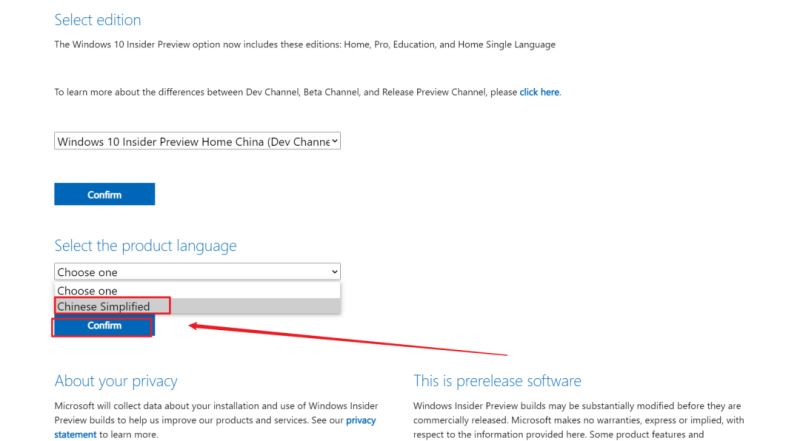
下载它的64位版本:
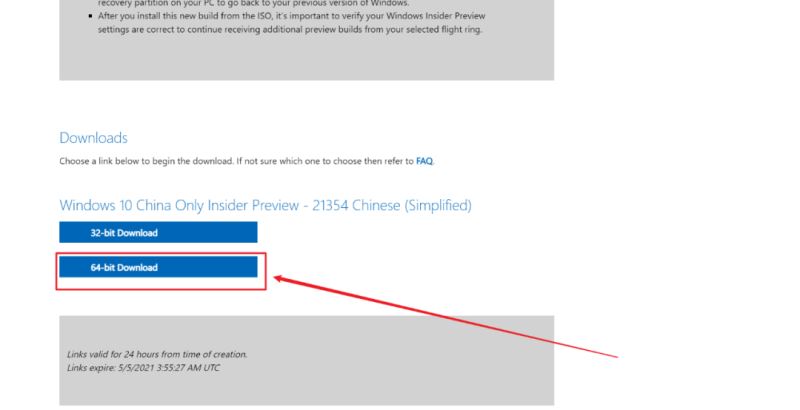
就这样,浏览器开始下载预览版镜像文件了。需要注意的是,网站这次提供的预览版的
下载地址24小时后会失效,所以一定要在一天之内把它下载到电脑上:
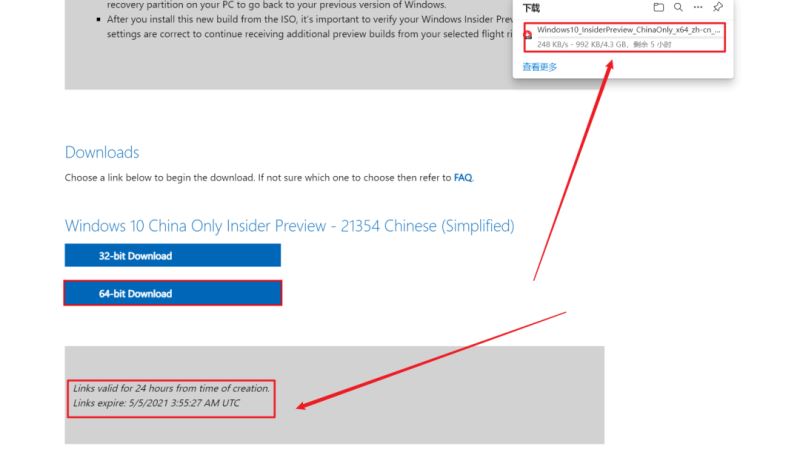
但是,这里存在一个问题:用浏览器下载ISO文件的话速度太慢。用迅雷直接下载的话也很慢...这时我们可以将它保存到迅雷云盘,再从迅雷云盘下载它,这样下载速度就快了很多。
预览版系统ISO文件下载好了之后,我们要给磁盘分区。鼠标右键点击【开始】,点击【磁盘管理】:
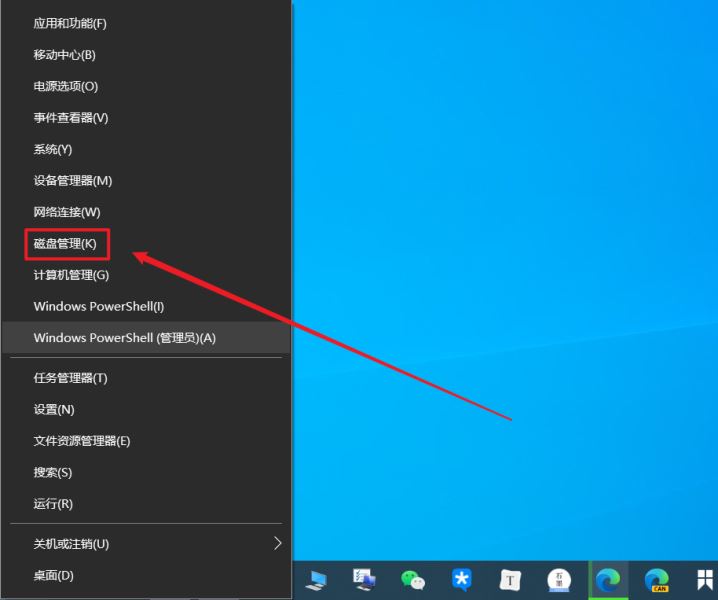
鼠标右键点击【C盘】,选择【压缩卷】,压缩大于等于50GB的C盘空间(一定要压缩C盘,不要压缩其他盘符,不然无法正常启动系统,也不好修复!!):
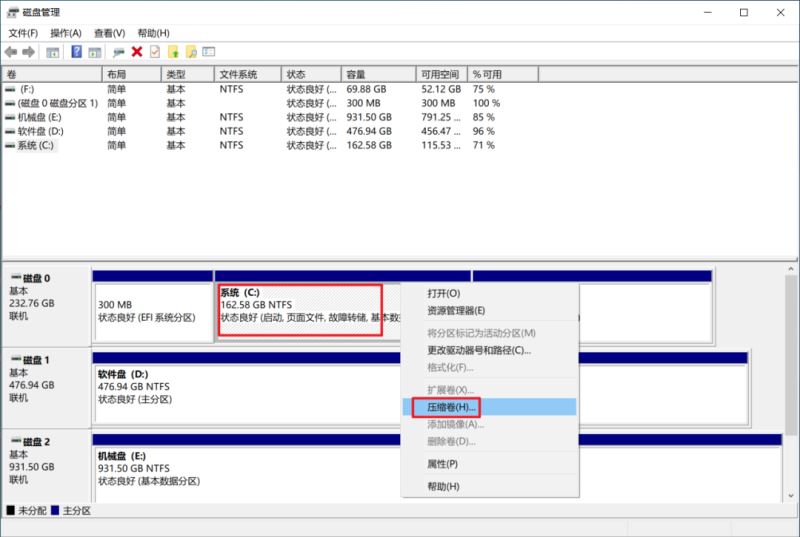
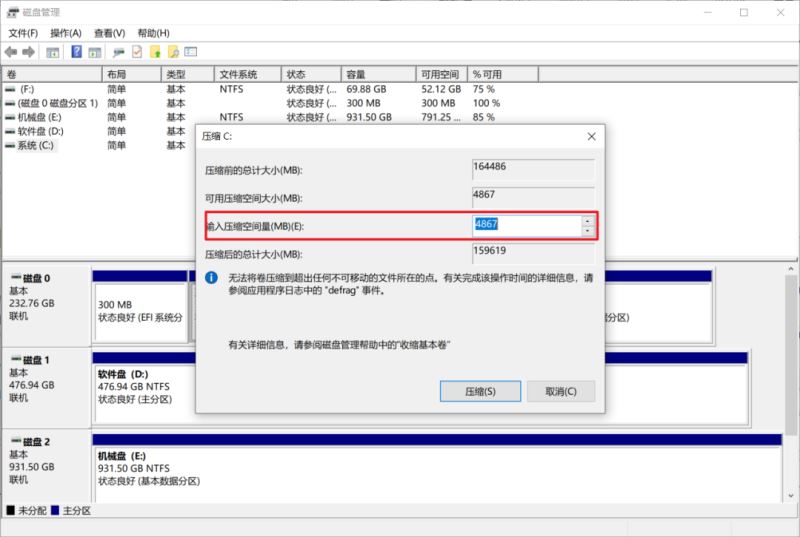
压缩完成后会出现一个黑色未分配的磁盘区域,这个就是我们要安装系统的磁盘区域(我在这里为了演示压缩了2GB空间,但是大家压缩磁盘时尽量压缩50GB以上的空间,最小也不要小于50GB):
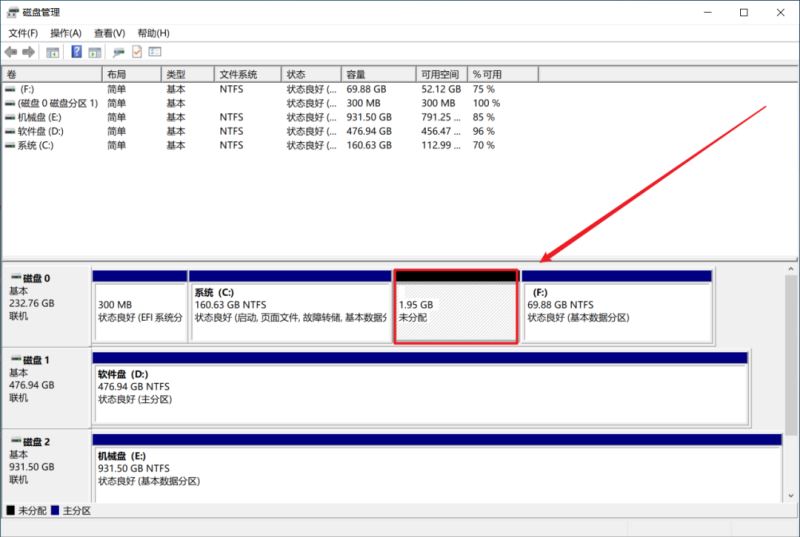
接下来,我们要用微PE,win10预览版系统ISO文件和8GB以上的空U盘制作PE系统U盘。
PE系统U盘的制作教程在这里:
万能的PE系统U盘,制作方法如此简单
安装win10预览版
将制作好的PE系统U盘插入到电脑上,并重启电脑。当电脑开始重启(出现开机画面时)时疯狂按电脑的启动热键,进入U盘启动模式:
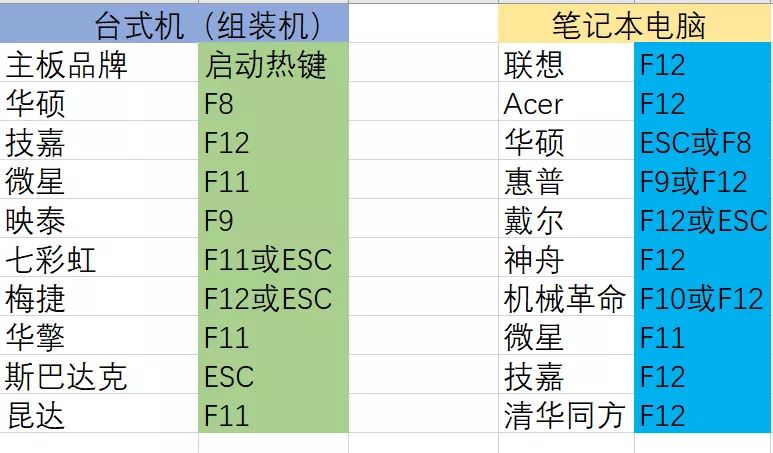
进入U盘启动模式后,选择【UEFI Windows PE X64】,点击Enter键:
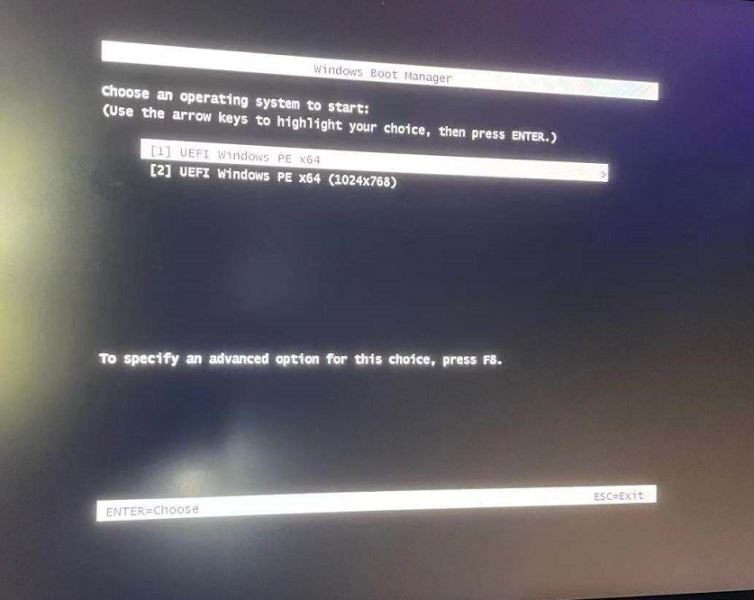
就这样,我们成功进入了PE系统:
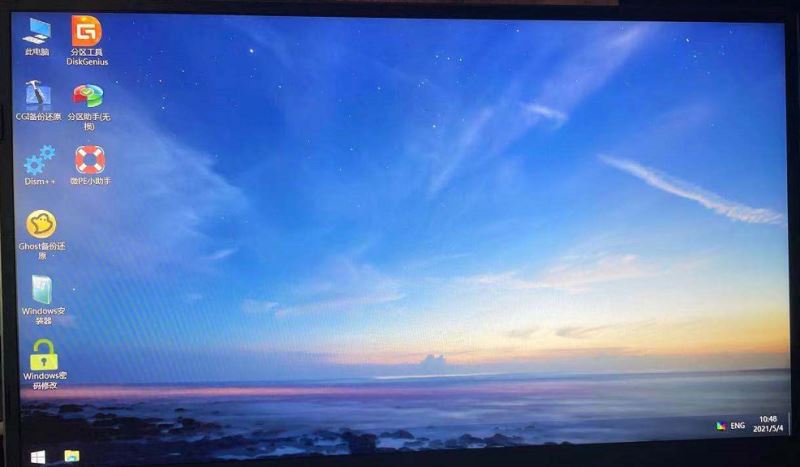
打开【此电脑】,打开自己的U盘,找到U盘里的预览版系统ISO文件,鼠标右键点击ISO文件,选择【装载】:
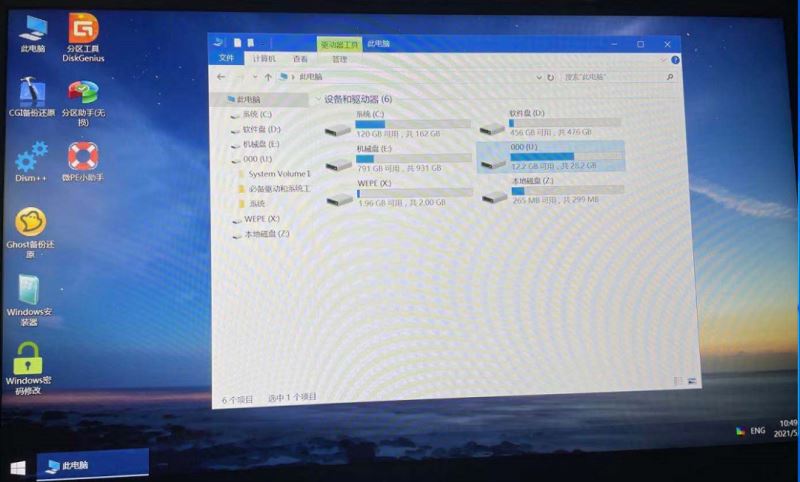
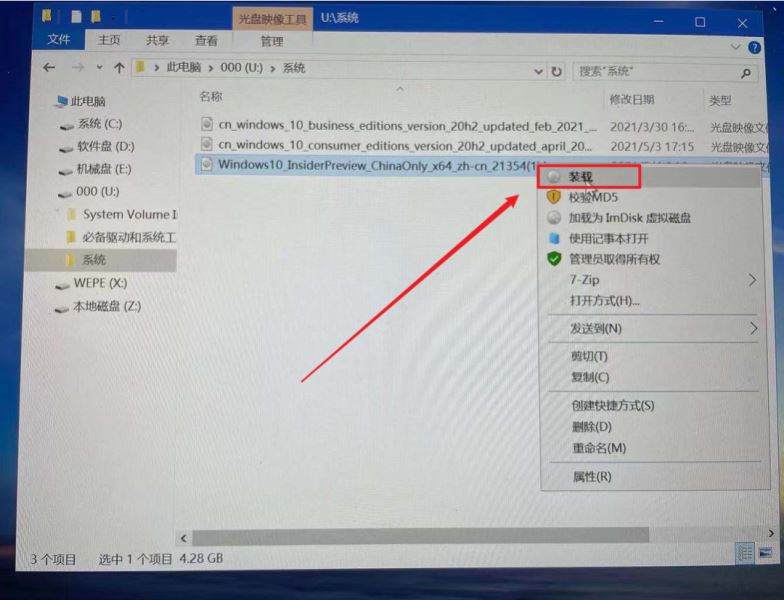
双击运行【setup.exe】:
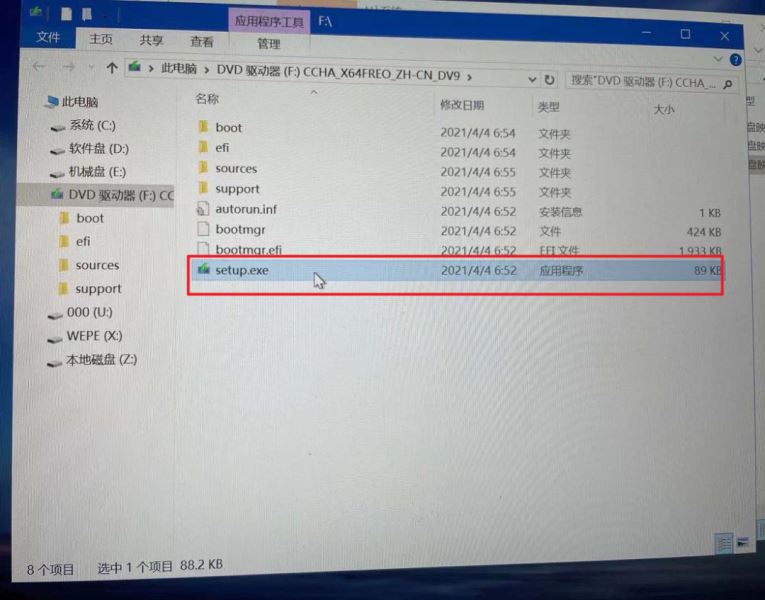
选择语言等等后,点击【下一步】:
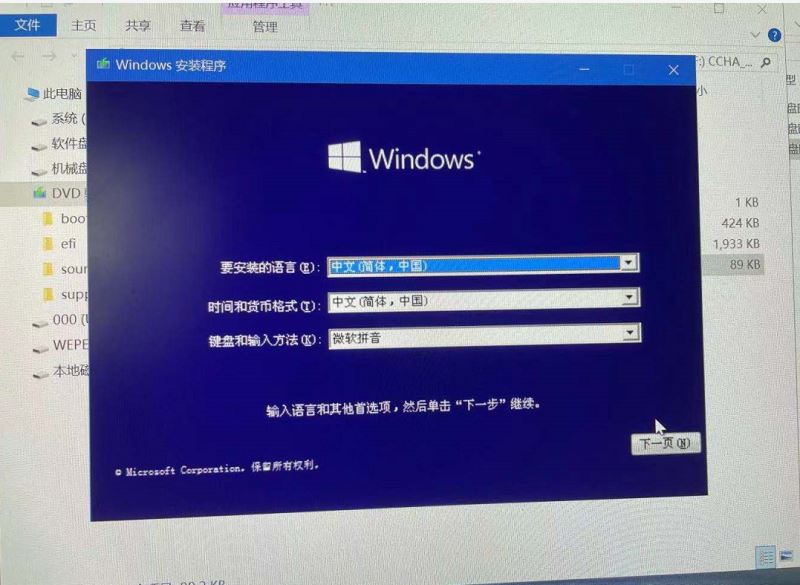
点击【现在安装】:
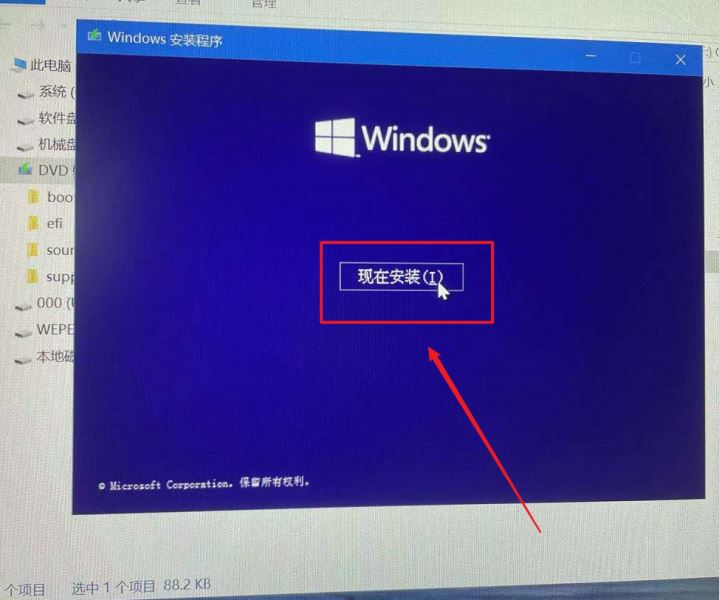
勾选【我接受...】后,点击【下一页】:
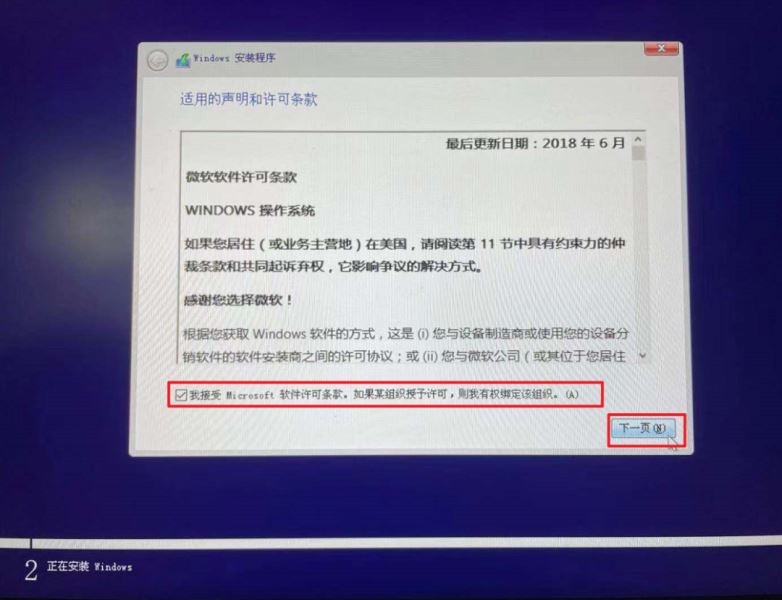
选择【自定义:仅安装Windows】:
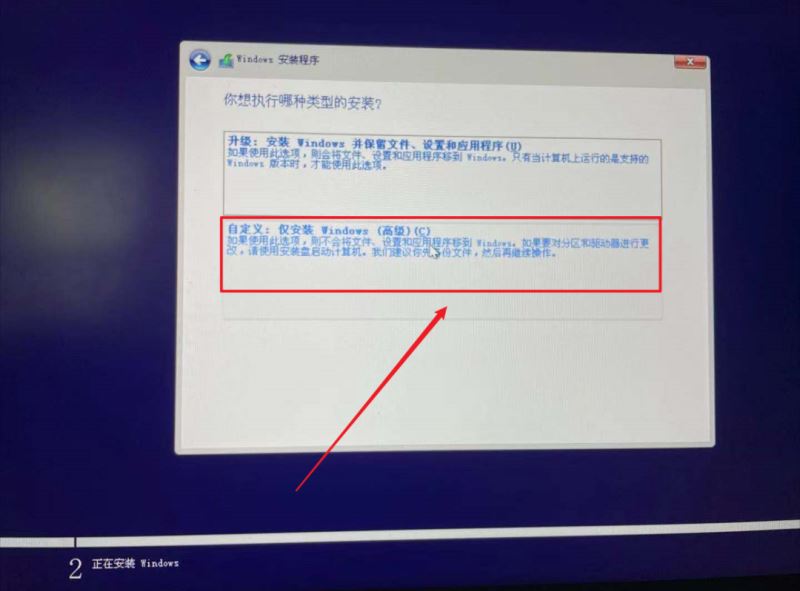
选择安装位置,也就是自己刚刚压缩C盘后得到的那块磁盘:
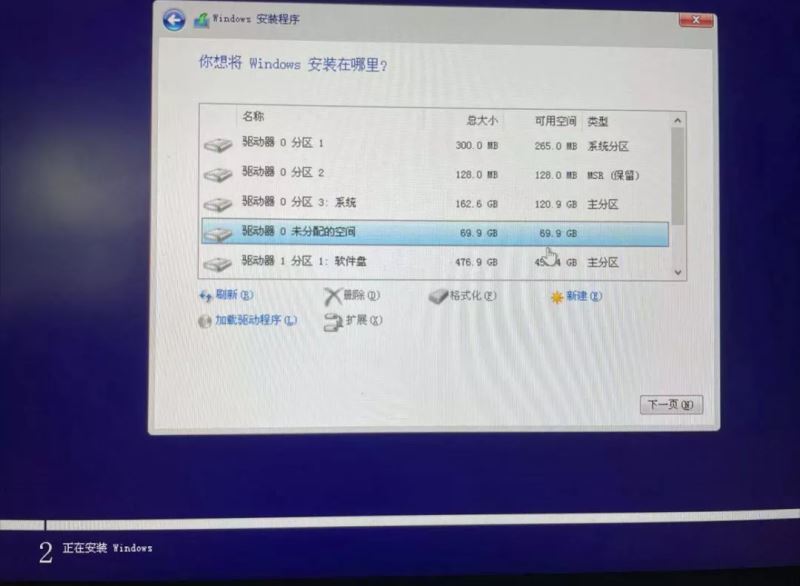
就这样,安装开始了:
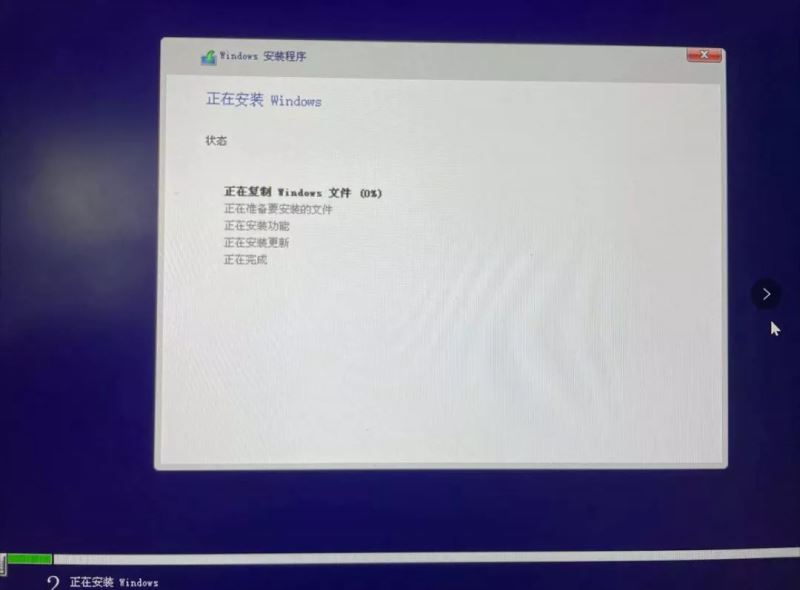
安装完成后电脑会自动重启。出现重启提示并开始重启时要拔掉U盘!!
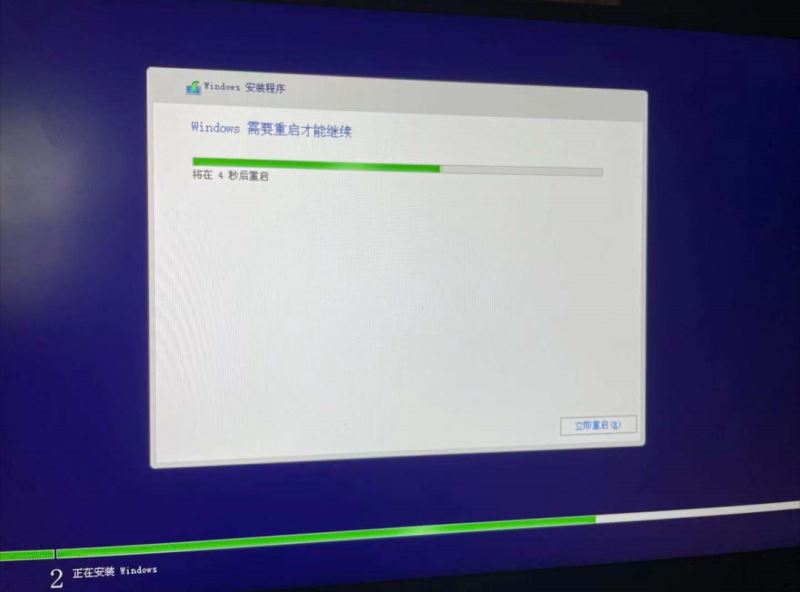
接下来,电脑可能会重启一两次,然后出现系统选择页面。这就意味着第二个系统安装成功了。这里我们可以用方向键选择自己要进入的系统。由于我们原来的系统和新安装的系统都是Windows10 ,所以在这个页面选择系统时不好分辨哪一个是预览版系统,哪一个是原来的系统。在这里一般卷标号小的是原来的系统
(在下面这张图中,位于卷5的是原来的系统,位于卷6的是我们刚刚安装的预览版系统):
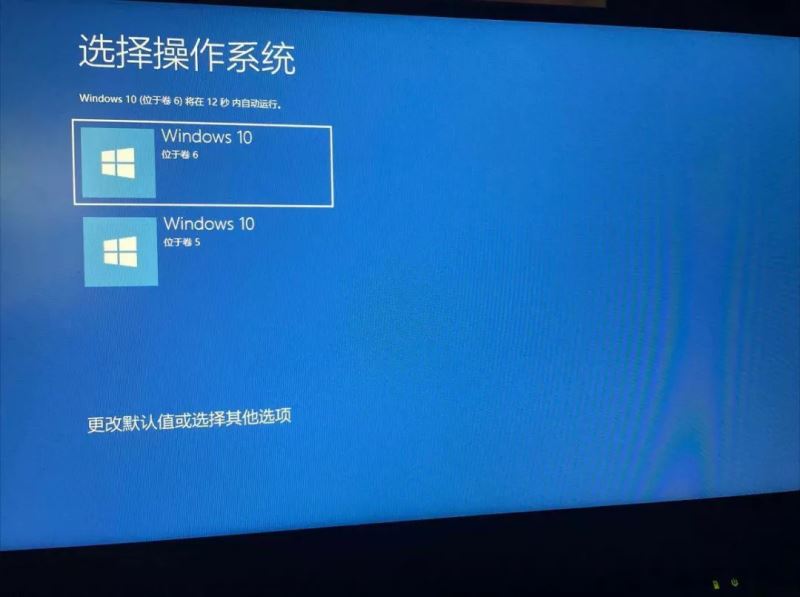
注意:
第一次进入新系统时电脑可能会很卡,这是很正常的。你要做的是把电脑插上电,再将它连上网,让它自己待一会儿。在这段时间系统会下载自己需要的一些东西,运行库等等。
到这一步,双系统制作教程结束了。
那么,我们使用电脑时怎么切换这两个系统呢?
鼠标右键点击【开始】,选择【系统】:
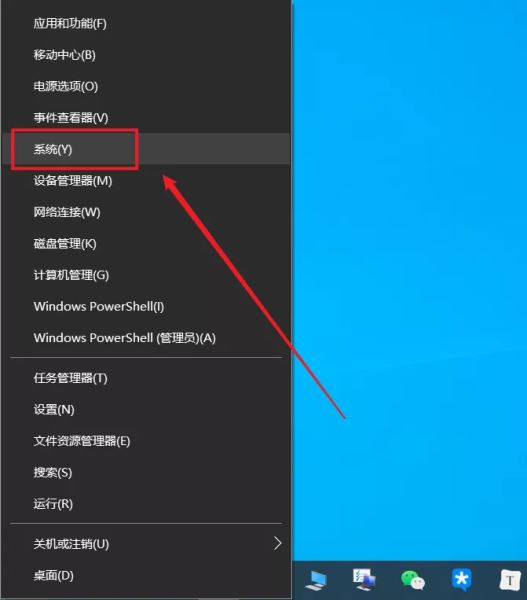
点击【高级系统设置】:
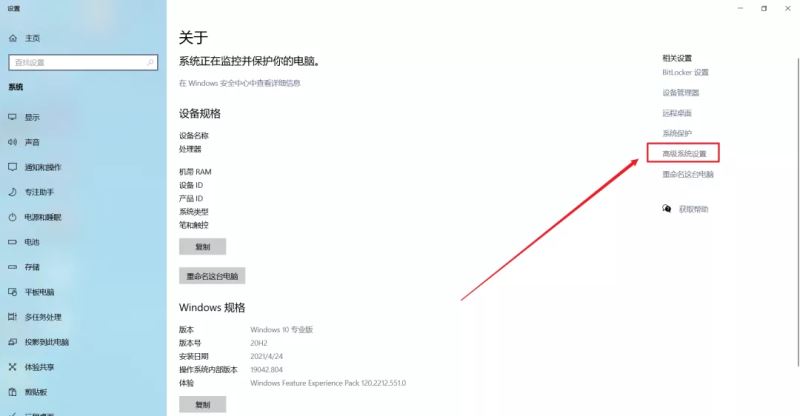
点击【启动和故障恢复】下方的【设置】:

在【默认操作系统】这里可以切换两个系统。选择好系统后重启电脑就可以进入另一个系统:
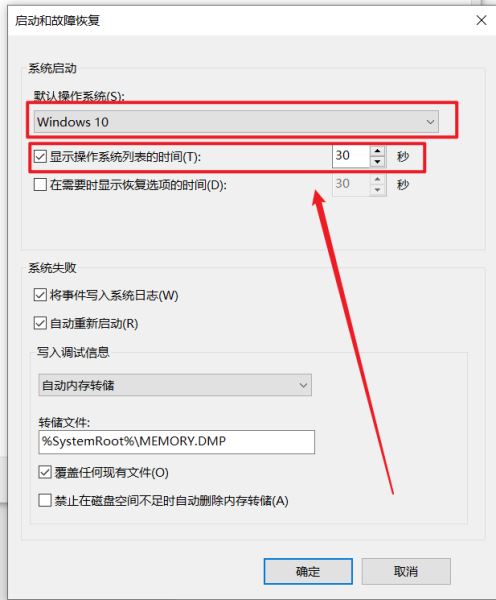
看完以后,你是不是觉得这跟重装系统没有太多区别?没错,这跟重装系统没有太多区别。就这样,今天的教程结束了。希望能帮助到大家,想要了解更多内容,请继续关注电脑手机教程网。
电脑手机教程网推荐:
Win11 Dev Build 22000.65开发预览版推送(附更新修复已知问题汇总)
Win11 Build 10.0.22000.51 预览版ISO镜像下载汇总(苹果M1也可用)
Windows 11 消费者版 (含家庭版 / 专业版 / 专业工作站 / 家庭单语言版)
Windows11 简体中文语言汉化包 完整版
Windows11怎么安装?Windows11系统安装图文教程(附Win11系统镜像文件下载)
Windows11怎么免费激活?Win11一键激活方法汇总(附安装密钥)
Windows11怎么完全汉化?Windows11彻底汉化详细图文教程
win11安装失败错误提示:此电脑无法运行Windows 11的多种解决办法