ppt怎么添加投票? WPS PPT在定稿副本中添加投票的技巧
很多小伙伴在使用Wps软件对演示文稿进行编辑的过程中想要在完成定稿的幻灯片副本中添加投票器,但又不知道该怎么进行设置。其实很简单,我们只需要进入幻灯片的定稿副本页面,然后在该页面的工具栏中找到“投票”工具,打开该工具,接着在投票设置弹框中完成投票名称、选项内容的编辑,再点击确定选项,就可以在幻灯片中插入投票了,最后再进行重新定稿,保存投票内容即可。有的小伙伴可能不清楚具体的操作方法,接下来小编就来和大家分享一下wps PPT在定稿副本中添加投票的方法。
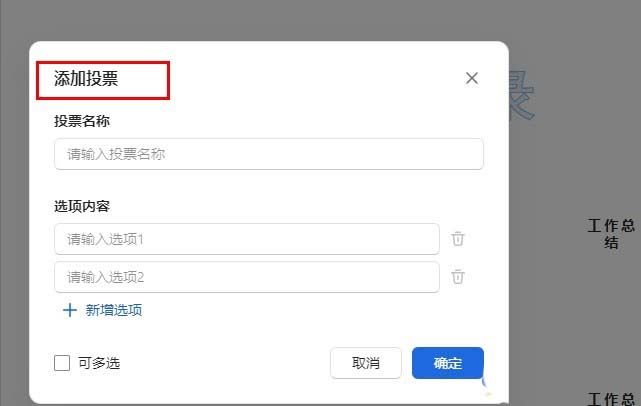
方法步骤
1、我们先点击打开WPS软件,然后在WPS页面中找到需要编辑的演示文稿,点击打开该演示文稿
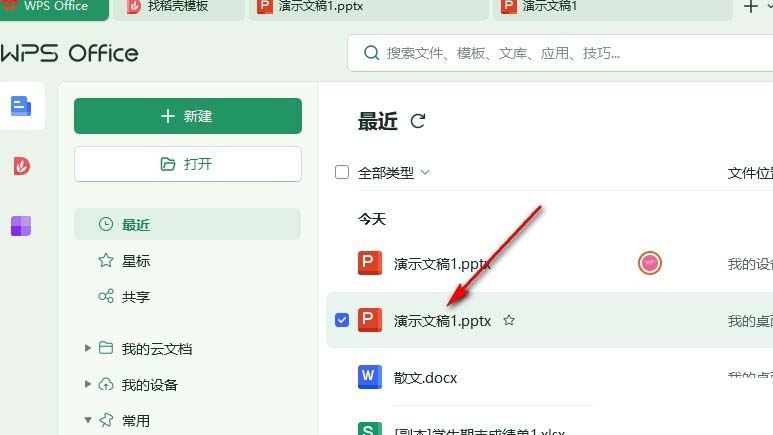
2、打开演示文稿之后,我们在演示文稿页面中先打开审阅工具,再点击打开文档定稿选项

3、打开定稿选项之后,我们在弹框中完成定稿,然后进入定稿副本页面,在该页面的工具栏中我们找到“投票”工具,打开该工具
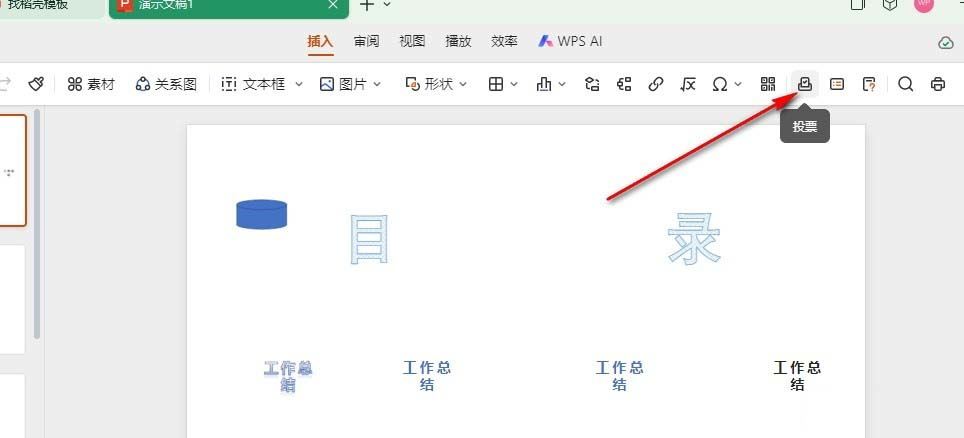
4、打开投票工具之后,我们在弹框中输入投票名称,再完成选项内容的编辑,最后点击“确定”选项即可
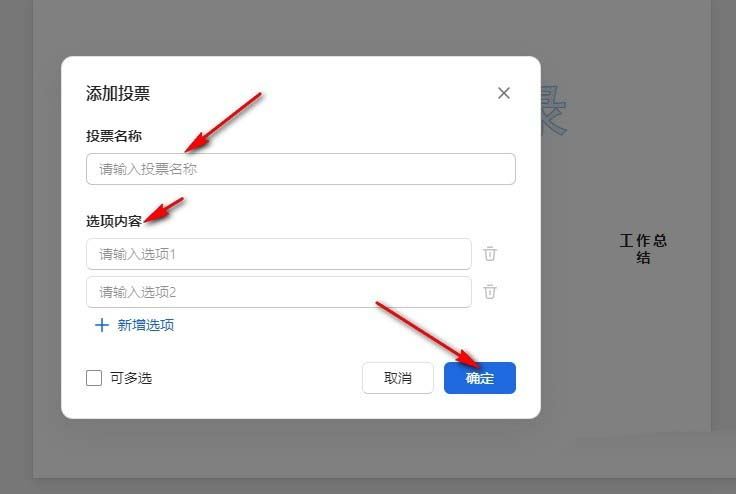
5、点击确定选项之后,我们在幻灯片页面中就能看到添加好的投票内容了,这时我们再打开审阅子工具栏中的文档定稿选项,然后在窗格中点击“重新定稿”选项,完成新的定稿
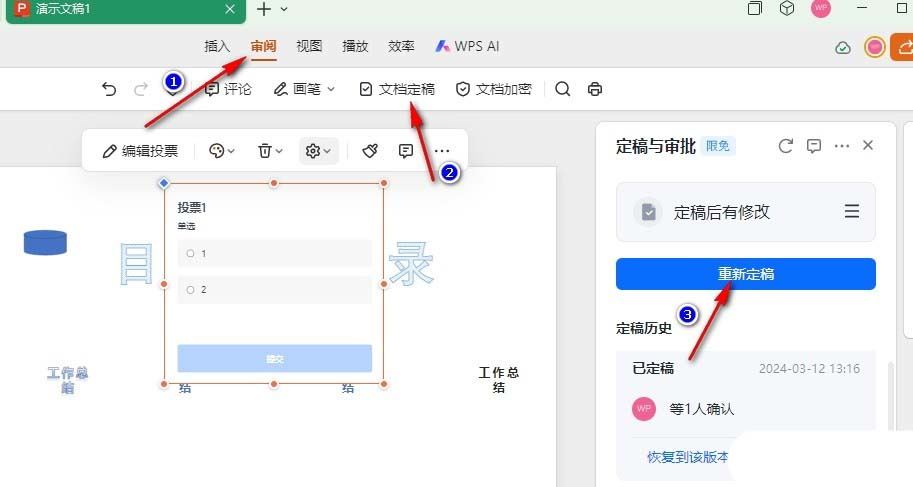
如何分享PPT投票功能
虽然已经成功地将投票嵌入到PPT幻灯片中,但是听众如何参与投票呢?我们可以将PPT展示的投票链接发送给听众,让他们使用智能手机、电脑等设备,通过逐步了解步骤进行用户的投票操作。
1. 点击投票卡片,通过复制按钮复制投票链接。
2. 通过邮件、微信、QQ等方式将投票链接发送给听众。
3. 听众通过链接进入投票页面,并根据需求选择投票选项并点击提交按钮。
4. 投票结果会显示在PPT幻灯片中。
注意事项
在添加PPT投票功能时,需要注意以下几点:
1. 检查投票链接是否有效,以便听众可以使用。
2. 设置投票问题和选项的数量不宜过多,以免影响听众的投票意愿。
3. 在PPT演示文稿中,需要适当地设置展示时间和显示方式,以便听众能够清晰地看到投票结果。



