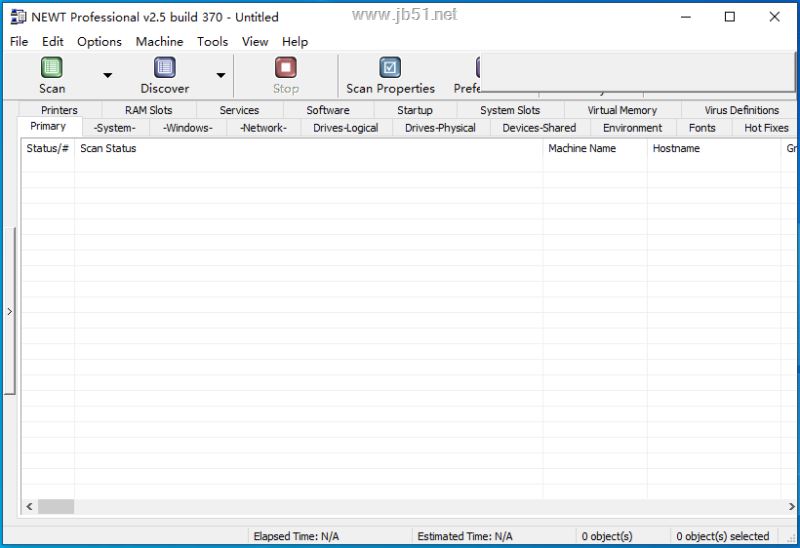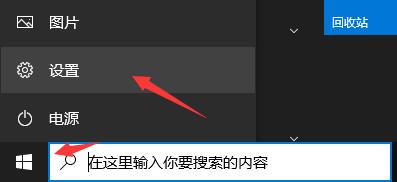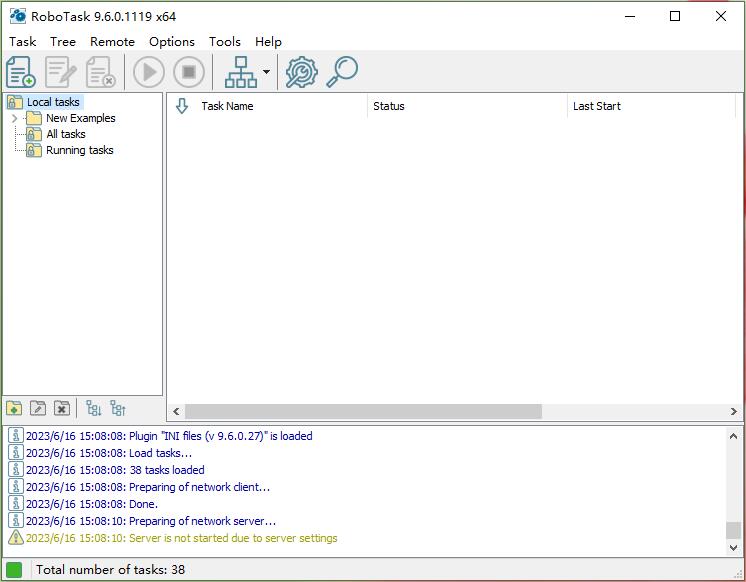VMware Workstation下载及安装详细图文教程
VMware Workstation是一款功能非常强大的虚拟机,可以帮助用户在Windows系统上同时开启多个系统,不仅能在虚拟机上安装上不同的操作系统,比如Mac、Linux以及Windows10/11等,还能与云技术和容器技术(如 Docker 和 Kubernetes)协同工作。此外,该软件还能帮助用户模拟出各种真实实体机完整的运行环境,例如cpu、显卡、声卡、显示器、网络等,软件使用非常广泛,常用于于代码开发、解决方案构建、应用测试、产品演示等。
一、下载
1.进入VMware官网:VMware - Delivering a Digital Foundation For Businesses
或者VMware Workstation 17.0.1 Pro for Windows
2.点击网页右上角“Resources”,进入VMware官网提供资源:
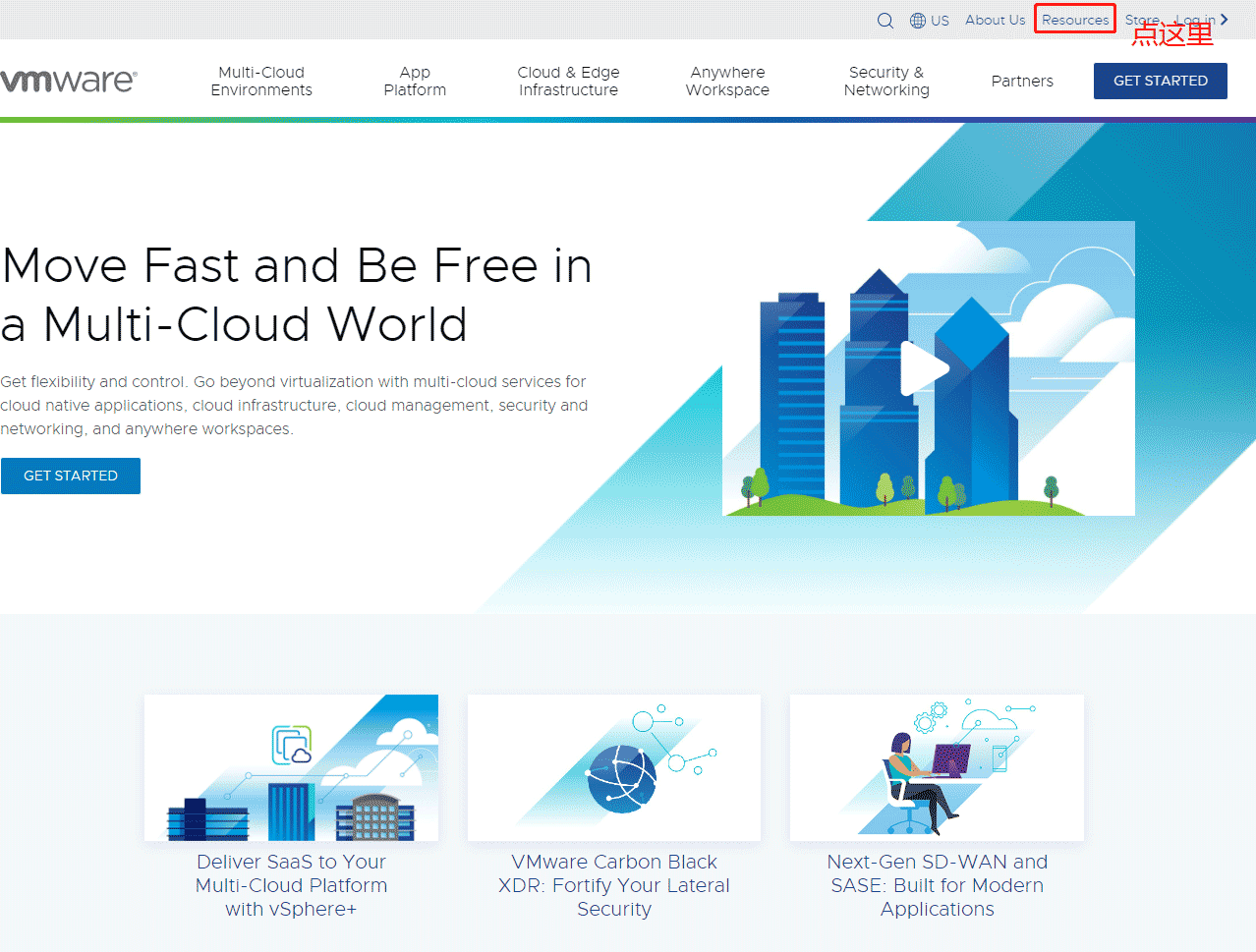
3.点击“Product Downloads”,进入安装包下载页面:
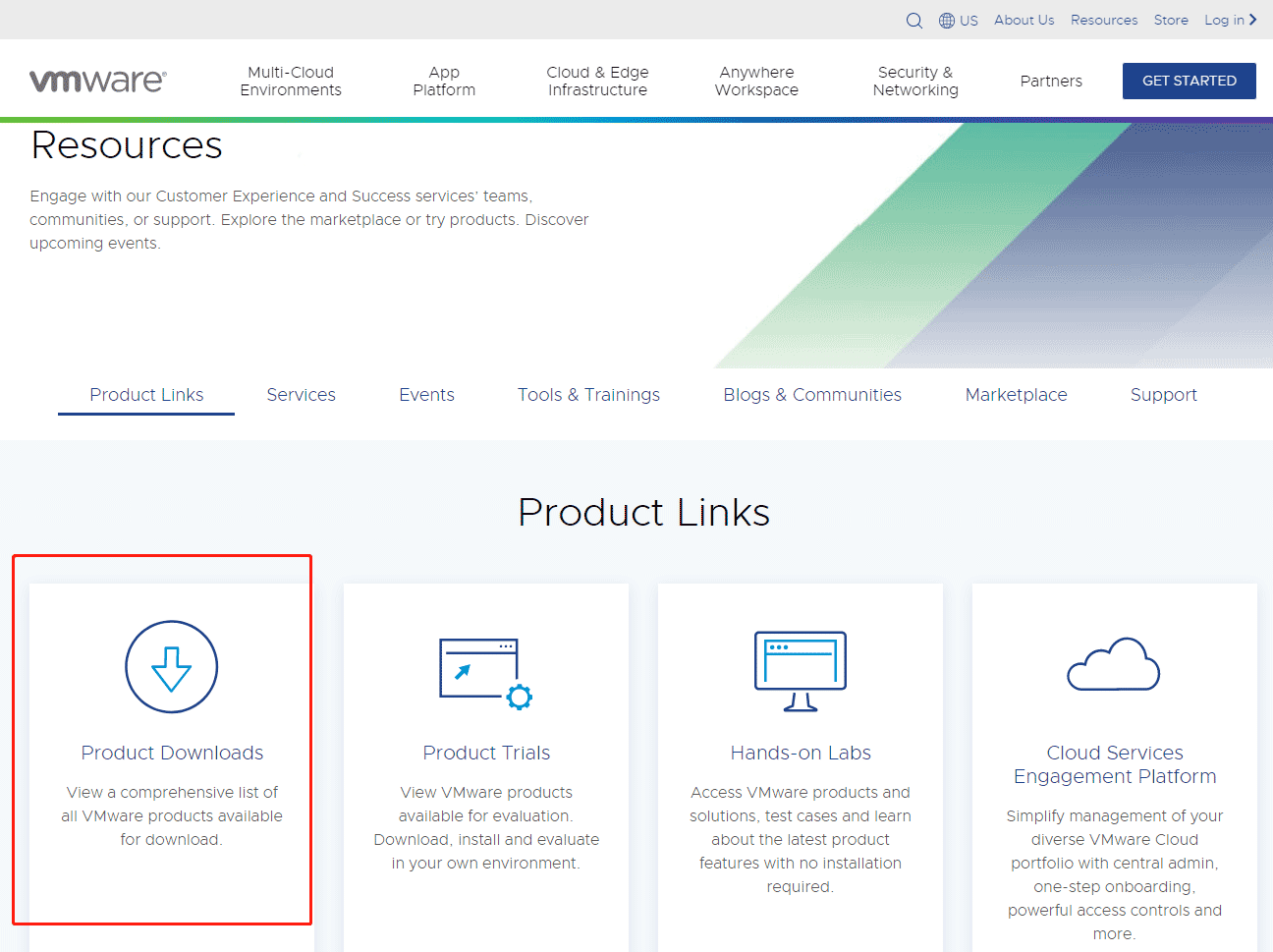
4. 选择“VMware Workstation Pro”打开软件下载选择页面:
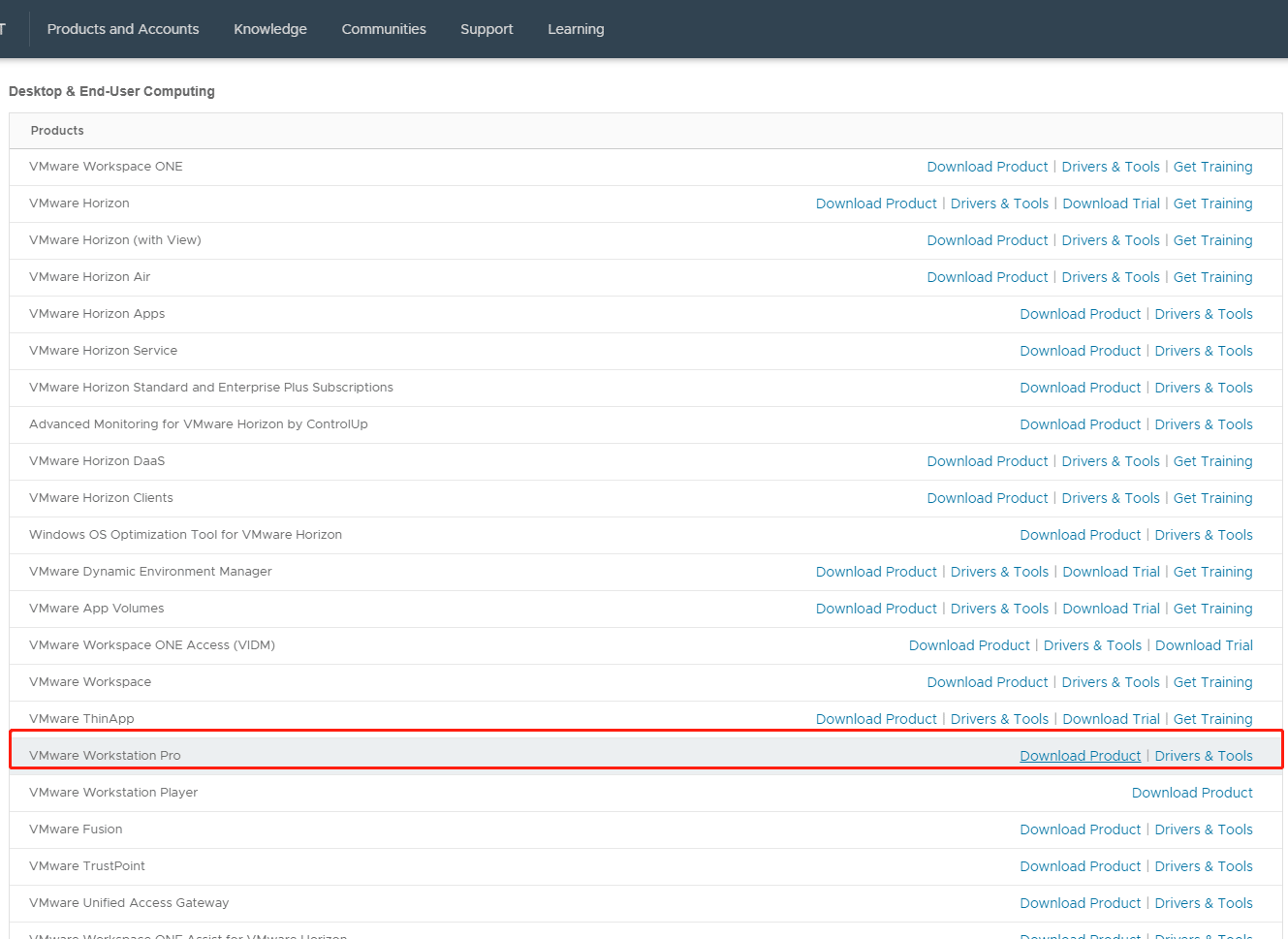
5.根据系统选择安装包,我这计算机环境是Win10系统,选择“VMware Workstation Pro XX.XX for Windows”进行下载:
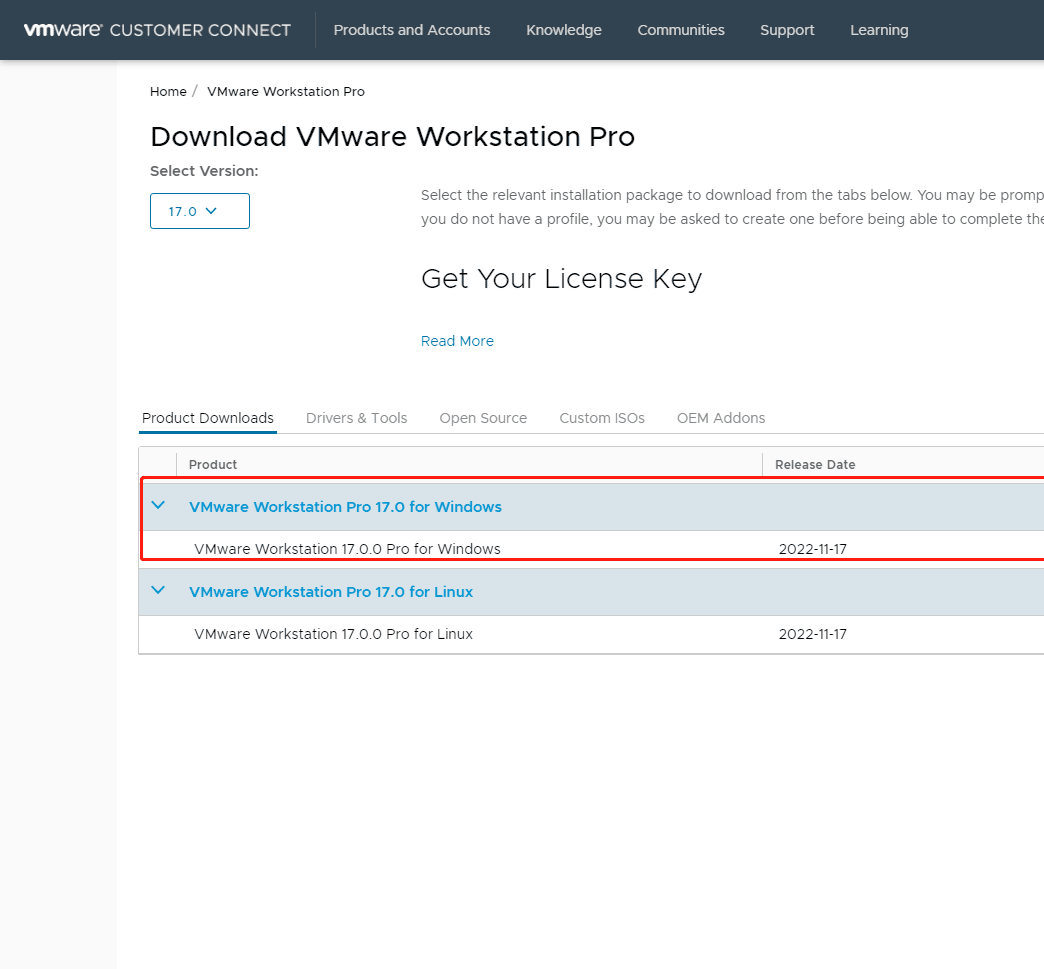
6.点击“Download now”,同意协议,等待下载完成即可(没有用户的,需要注册用户)。
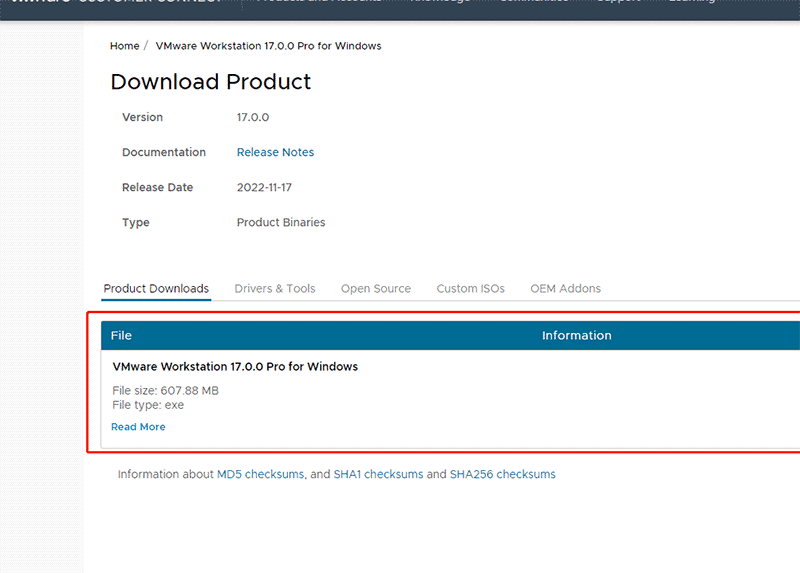
二、安装
1.双击安装包,开始安装

2.点击“下一步”
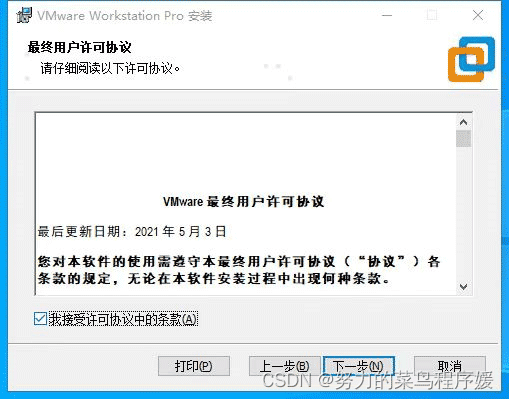
3.勾选“我接受许可协议中的条款”
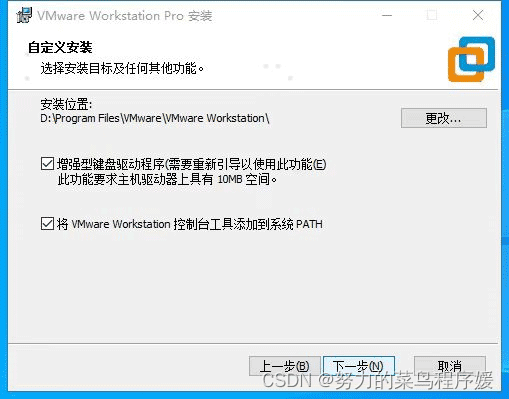
4. 选择安装目录(选一个空间稍微大点的,毕竟要在虚拟机安装系统),勾选下面两项,然后点击“下一步”
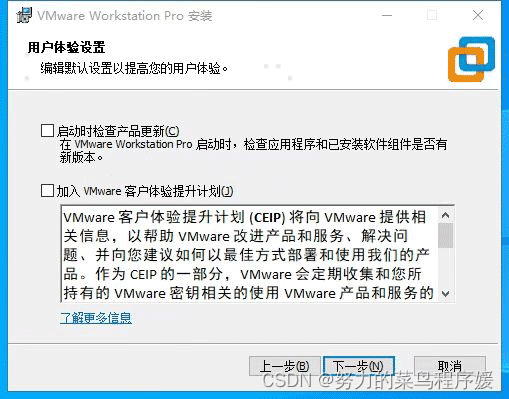
5.我一般取消这两项勾选,也可以看需要勾选,然后点击“下一步”
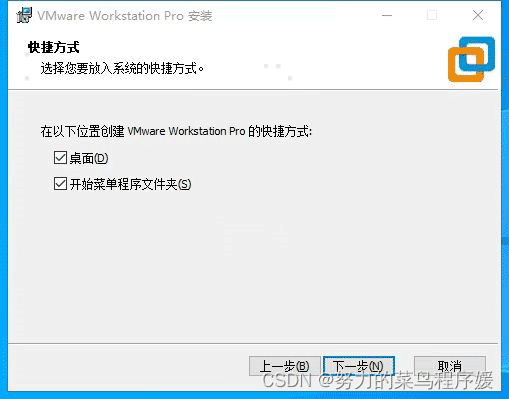
6.选择需要创建的快捷方式,然后点击“下一步”

7.点击“安装”,等待安装完成

8.自己找一下许可证,点击“许可证”,输入许可证
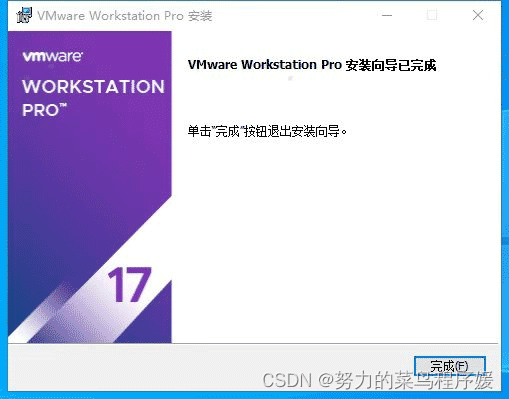
9.点击“完成”,系统提示重新启动

10.点击“是”,重新启动系统;启动之后,双击“VMware Workstation Pro”图标,即可打开
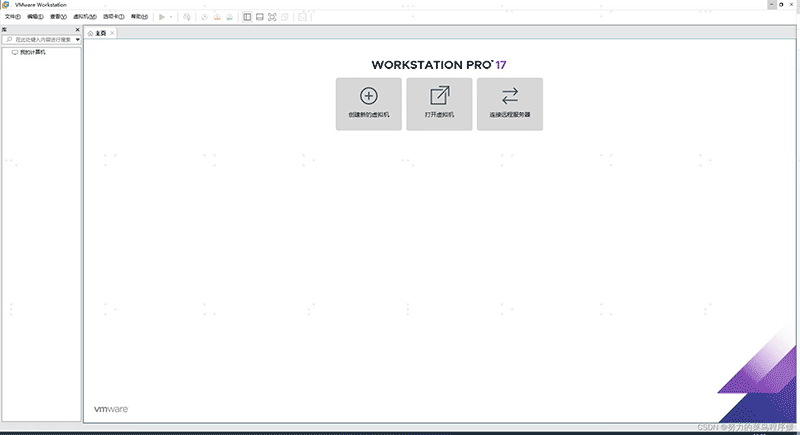
VMware Workstation就安装完成啦,下一篇我们介绍在VMware Workstation安装Linux操作系统及一些系统设置。
到此这篇关于VMware Workstation下载及安装详细图文教程的文章就介绍到这了,更多相关VMware Workstation安装教程内容请搜索电脑手机教程网以前的文章或继续浏览下面的相关文章,希望大家以后多多支持电脑手机教程网!