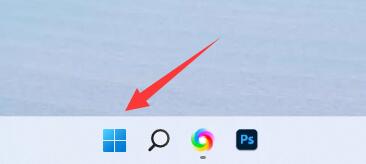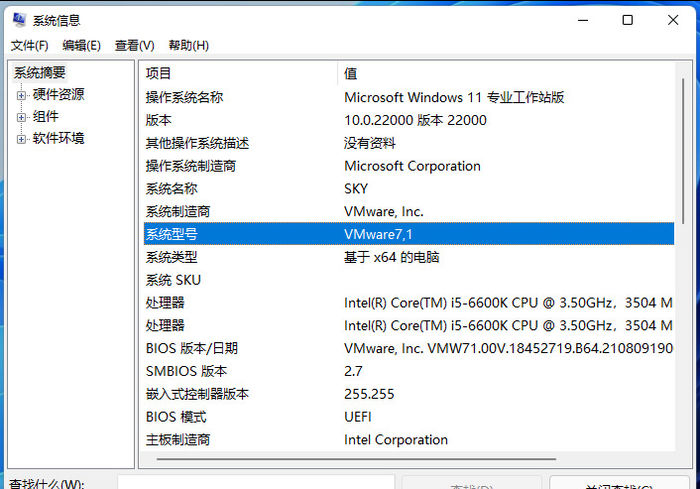Win11怎么清除TPM? 轻松在Win11系统中清除TPM的四种方法
如果你想要让 Win11 更加安全稳定,那么在安装新系统之前,最好先清除 TPM 芯片。这样可以让操作系统更好地利用 TPM 的功能。下面,我就来跟你详细介绍一下如何清除 Win11 的 TPM 芯片啦!
为什么要清除 TPM,这样做安全吗?
尽管 TPM 可以保护敏感数据并阻止黑客攻击,但在以下情况下,您可以考虑清除 TPM:
- 1. 如果怀疑 Windows 已被感染,重置 TPM 将清除潜入其中的恶意软件。
- 2. TPM 储存了您在 Windows 中安装的驱动程序和应用程序的重要信息。如果设备要转手,清除 TPM 可以保护自己的隐私。
- 3. 清除 TPM 也可以帮助您解决与安全、加密和认证相关的问题。
- 4. 在进行全新的 Windows 11 安装之前,清除 TPM 是一个明智的步骤。这将确保操作系统能够充分利用 TPM 的功能,如安全认证。
在合适的时机清除 TPM,可以进一步提升 Windows 11 的安全性与稳定性。
方法 1:使用 TPM 管理控制台清除 TPM
TPM 管理控制台可以管理安装在计算机上的 TPM 芯片,可以使用它在 Windows 11 中启用或禁用TPM、清除 TPM,并管理 TPM 密钥。
1. 使用 Windows + R 快捷键打开「运行」,执行 tpm.msc 打开 TPM 管理控制台。
2. 右键点击左侧面板中的「本地计算机上的 TPM 管理」,选择「清除 TPM」选项,再点击「重新启动」选项。


完成上述步骤后,Windows 11 将会重新启动,从而完成 TPM 的清除和重置过程。
方法 2:通过 BIOS 清除 TPM(可选)
很多计算机的 BIOS 中都有「安全」选项,也可以通过 BIOS 重置 TPM 芯片:
1. 重启计算机,通过快捷键进入到 BIOS 界面。
2. 找到「安全」相关选择,选择清除 TPM。

注:进入 BIOS 的快捷键和「安全」菜单因主板不同会有所差异,请自行查看主板说明书或咨询厂商客服。
方法 3:使用 PowerShell 清除 TPM
PowerShell 是基于命令行的 Windows 高级管理工具,要使用它来清除 TPM 芯片请按以下步骤操作:
1. 右键点击 Windows 11「开始」菜单,选择并打开「终端管理员」工具。
2. 使用 Ctrl + Shift + 1 快捷键切换到 Windows PowerShell 窗口。
3. 执行 Clear-Tpm 命令。
方法 4:通过「Windows 安全中心」清除 TPM
要使用「Windows 安全中心」应用程序清除 TPM,请按照以下步骤操作:
1. 在「开始」菜单中搜索并打开「Windows 安全中心」,点击左侧面板的「设备安全性」,然后点击右侧面板的「安全处理器详细信息」。

2. 点击「安全处理器疑难解答」选项。

3. 从下拉菜单中选择一个原因,然后点击激活的「清除 TPM」按钮。


4. 选择「清除并重启」。

完成上述步骤后,Windows 11 将重新启动。如果之前使用过 Windows Hello,您需要重新进行设置。