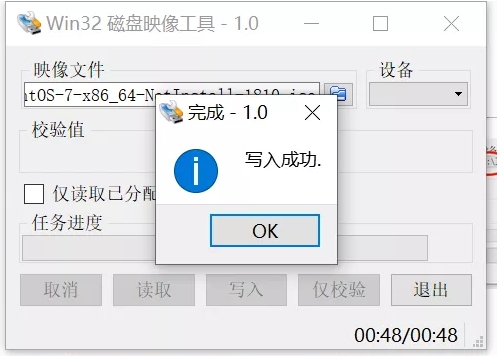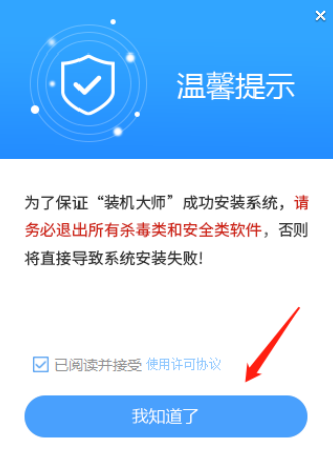Win32 Disk Imager怎么用?Win32 Disk Imager汉化使用图文教程
Win32DiskImager是一款免费的u盘烧写工具,你可以通过这款软件将ISO文件刻录进u盘中。只要运行Win32DiskImager工具,填入自己的img,然后选择移动设备写入即可,通常用于烧写嵌入式linux U盘启动的bin或img。
使用方法:
下载后,在Win10环境下进行安装。安装完成打开界面(如下图示)。

点击“映像文件”,可“选择一个磁盘映像”,笔者这里选择的是CentOS7。注意:如果文件类型不为img格式,需要在文件类型筛选时选择*.*以匹配任意格式(如下图示)。
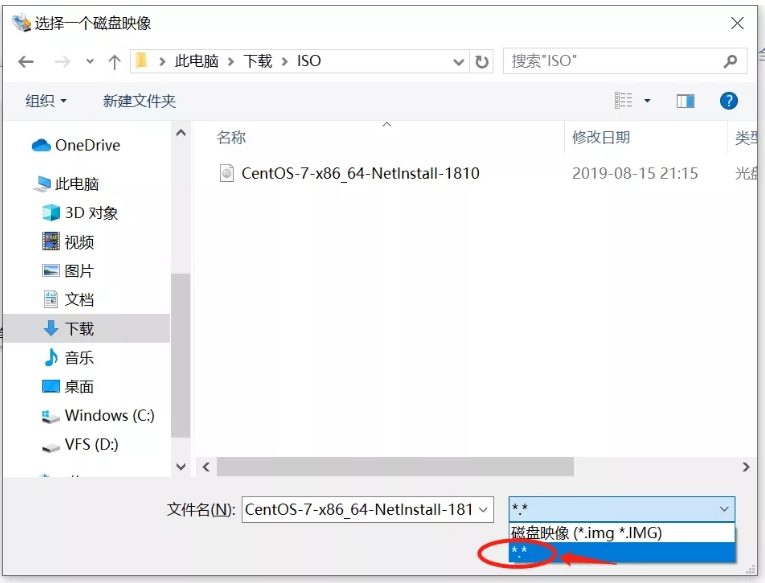
这时,插入U盘(注意:容量须大于ISO镜像的大小),软件会自动检测新增U盘,在“设备”位置会出现检测到的盘符(如下图示),具体盘符根据个人环境差异会不一样(为了保险,最好确认识别出的盘是U盘才进行下一步操作)。
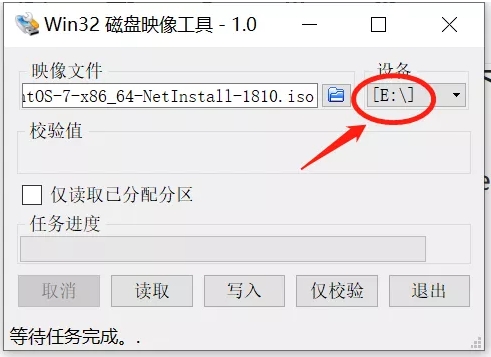
接着点击“写入”(如下图示),从“映像文件”向“设备”传送数据。
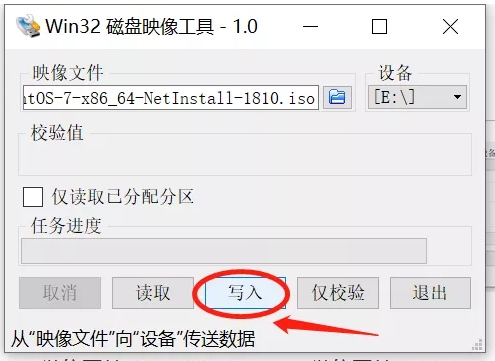
接着会弹出“确认覆盖”的警告,如准备妥当,点击“YES”开始写入数据。写入数据过程中,会有进度条(0%~100%),等待时长根据ISO镜像文件大小、U盘的读写速度等因素影响会有差别

写入数据时电脑请不要休眠、不要拔出U盘等,避免写入数据出现各类问题。请耐心等待,直至弹出“写入成功”,点击“OK”即可。