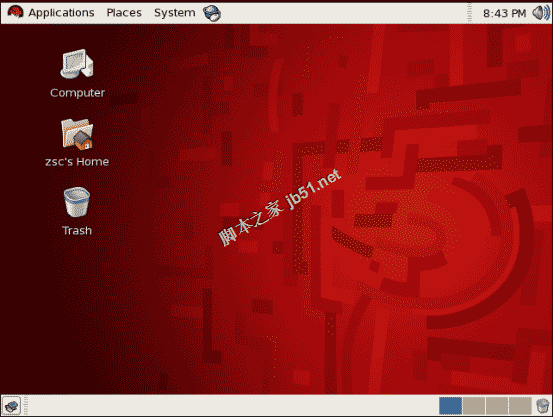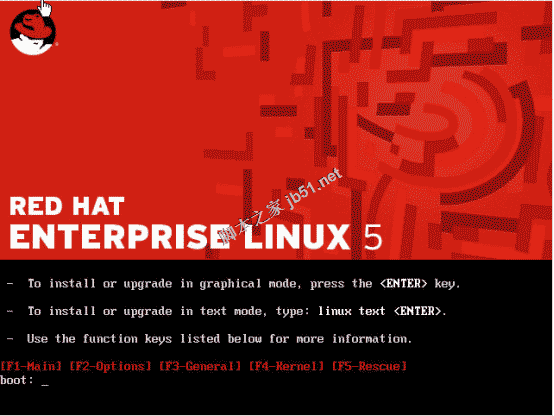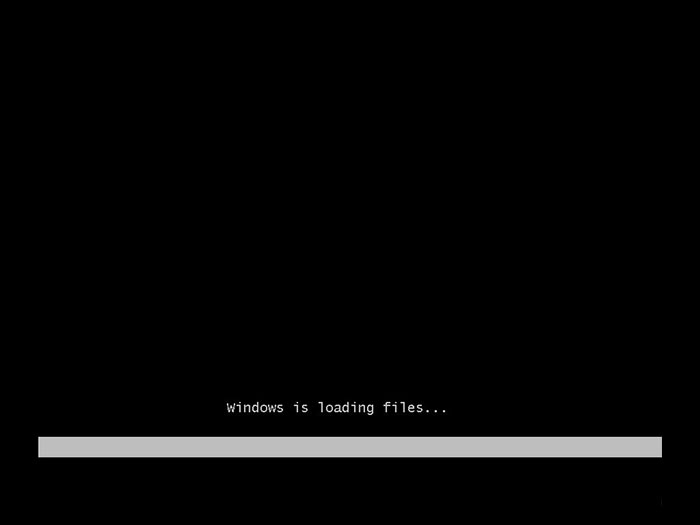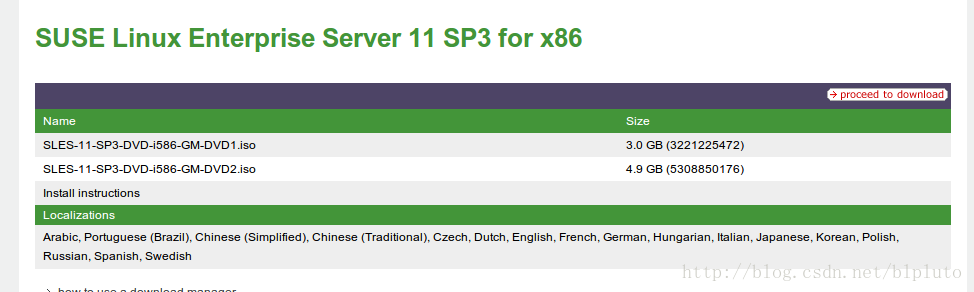vmware虚拟机安装Linux redhat系统教程
这里用的是Redhat.Enterprise.Linux.v5,64位的。
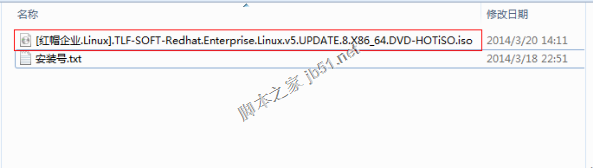
采用VMware Workstation 10.0版本虚拟机进行安装(如下图):
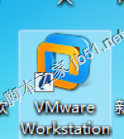
打开VMware Workstation 10.0,选择【创建新的虚拟机】:
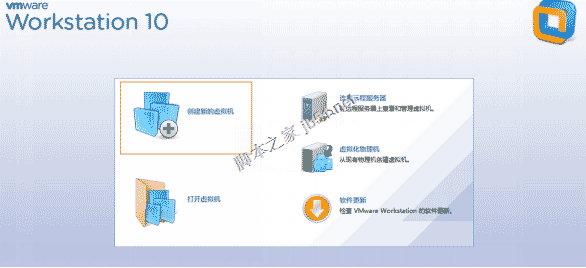
选择【自定义】安装,然后点击下一步::
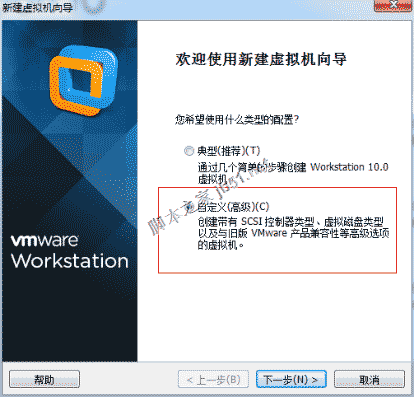
这里选择Workstation 10.0,然后点击下一步:
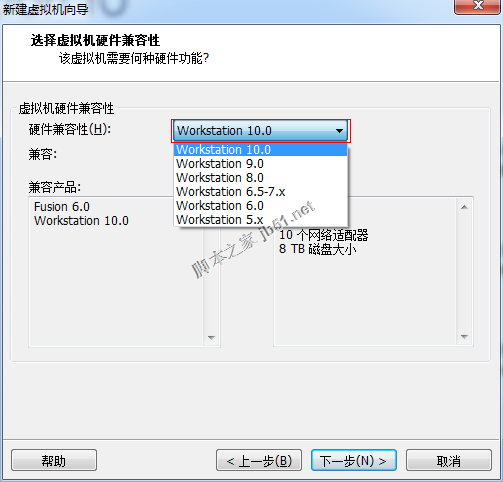
选择安装程序光盘映像文件(iso)(M),然后点击【浏览】:
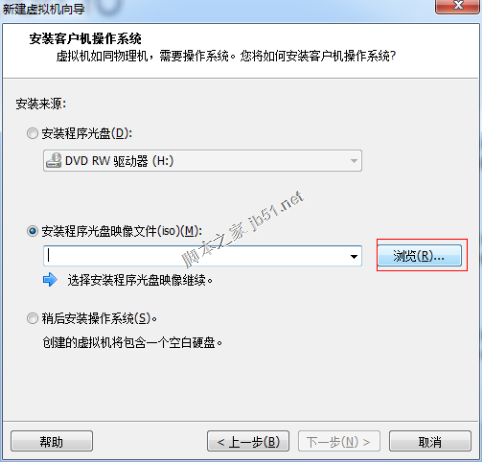
选择你所下载的Redhat.Enterprise.Linux.v5的镜像文件:
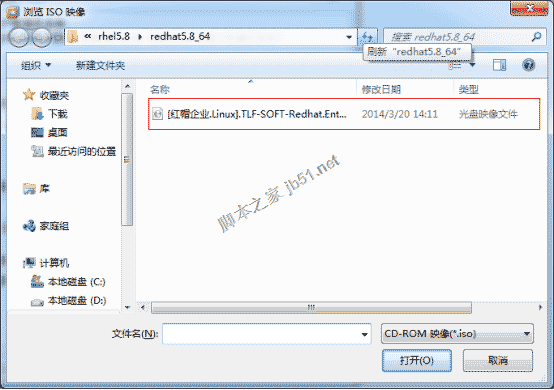
这时,系统会自动检测你选择iso文件,然后点击下一步:
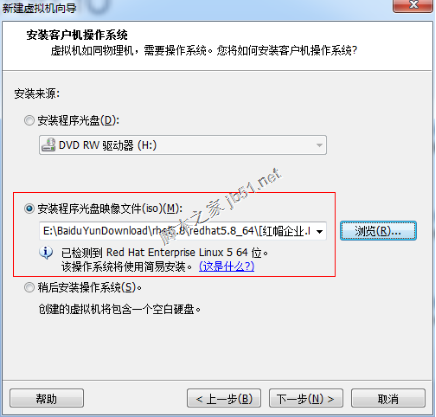
然后输入你的个人信息,然后点击下一步:

这里输入虚拟机的名称和选择安装位置,然后点击下一步:
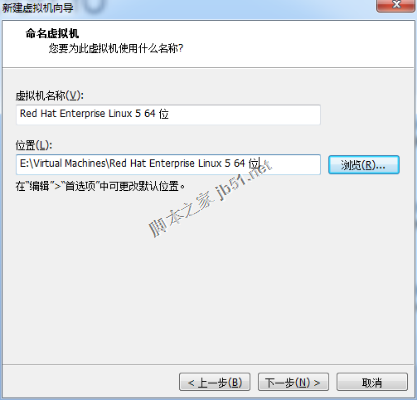
在处理器配置这里根据个人电脑配置进行配置,然后点击下一步:

分配虚拟内存时根据推荐的就行,如果电脑内存是1G的,就选择512MB,然后点击下一步:
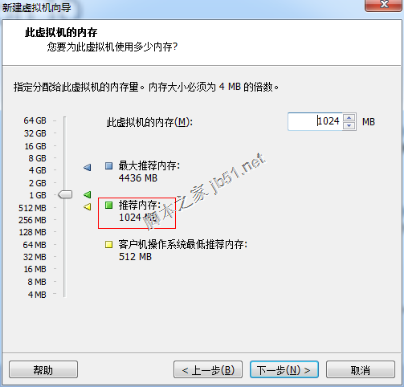
我们一般选择【使用网络地址转换】,然后点击下一步:
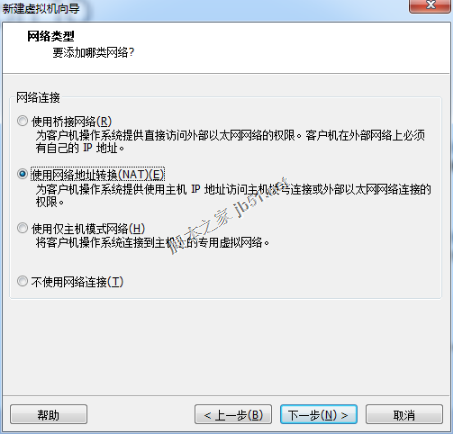
然后按默认的,然后点击下一步:
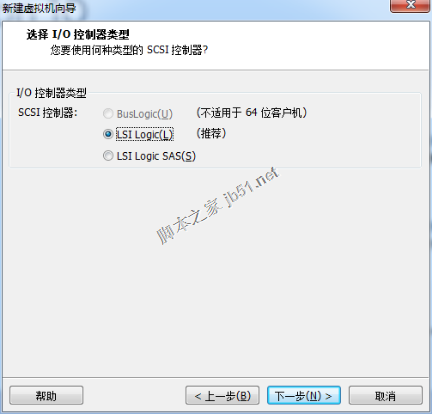
继续按默认的,然后点击下一步:
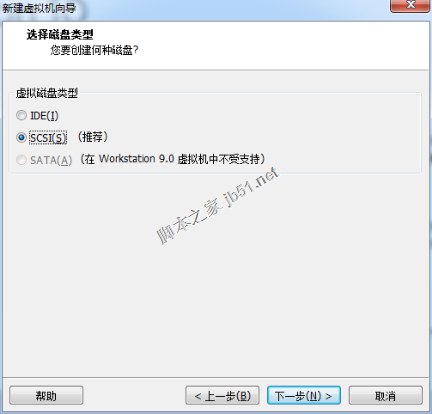
如果需要拷贝到别的机器上用,选择【创建新虚拟磁盘】,然后点击下一步:

继续按默认的,然后点击下一步:
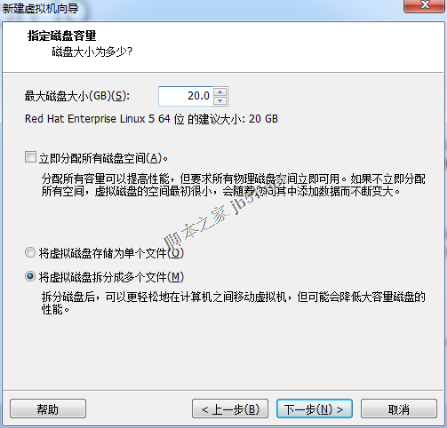
继续按默认的,然后点击下一步:
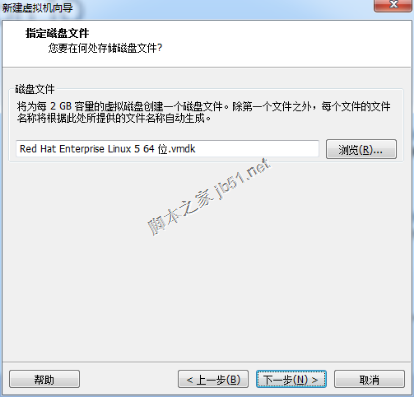
继续按默认的,然后点击下一步:
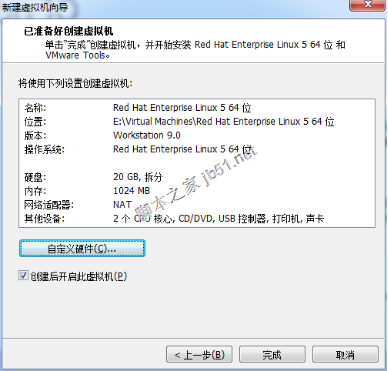
到此为止,你已经成功一半啦!点击完成即可【开始】进入类似windows的安装页面进行后续的安装:
出现一个小框框,提示"二进制转换与.......................",直接点【确定】就可了。
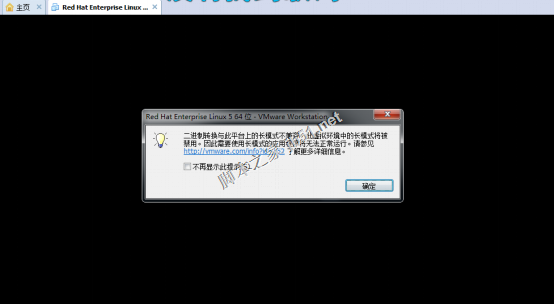
这时,一般的人都会看到以下的警告提示:(注意:我们这里装的是64位的Linux)
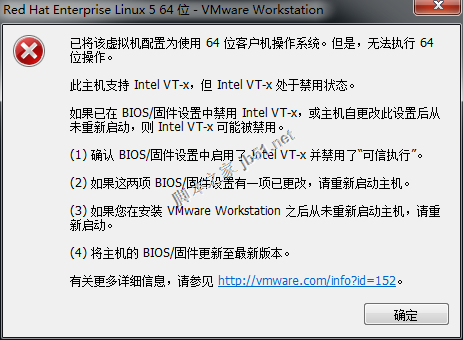
如果提示中有“此主机支持Intel VT-x,但Intel VT-x.............”,那么恭喜你,经过以下设置你就可以继续安装:
1、先关机,不能通过重启进入BIOS,需要先关机,再开机
2、按F1进去BIOS
3、进入config-CPU ,可以看到有两项是disable状态,改成enable。
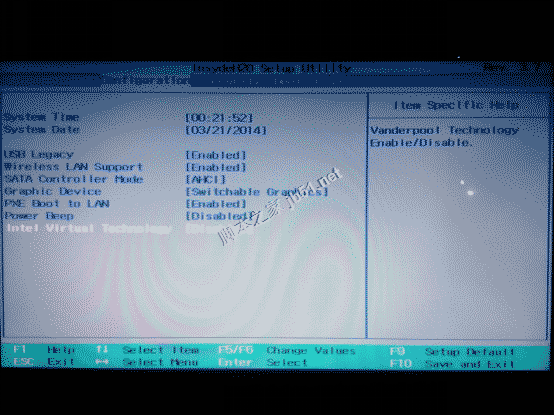
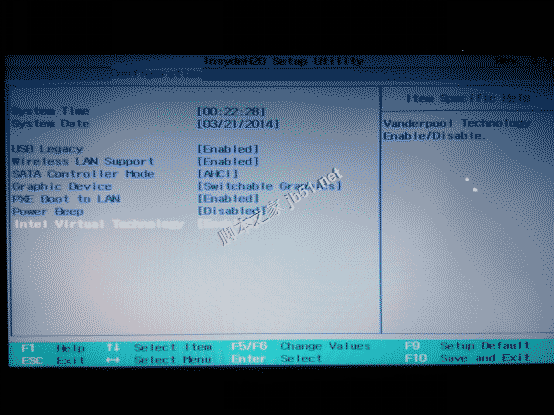
F10保存退出重启
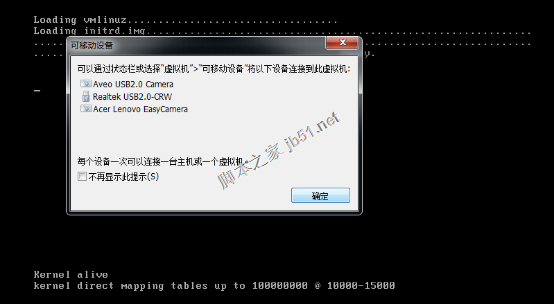
有时虚拟机会自动检查更新,这里我们【取消更新】
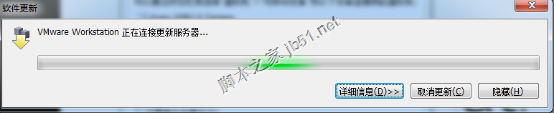
正式开始安装啦!
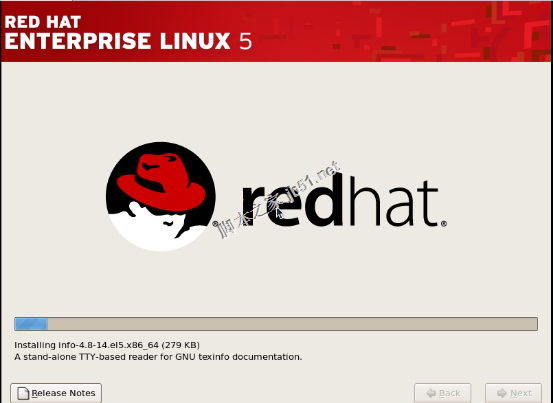
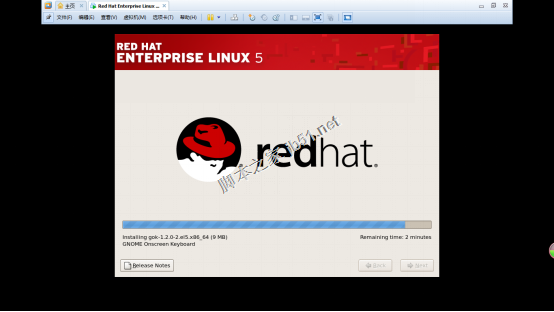
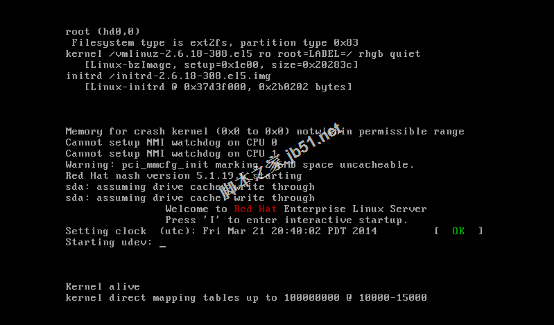
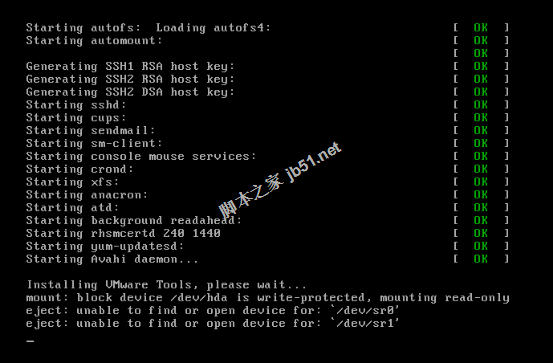
安装完后默认是进入图形界面,在这输入之前设置的【用户名】和【密码】:
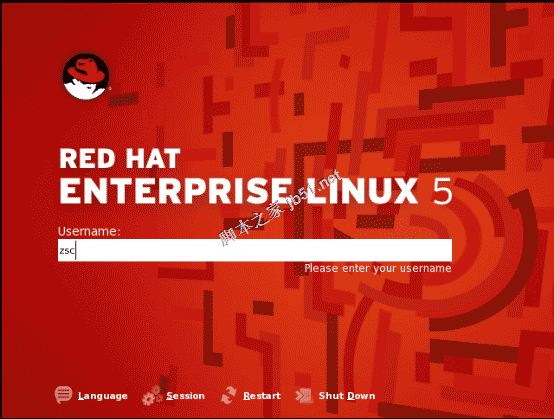
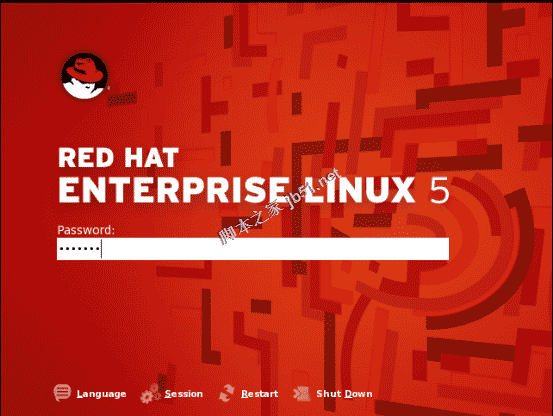
到这,你的Linux就已经顺利安装好啦!尽情地使用吧!