电脑开机后提示"BOOTMGR is compressed"无法启动该怎么办?
最近有网友问我为什么我电脑开机后出现BOOTMGR is compressed,这个提示意思是:意思是启动管理器被压缩了,即使重启也无法正常进入系统。原因有很多,大部分是引导出现问题,或选错了启动硬盘所导致的,下面我们来详细分析一下电脑开机后出现BOOTMGR is compressed原因及解决方法。

原因分析:
开机后出现BOOTMGR is compressed,这个提示意思是:意思是启动管理器被压缩了,即使重启也无法正常进入系统。原因有很多,大部分是引导出现问题,或选错了启动硬盘所导致的关。
原因一:没有把系统引导硬盘设置为第一启动项(双硬盘情况下)
这时开机后会先从第一个设置启动,如果是双硬盘,启动的是第二块硬盘分区类型不对,比如bios默认引导模式为uefi模式,而第一启动项中的硬盘为mbr分区,相反一样,就会出现重装出现BOOTMGR is compressed错误提示。
解决办法一:
1、开机的时候迅速按F2键或delete键或F1键或Esc键进入BIOS(不同品牌的电脑进BIOS的按键可能不同),我这台机器是按del进入bios,进入bios后我们切换到Boot选项,检查Boot Option #1第一启动项第一启动项是否为引导硬盘,如果bios中是uefi模式,我们选择的第一启动项应该是gpt分区的硬盘,如下图所示;

2、接着我们可以进入hrad drive bbs priorities选项看硬盘是否有gpt分区的硬盘,如下图所示;
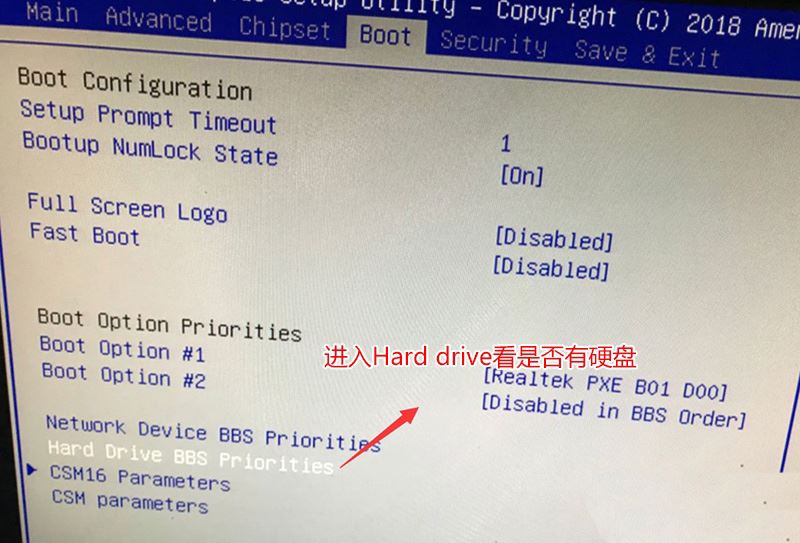
3、这时我们再返回Boot选项,在Boot option #1中回车就可以看到硬盘,然后选择硬盘为第一启动项即可,如下图所示;

6、这时我们再返回然后切换到Exit,点击Exit & Save Changes (也有可能是Save Changes and Reset或Exit Saving Changes,表示退出并保存)。也可以按键盘上的F10保存,一般情况是f10,有些机器按F4保存,然后在弹出的窗口选YES即可,如图所示;

原因二及解决方法:BIOS中设置的启动模式和分区类型不匹配.引导模式和分区类型匹配表
这样的情况一般都是出现在现在一般电脑预装的win10系统,引导模式改成了uefi模式后磁盘分区类型没改成gpt分区导致。


第一种情况:通过以上图我们可以看出bios引导模式为uefi,分区类型为mbr,这样也会引导不了。这种情况就会出现开机提示Invalid Partition Table无效分区表。
启动模式为uefi时BIOS设置方法以及分区类型设置方法:
我们同样的己联想笔记本为例:
1、开机一直按F2或(FN+F2)进入BIOS,切换到Boot,把Boot Mode从引导模式改成uefi,当然我们改了uefi引导模式后,注意硬盘分区类型也要对应的改成gpt安装系统后才能认别到启动项,然后我们再到启动项这里将boot改成windows boot manager开头的启动项引导gpt分区系统,要不会出现开机找不到Invalid Partition Table,如下图所示;

这注意:bios引导模式如果改成uefi的,那么分区类型也要改成gpt:mbr分区改gpt分区教程
电脑开机后出现BOOTMGR is compressed原因三及解决方法:系统引导文件损坏或丢失启动文件
这种情况引导丢失出现的还是比较少,如果出现我们可以找支持一键修复引导的工具或安装器修复即可,但还有一种情况就是进PE发现硬盘的分区表丢失了.

解决办法二:
我们下载一个小兵U盘启动制作工具,然后制作PE,开机的时候迅速按F12(一般是f12,不同品牌进入方法不同),然后进入PE系统运行进去后把磁盘分区重新调整一个,然后运行桌面”小兵一键装机”,如果没有分区就先首新建一个活动分区,如果是有引导分区打开后点一键修复引导即可如下图所示;

最后,如果硬盘也能检测到,但是修复无效的话,那么只能重新安装系统了。


