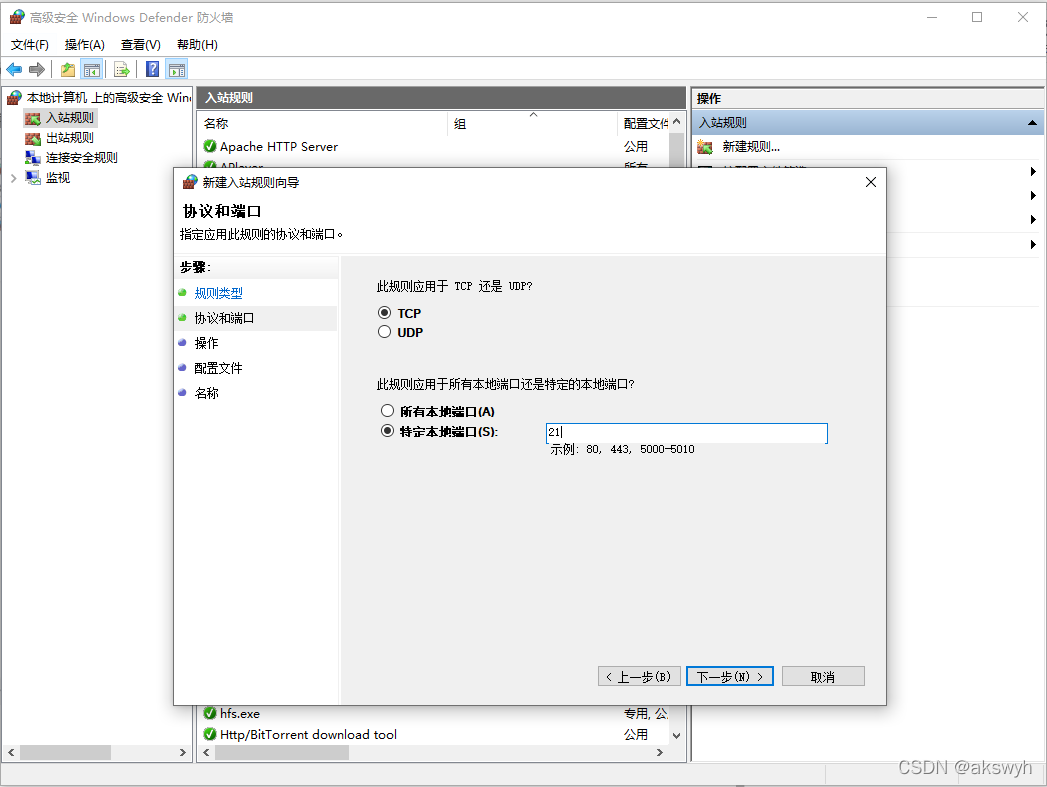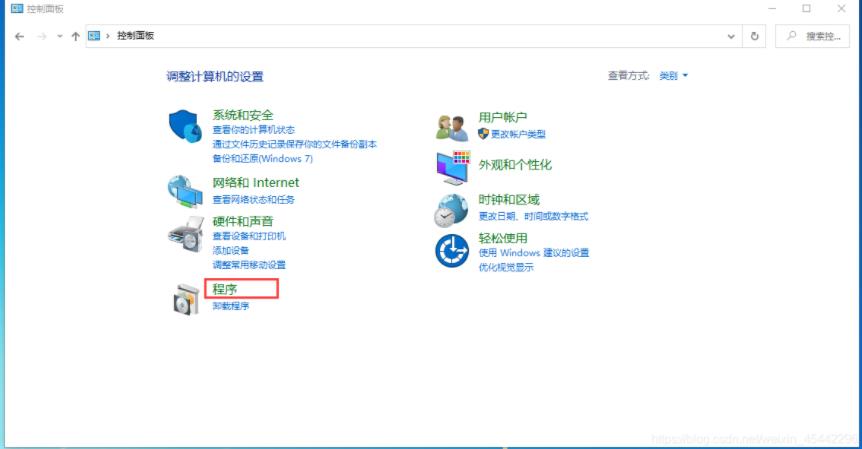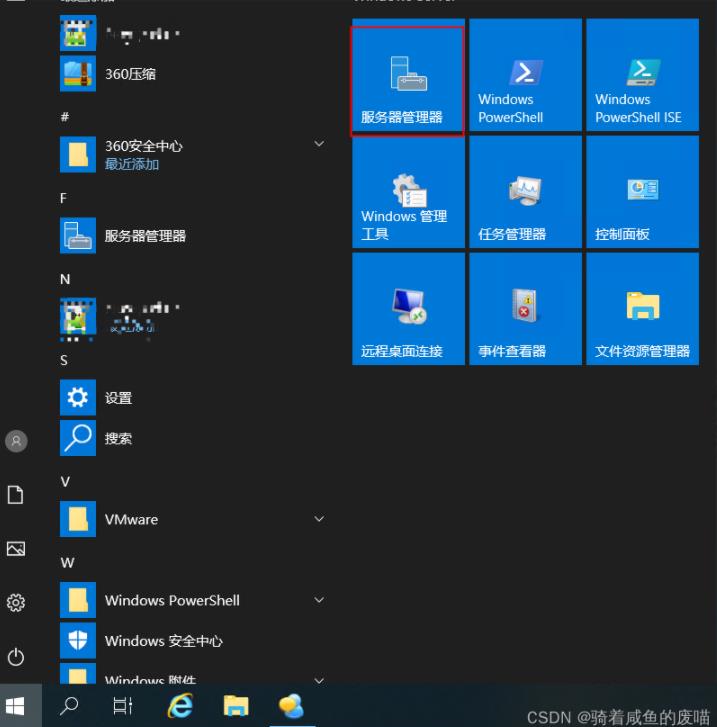Windows?10搭建FTP服务器图文教程
Windows 10搭建FTP服务器,供大家参考,具体内容如下
1、安装Windows上的IIS功能
依次点击打开设置、程序和功能、启用或关闭Windows功能、找到Internet Information Services、全选FTP服务器和Web管理工具
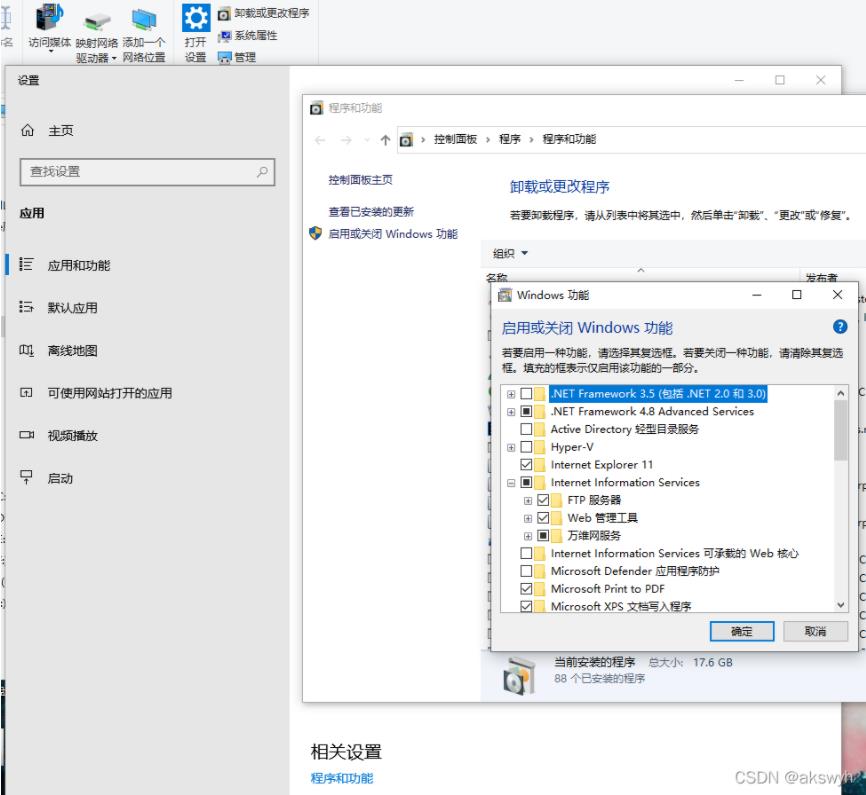
2、在IIS中添加FTP站点
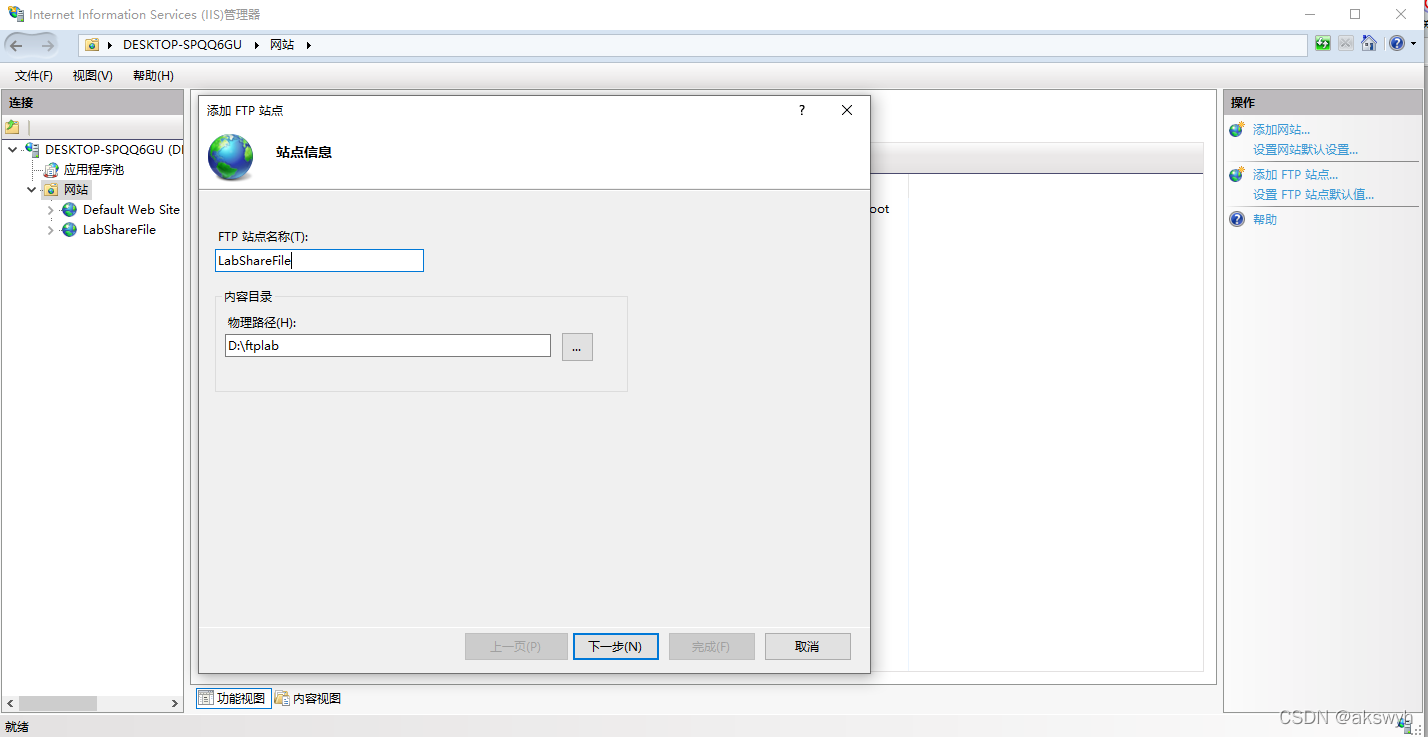
不开启SSL,IP填本机的IP
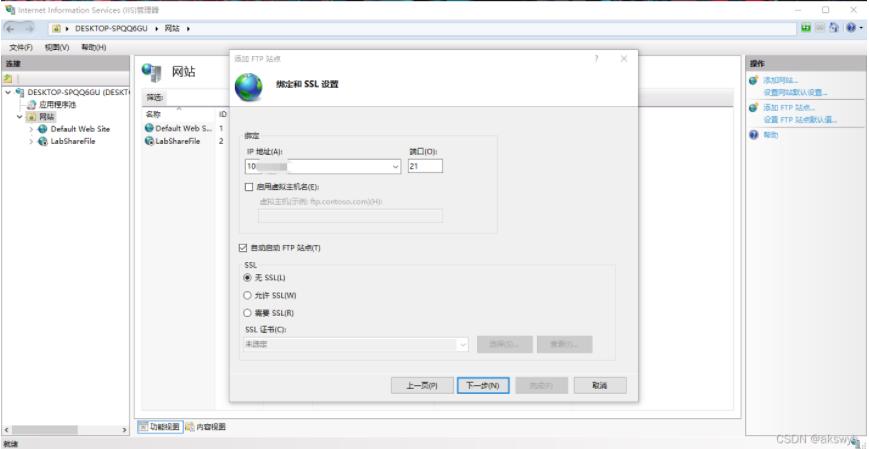
身份验证不建议选匿名
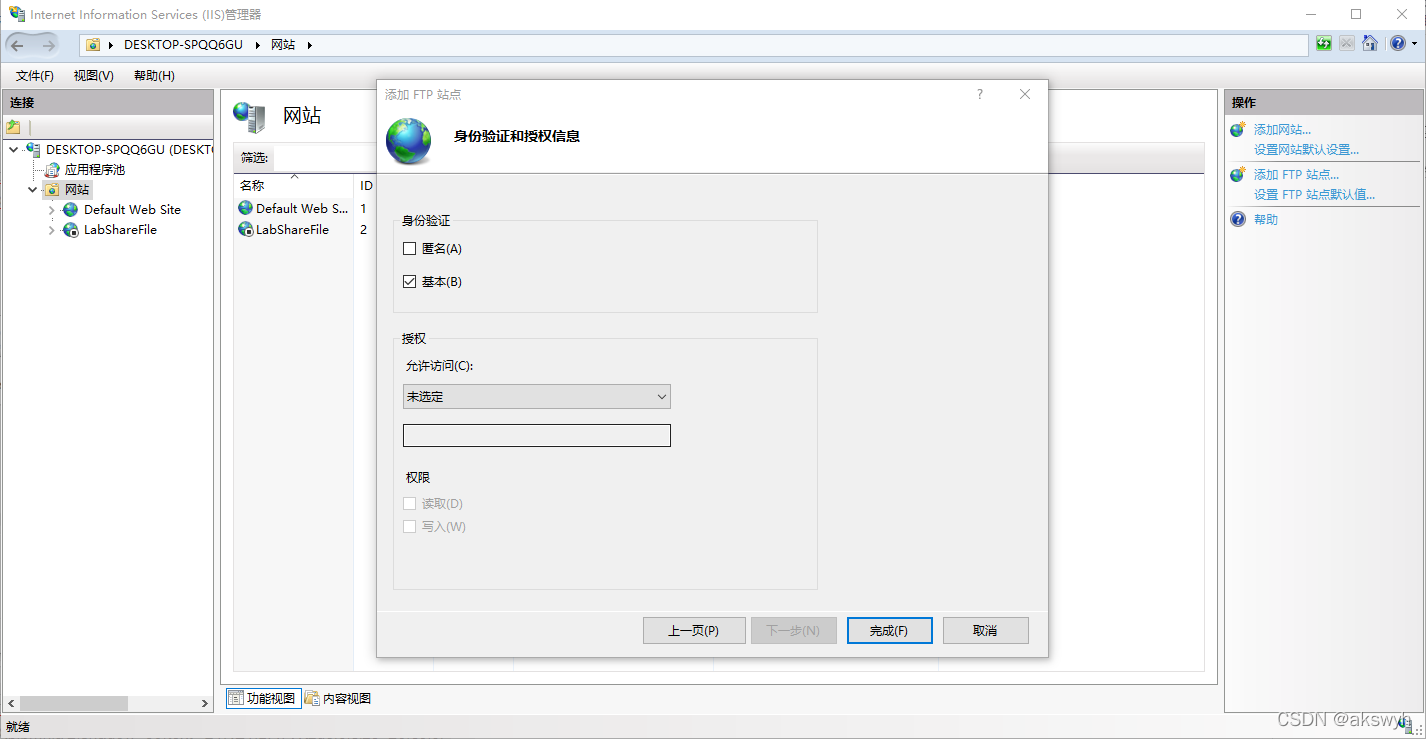
FTP站点启动
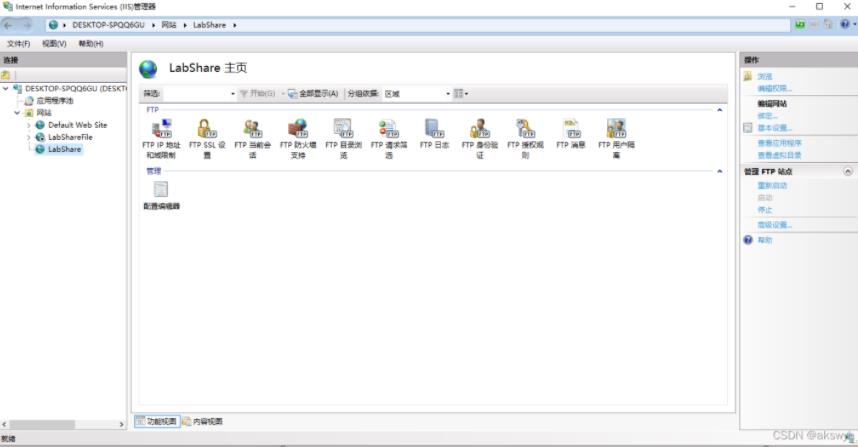
此时打开文件资源管理器,然后输入ftp://[ip],不出意外可以看到登陆框
3、创建用户
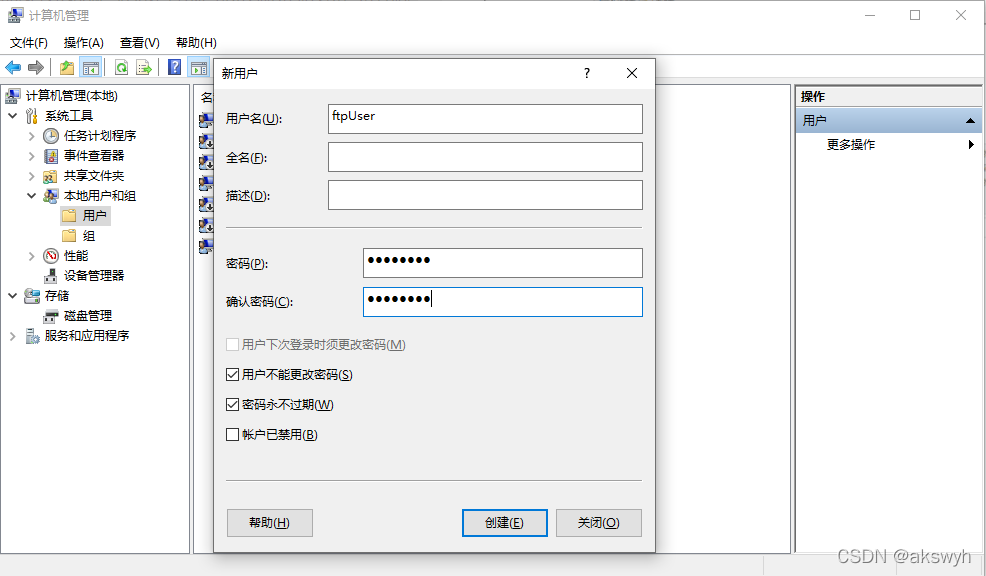
4、配置FTP站点
在ftp授权规则中,添加允许规则
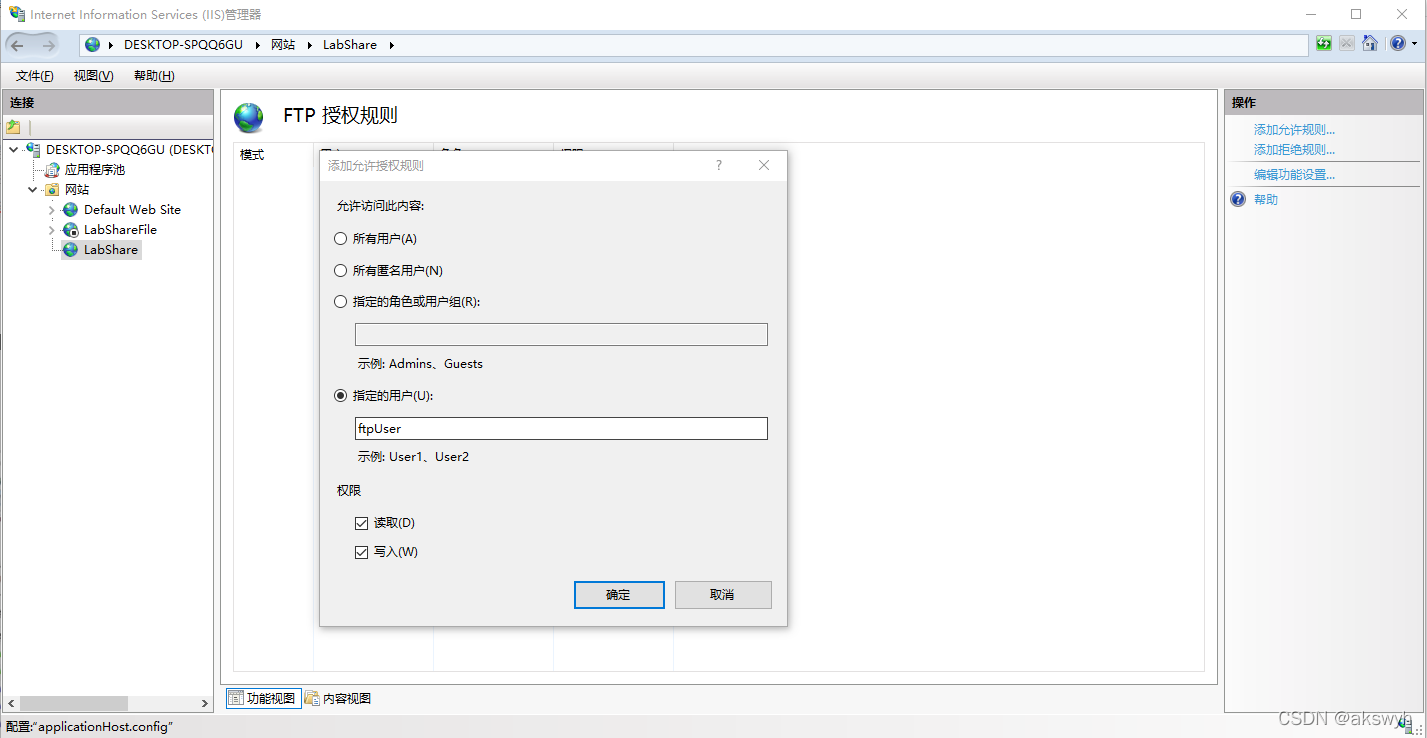
然后就可以用ftpUser这个账户登录了
也可以配置允许访问FTP服务器的IP范围
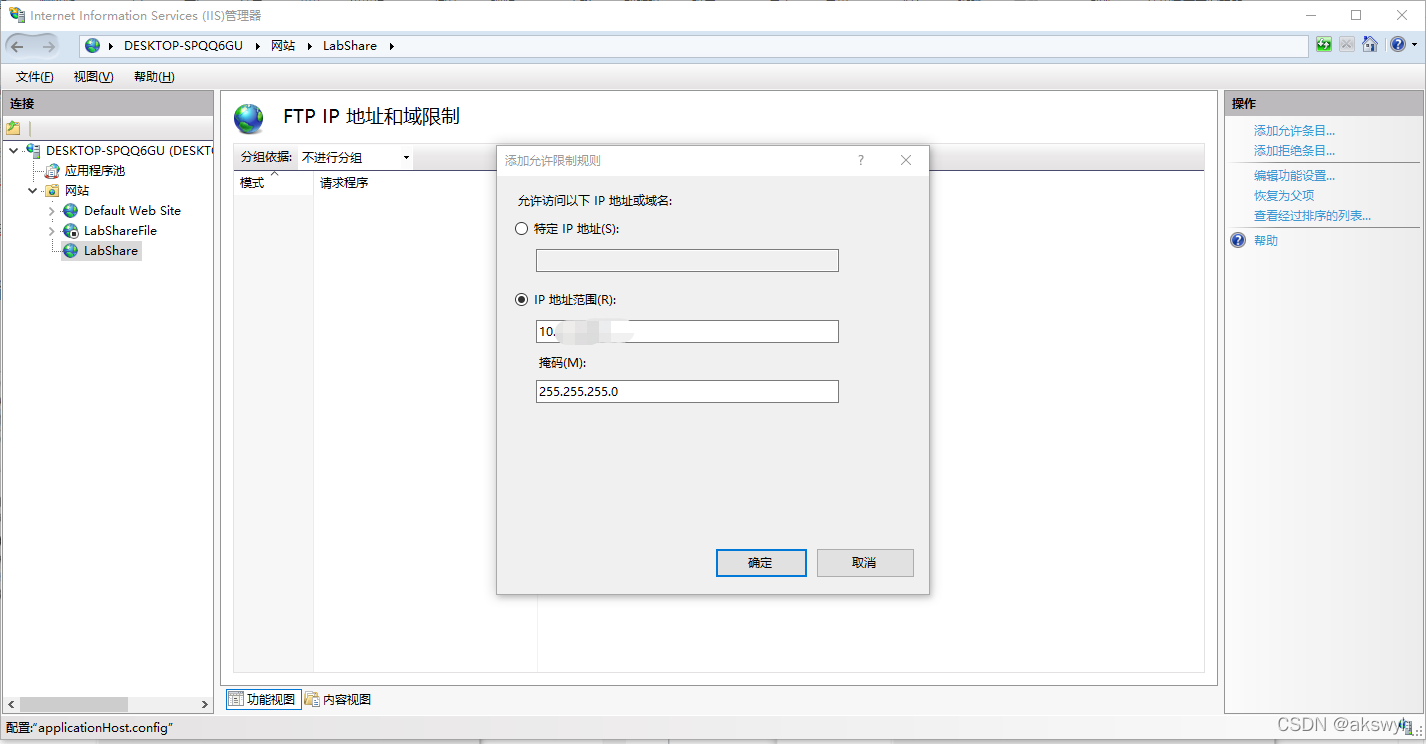
5、防火墙配置
在出站入站规则中,选择预定义、FTP服务器,出站入站都要配
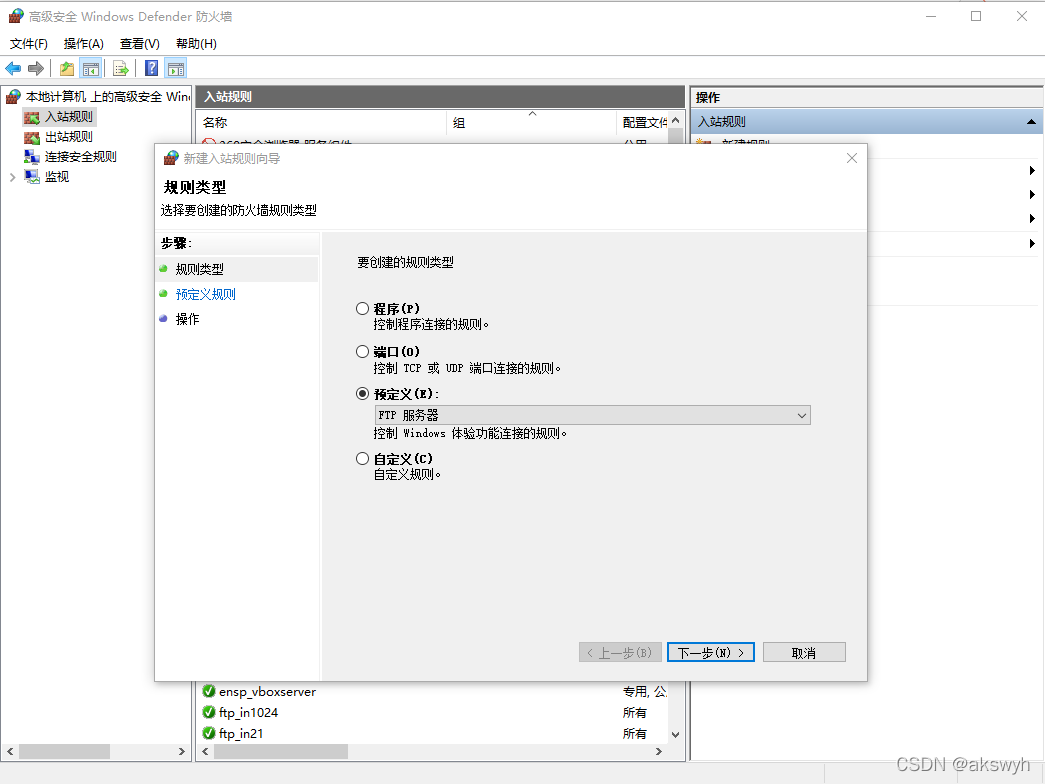
同时在防火墙上,为21端口配置出站入站规则