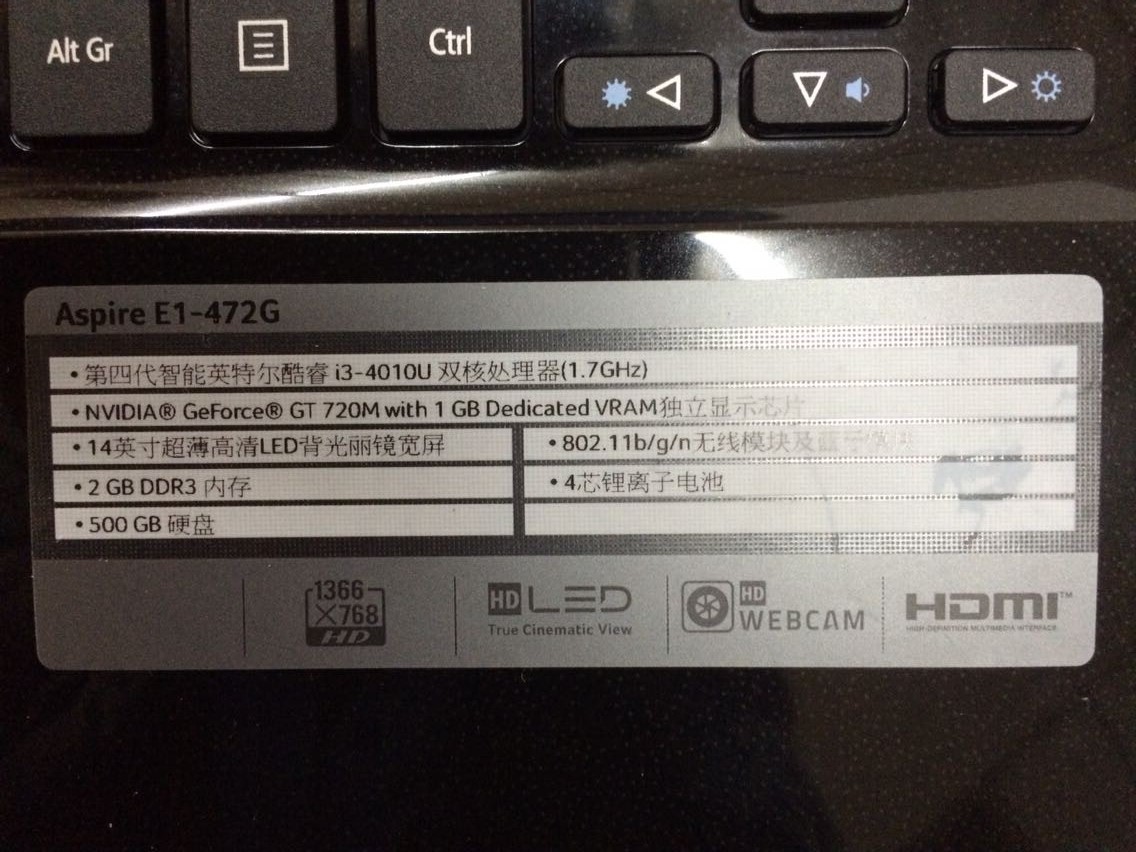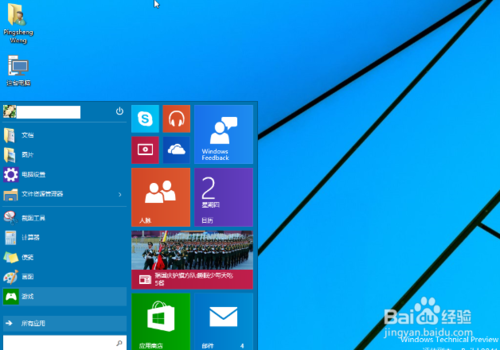怎么用u盘装系统win7(目前最新详细图文教程)
我们的电脑有时候会出现故障,而且还无法排除,这时候我们就想到了一个万能的方法-重装系统。那么该怎么装系统呢?我在这里就以装windows7系统为例来讲讲怎么用u盘装系统。
工具/原料
电脑
u盘(容量最好大于4G)
制作启动盘
1、首先进入老毛桃官网页面
2、我们点击上图中标出的链接,如下:
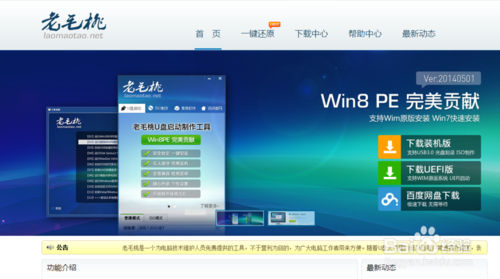
3、我们向下翻,找到下图所示的链接,如下:
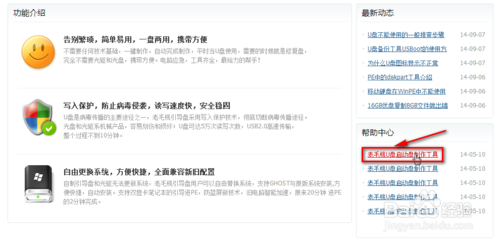
4、我们点击链接如下:
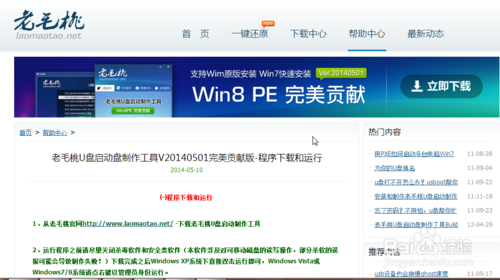
5、该页面中有详细的制作启动盘的过程,我在此就不再赘述。
6、注意:推荐使用“默认模式”模式来制作启动盘,如下:
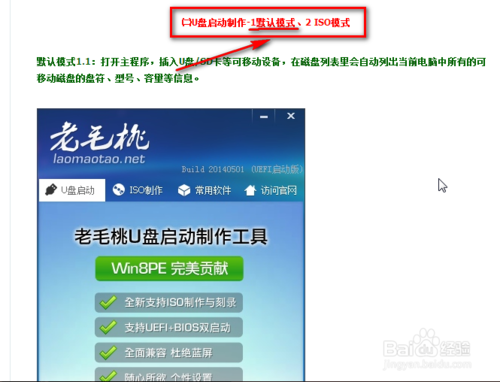
下载系统文件
1、我已将需要的系统文件共享在百度云盘中,需要的读者朋友可以下载。
下载链接:http://pan.baidu.com/s/1c0ngXEw
2、因读者朋友反映:我提供的系统GHOST不够精简。
因此我又上传了一个精简版的系统文件,以供读者朋友下载。希望能够帮助读者朋友轻松快速的重装系统。
3、精简版系统文件下载链接如下:
百度云盘高速下载链接:http://pan.baidu.com/s/1qWMAxZI
4、我在上面提供的链接可能不能够直接点击下载,读者朋友只要将该链接复制下来,然后粘贴到地址栏即可,如下:
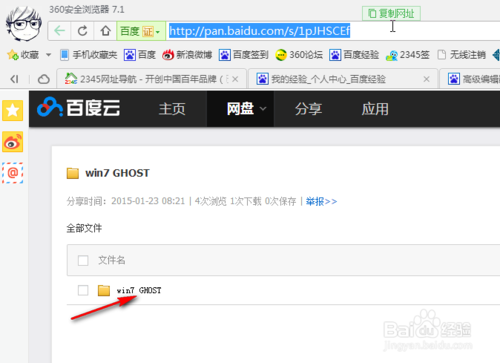
5、我们点击上图中标出的位置,如下:
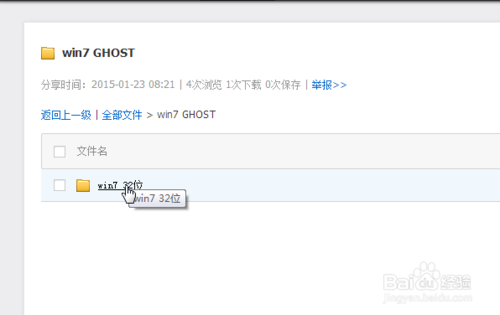
6、我们再点进入,如下:
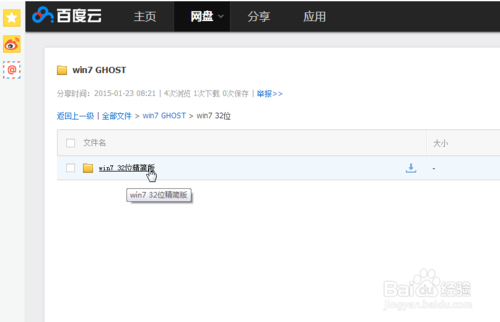
7、我们再打开文件夹,如下:
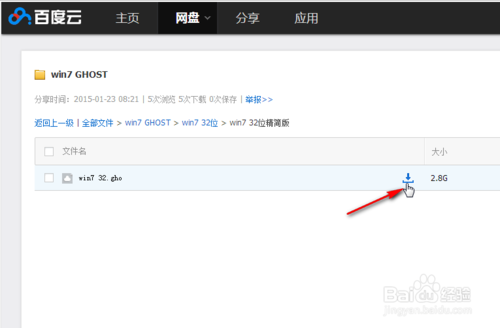
8、我们点击上图中标出的位置即可下载!
9、我们的系统文件下载好之后,要将该文件拷贝到之前制作启动盘的那个U盘中。
10、这样安装系统需要的系统文件就准备好了,接下来我们开始装系统。
END
装系统
1、我们首先将制作启动盘的那个U盘插在电脑上,然后重启电脑(如果电脑本来是关机状态,则将电脑开机即可)。
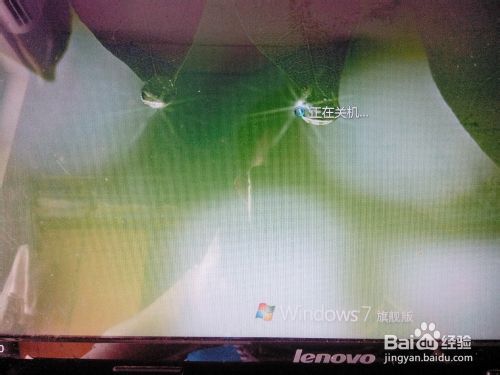
2、在电脑出现开机画面的时候,我们按下键盘上的F12键(热键启动),界面显示如下:
注意:F12键最好多按几次。

3、我的电脑是联想笔记本,其他品牌电脑的启动热键如下:
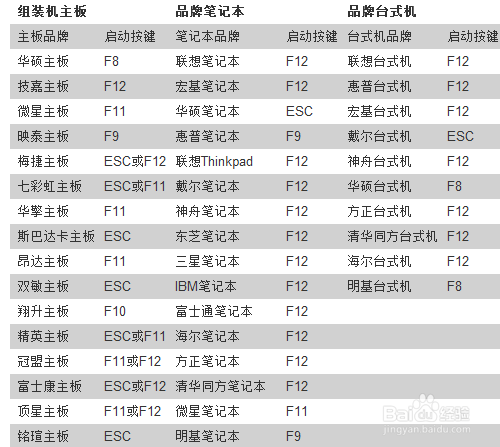
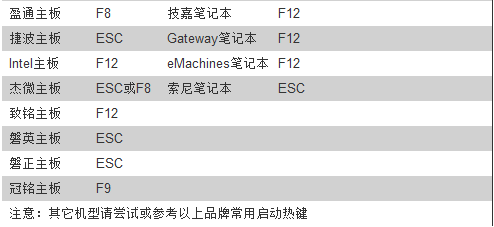
4、读者朋友只要找到自己的机型,按下相应的启动热键,即可出现与我上面的图片中相似的界面。
5、我们选择从u盘启动,如下:
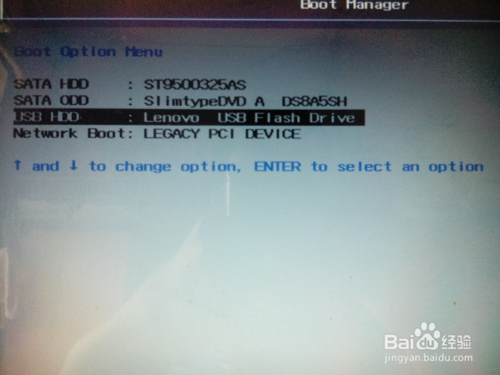
6、选择好后,我们按下Enter键,如下:

7、我们选择“win7pe”,如下:

8、我们再按Enter键,如下:


9、注意上图中第一个框是选择你u盘里的系统文件,第二个框代表你想在那个盘里装系统。
10、我这里选择的是d盘,如下:
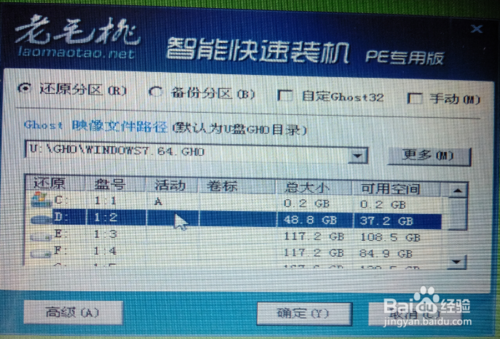
11、我们再点击“确定”,如下:
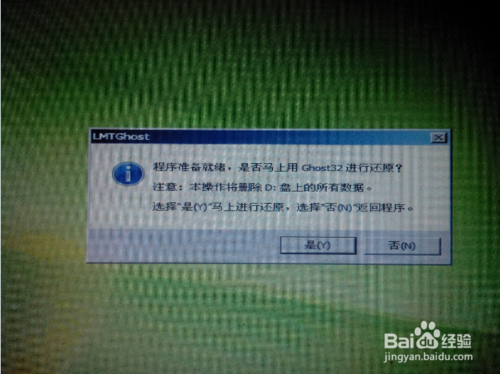
12、继续点击“是”,如下:

13、现在是将我们u盘里的系统文件拷贝到目的盘(要安装系统的那个盘),等到拷贝完成后,我们重启电脑,这样电脑就会自动装系统了,如下:
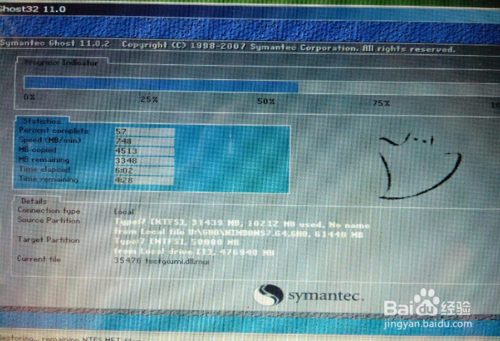
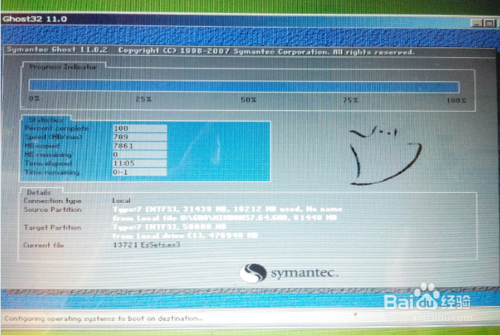
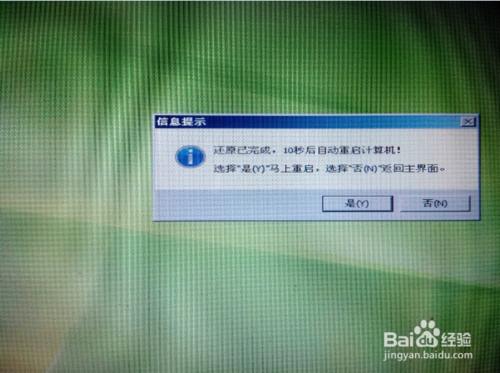
14、我们点击“是”,电脑就会重启来装系统了,我们等待一下,系统安装完成后如下:

15、这样用u盘装系统就完成了!很简单吧!请读者朋友自己动手试一下。