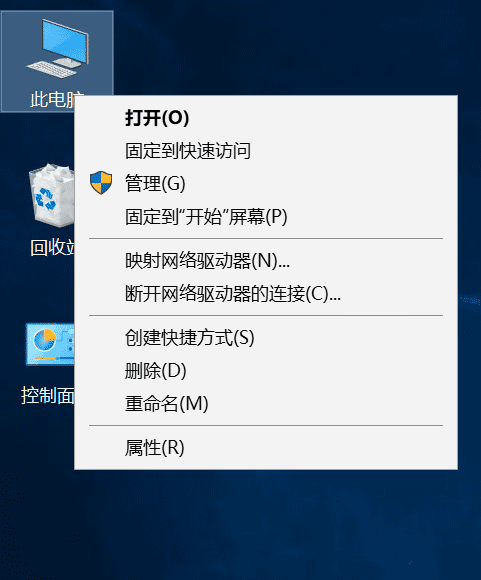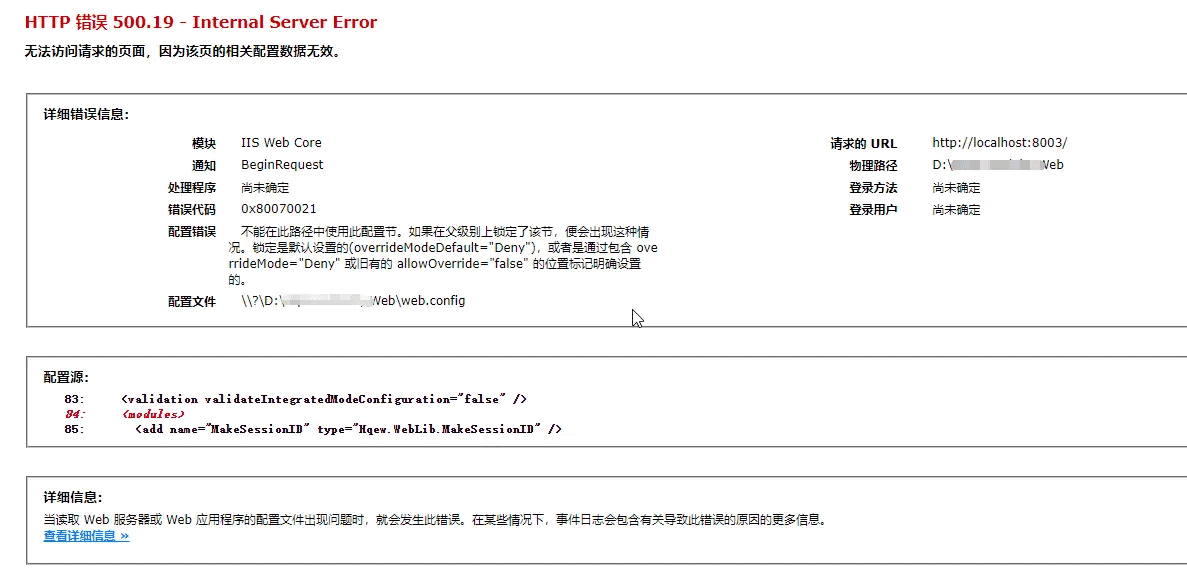Dell?R630服务器安装windows?server?2019服务器系统+制作U盘启动+服务器配置
目录
- 前言
- 一、制作启动盘
- 二、服务器基础配置
- 三、安装操作系统
- 1、修改启动顺序
- 2、选择启动方式
- 3、安装过程
- 4、设置密码并登录
- 四、服务器安全设置
前言
项目的需求是在一台Dell R630型号的服务器上安装一个windows server 2019系统的操作系统,之前倒是安装过Ubuntu和centos的但是还没有安装过windows的操作系统,很新鲜;还有就是在通过镜像创建启动盘的时候发现很长时间没有制作启动盘了,自己都已经忘了具体步骤了,所以趁着这次机会索性就记录下,方便以后回顾查看。
一、制作启动盘
我这里使用的作镜像的工具是软碟通,因为我涉及到的操作系统设计windows和Linux所以使用软碟通还是很方便的。
首先将ISO镜像准备好,还是挺大的4.46G,
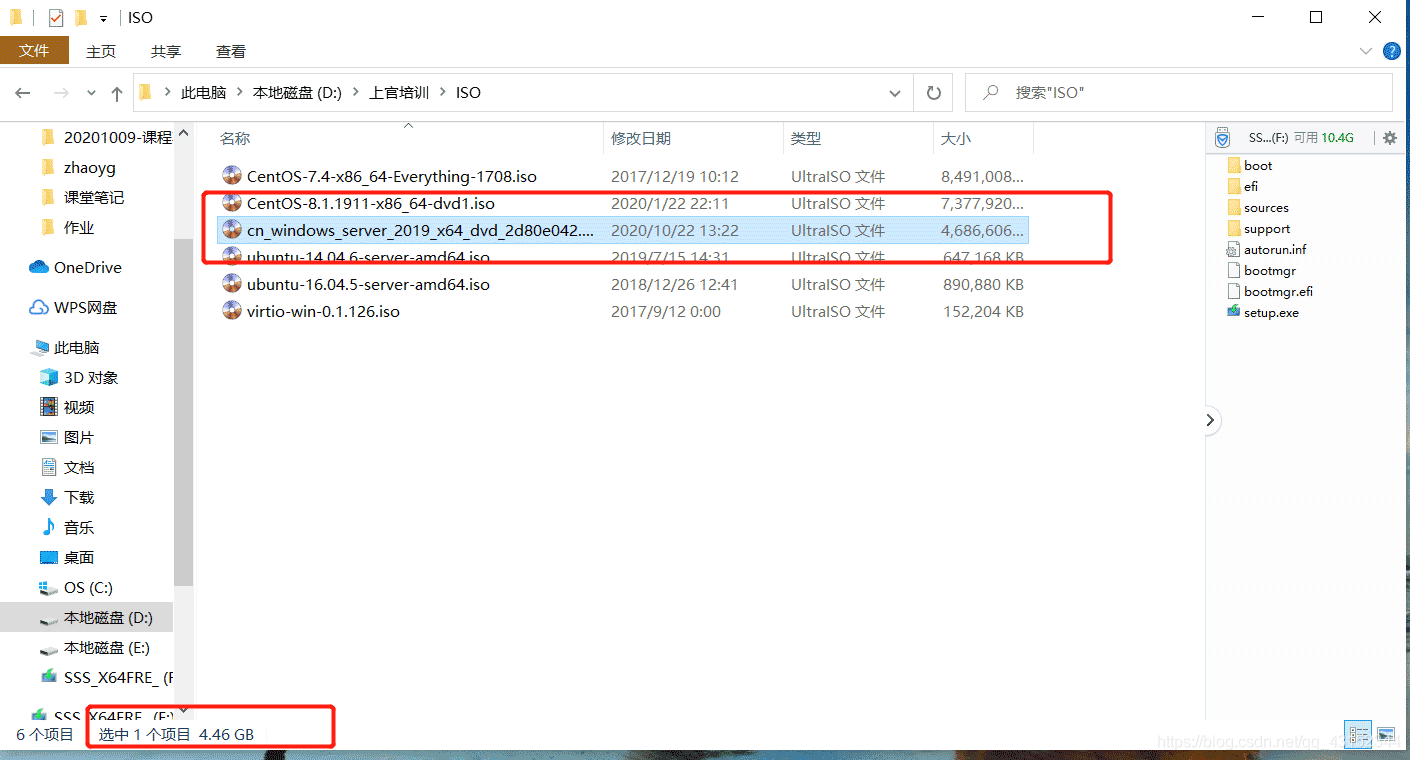
接着打开ISO镜像
文件——》打开——》找到镜像 ——》打开
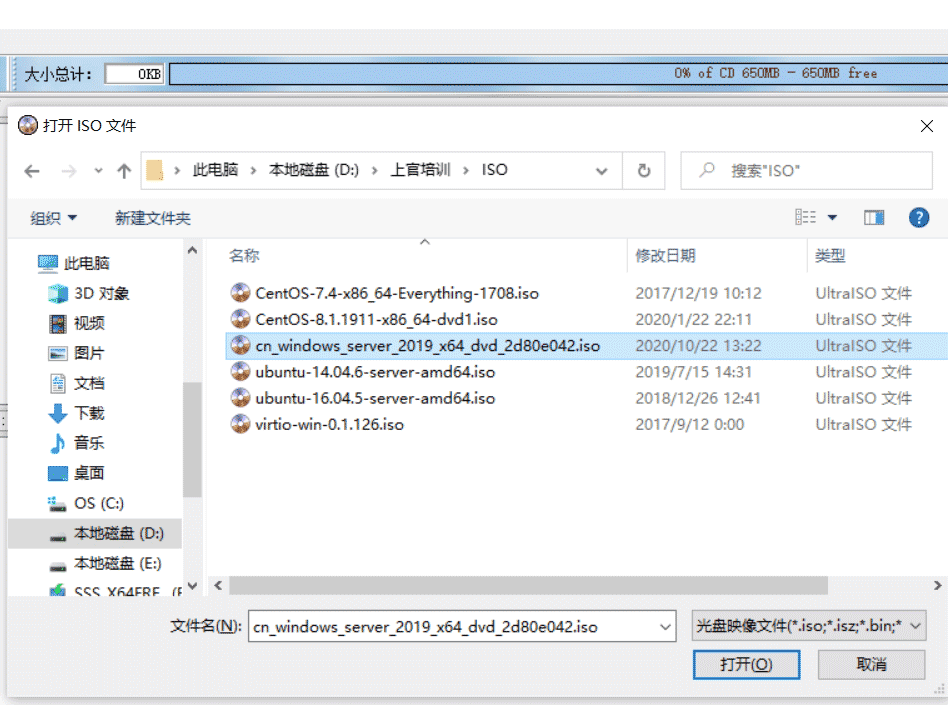
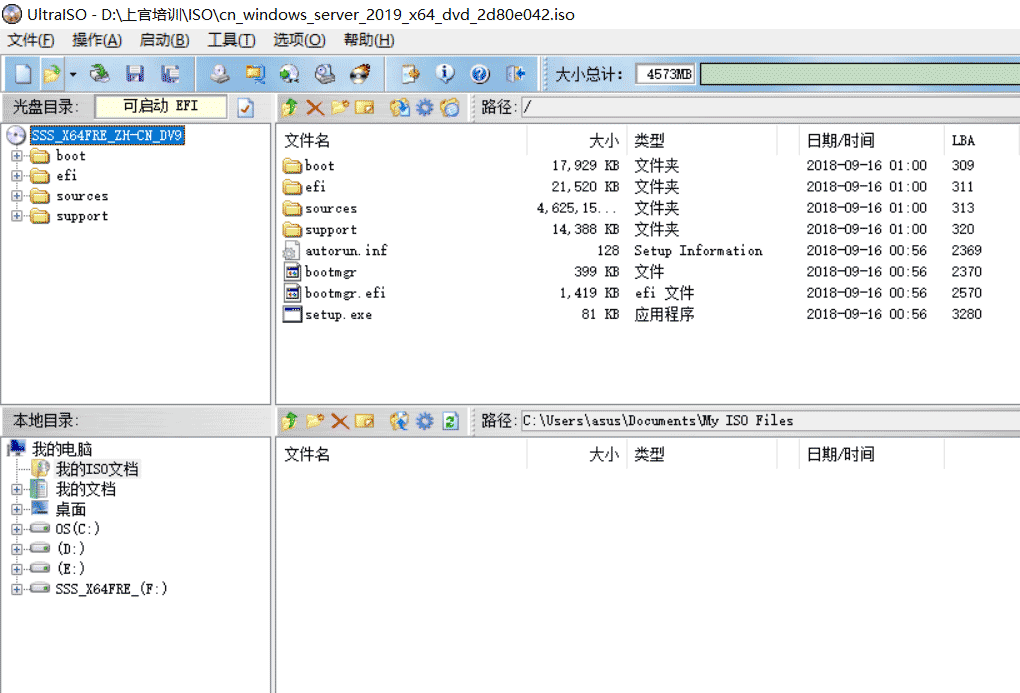
接着插入U盘,
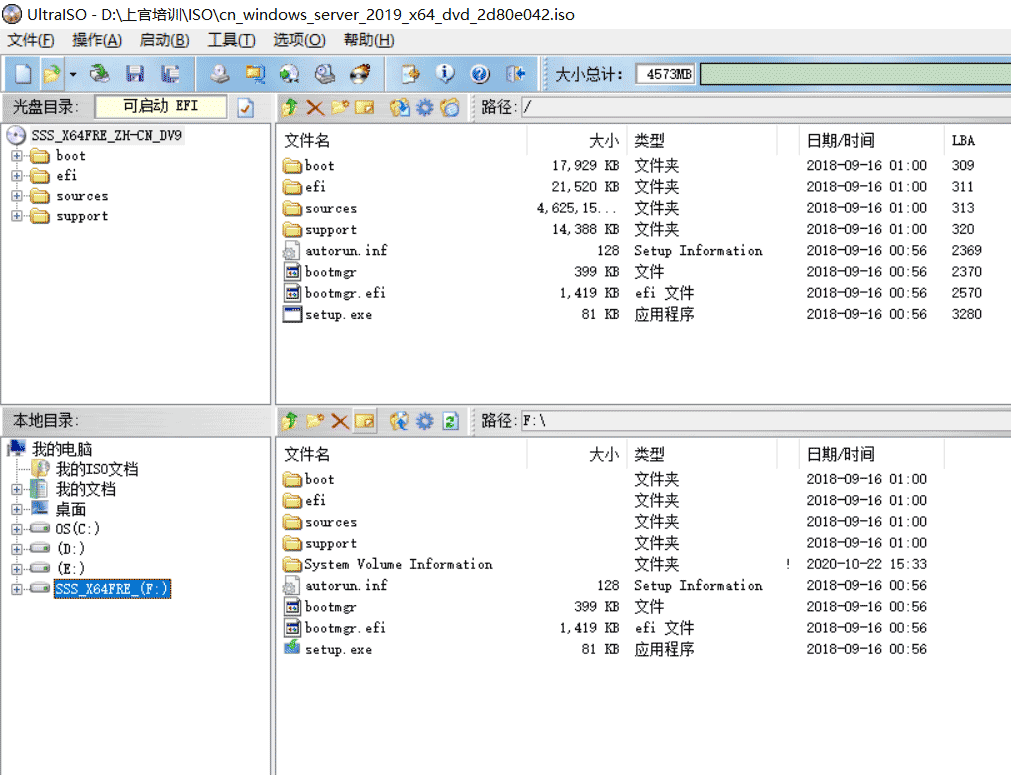
接着启动——》写入硬盘镜像
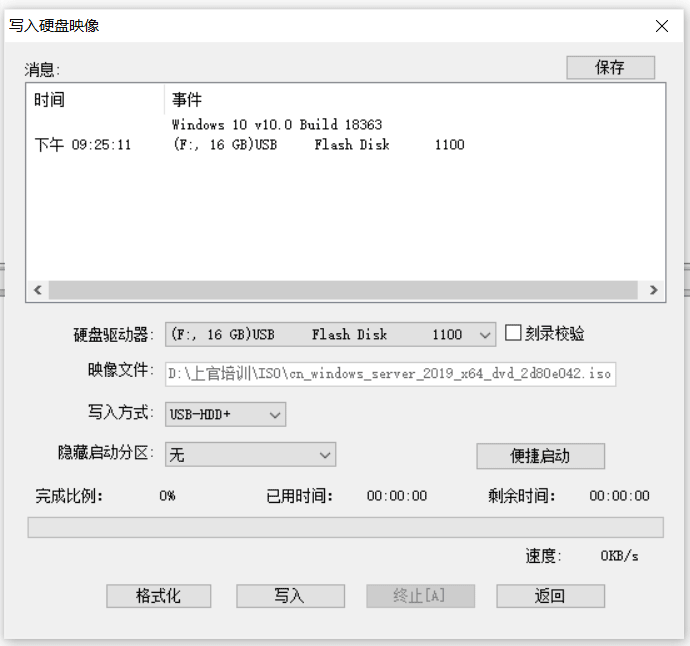
写入方式——》设置为“USB-HDD”
便携方式——》写入新的硬盘主引导记录——》USB-HDD
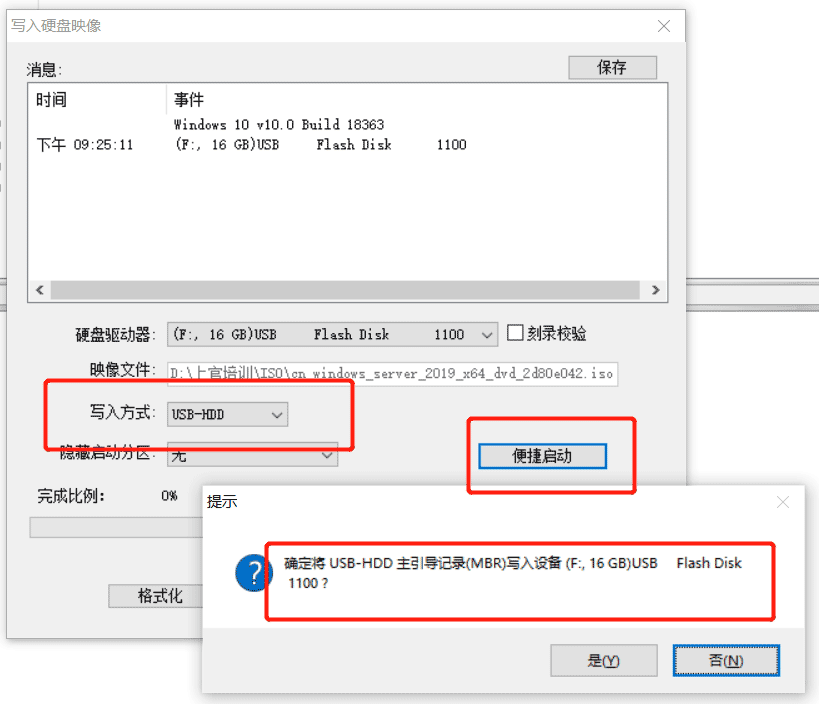
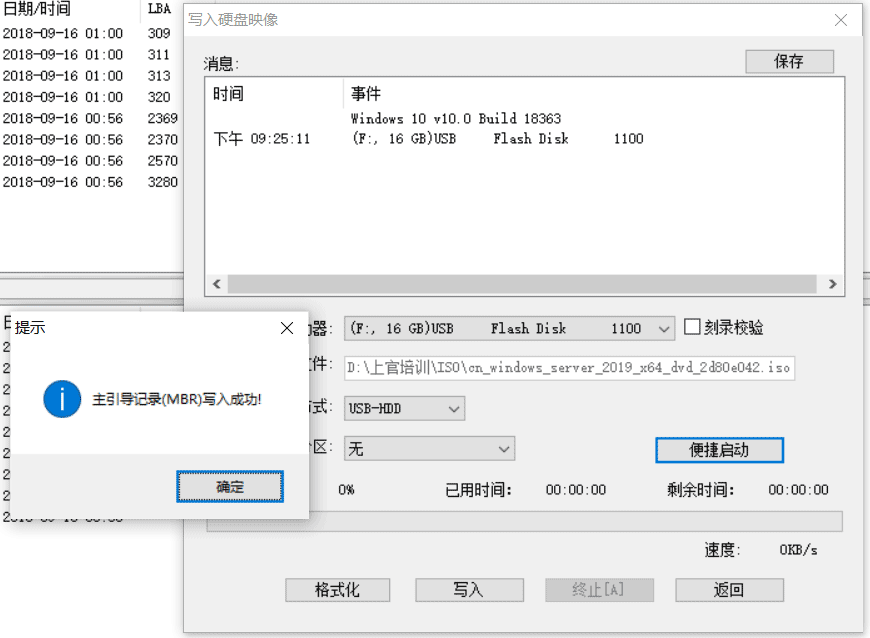
接着点击写入就可以了,

接着等待就好了,

等了许久之后才完成,
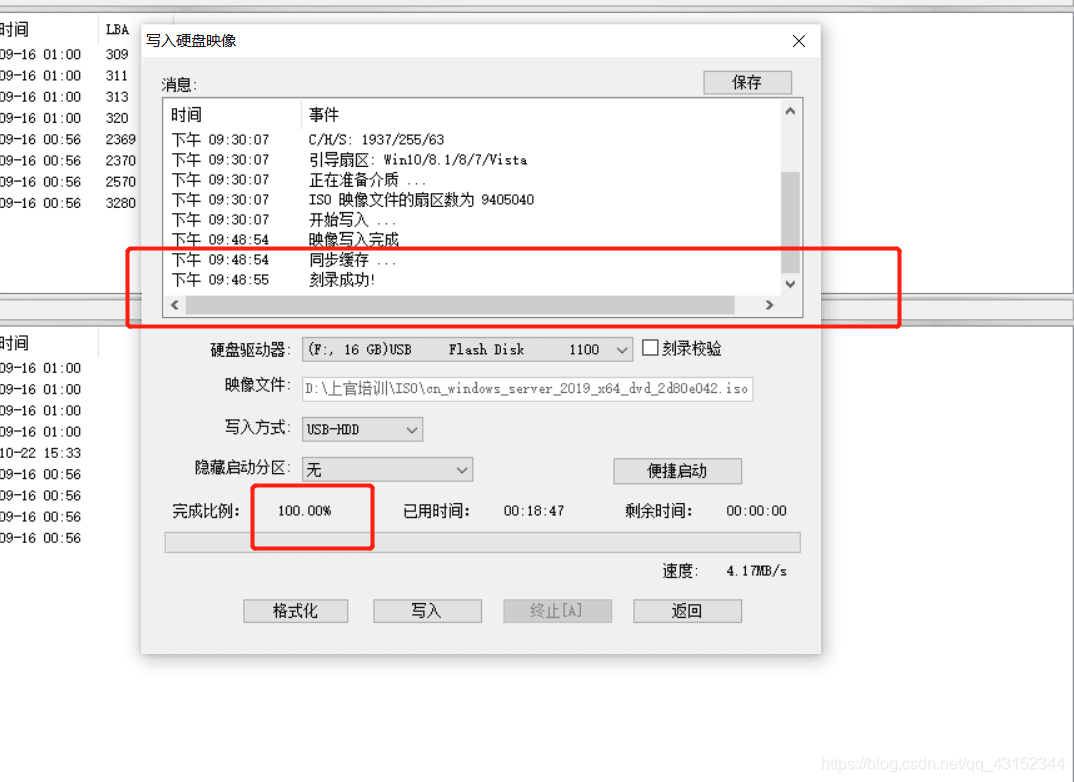
二、服务器基础配置
因为是单台服务器,内存足够大但是硬盘是一块480G的SSD,所以是需要将RAID 0 做一下的,其他的就没什么了,
Dell R630 做RAID
PS:还遇到过一种情况,硬盘做完RAID之后进入,通过U盘进入安装界面到了指定分区的时候发现分区格式是gpt的,导致无法安装windows操作系统,这就非常尴尬了,
当时有两种解决办法:
——》1、就是安装一个Linux的操作系统,通过命令将分区格式修改为MBR的然后在进行windows系统的安装;
——》2、直接更换两块硬盘,进行安装;
那时使用的是第二种办法,直接从别的服务器上拿下来两块盘进行跟换了,然后进行安装了。
三、安装操作系统
现在服务器的RAID0已经做完了,启动盘已经做好了,将启动盘插到服务器上,
按照原本重装系统的套路是进入到BIOS中修改启动顺序把U盘启动调到最前面然后重新启动服务器就可以进入启动系统的界面了,但是我发现Dell R630服务器在启动界面的时候可以通过F11选项直接来选择,通过硬盘或者是U盘的方式进行启动,灰常尴尬!
1、修改启动顺序
重启服务器按F2将进入BIOS界面,——》选择呢system BIOS

接着选择boot settings
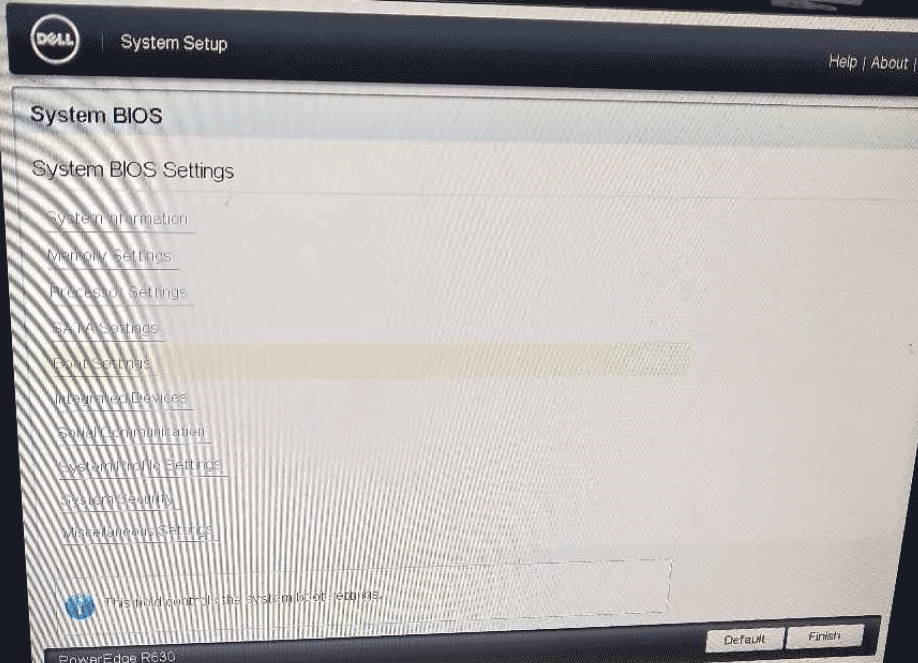
接着选择BIOS boot settings
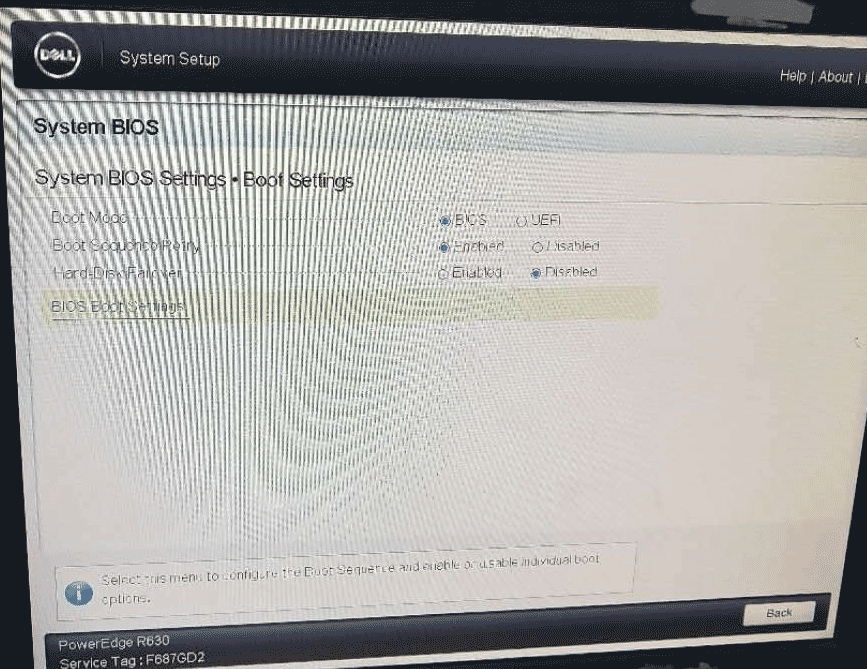
接着进入Hard-Disk Drive Sequence选择启动项
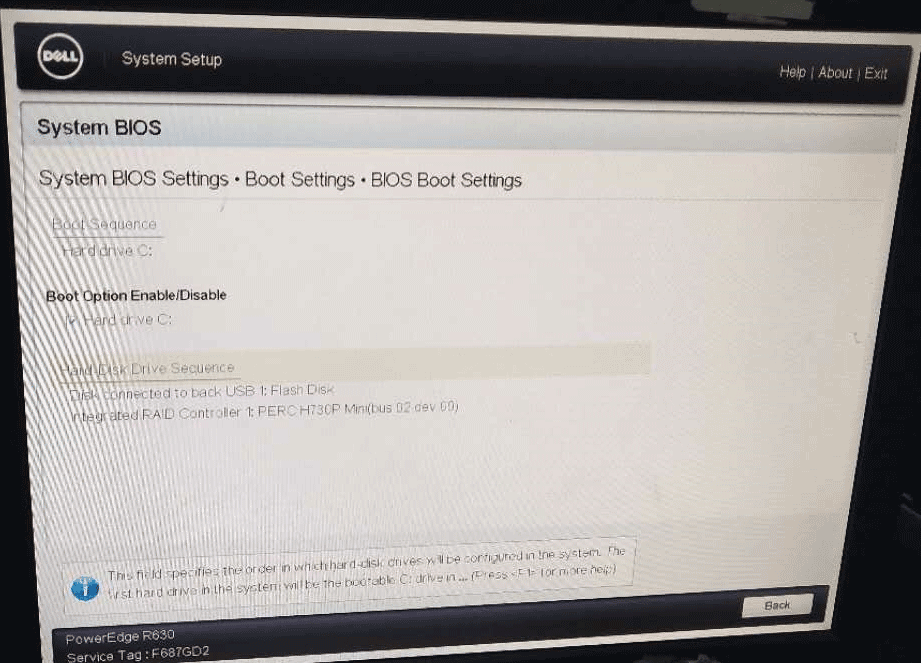
通过加号和减号来调整位置,
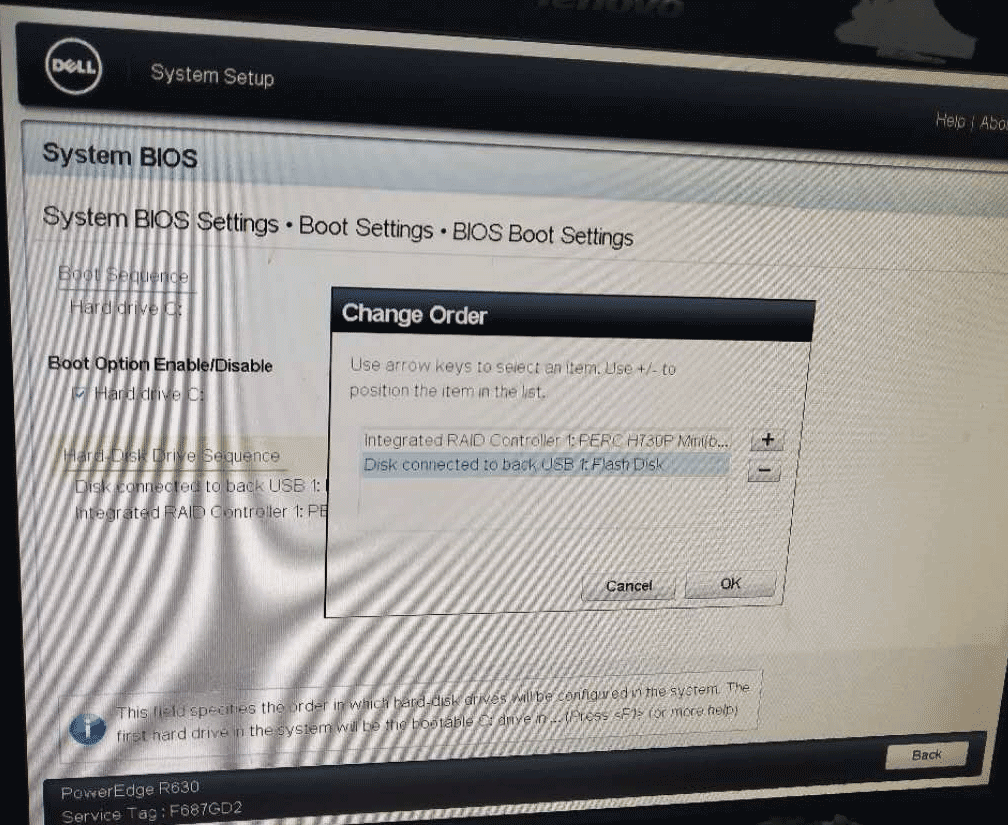
将有USB标识的哪行移动到最开始
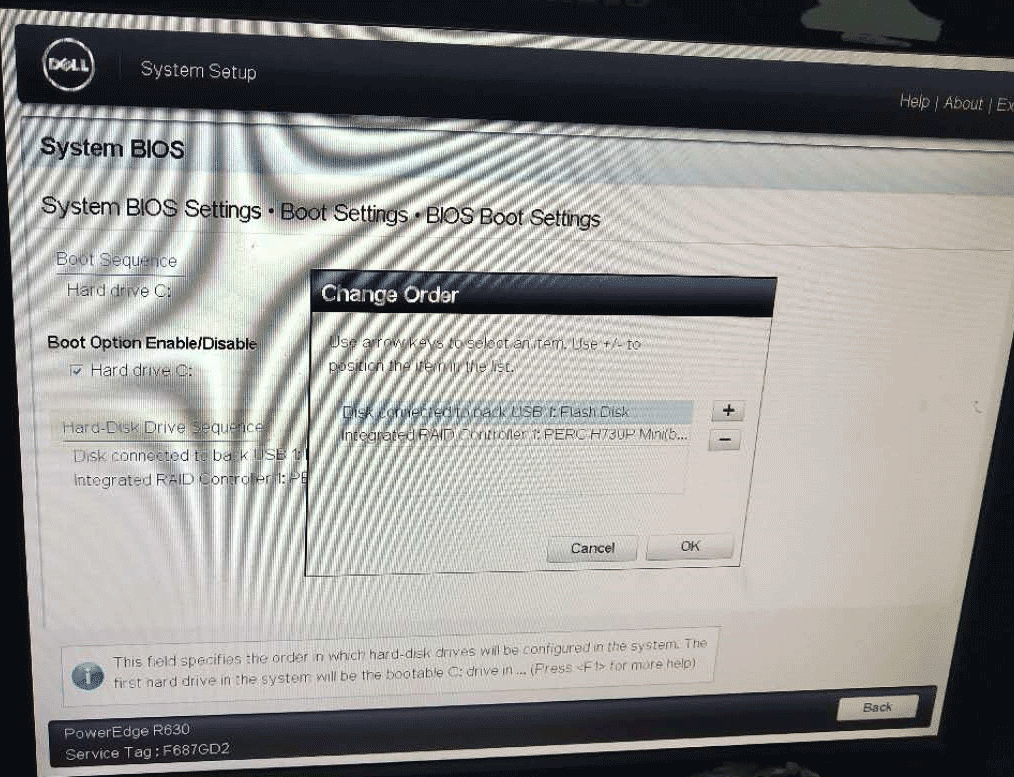
接着一步一步exit退出,进行重启就好了,
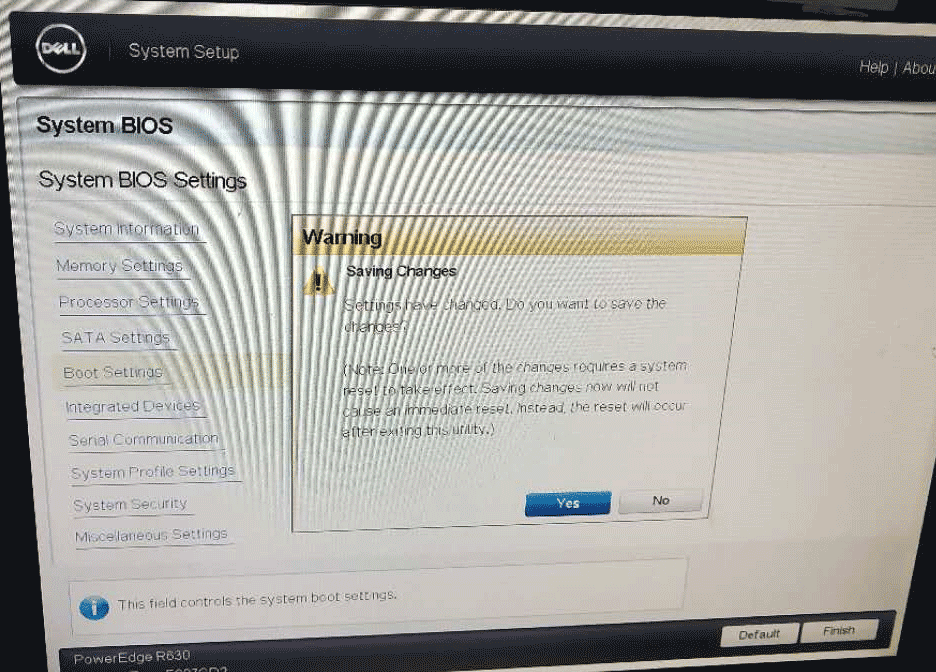
2、选择启动方式
重启之后点击F11
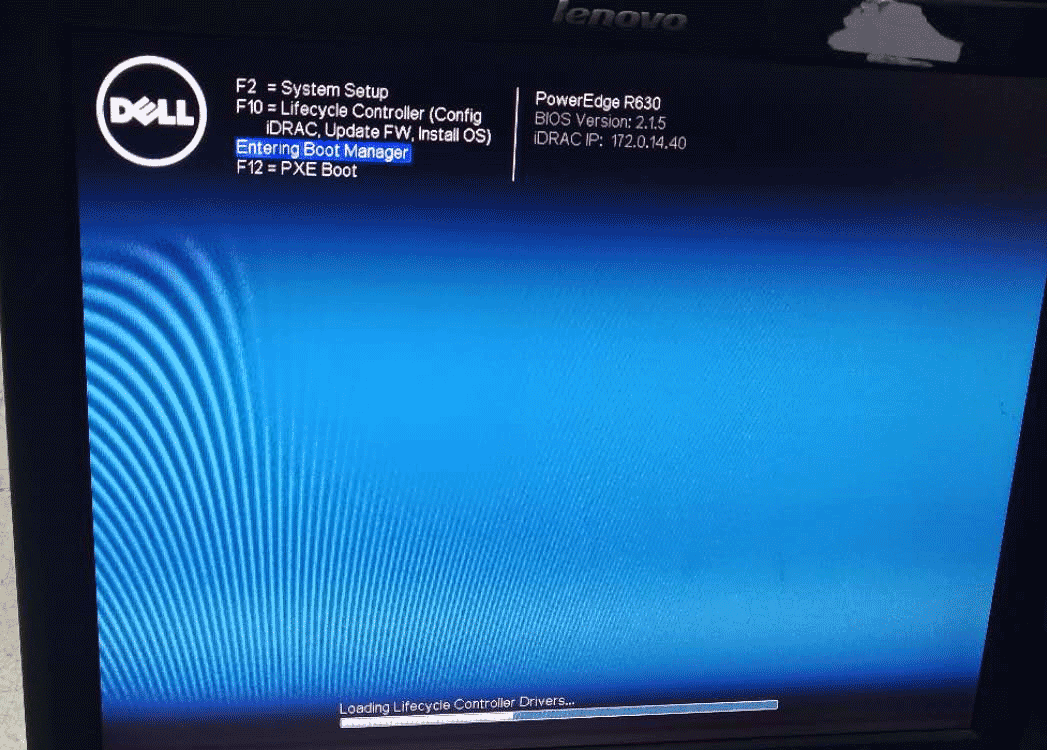
选择One-shot BIOS Menu
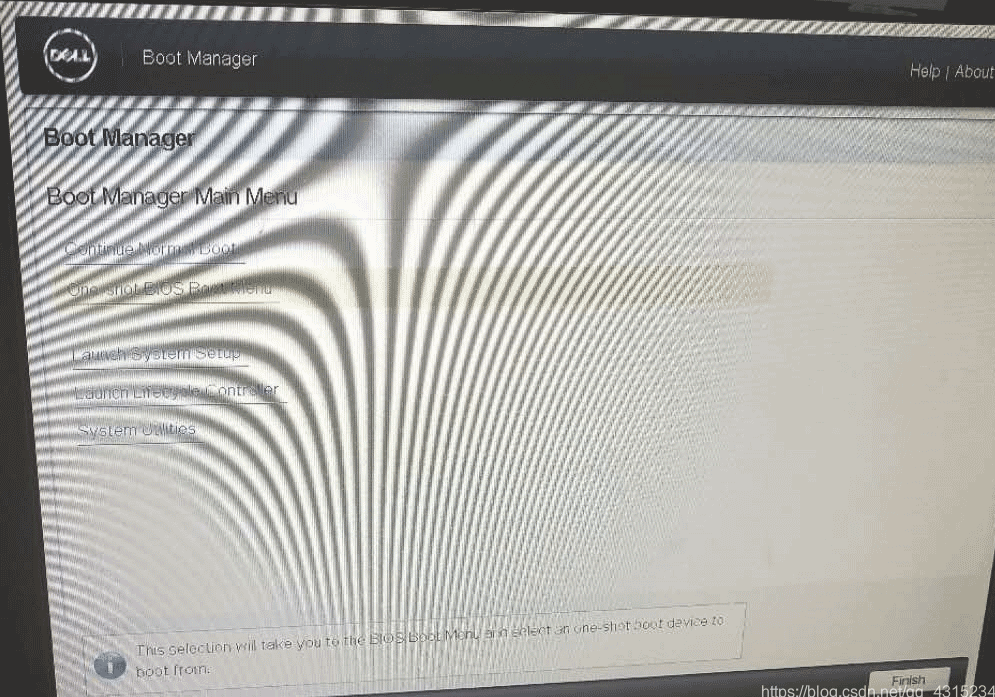
这里就可以看到我们在BIOS中看到的两个选项,选择带BIOS标识的就好
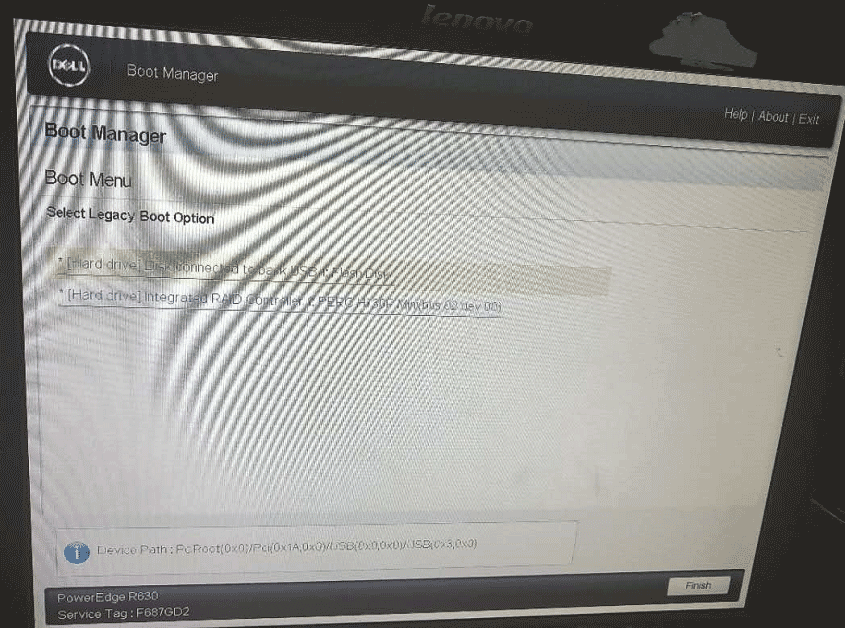
3、安装过程
安装win 2019操作系统,第一个页面就是选择选择语言、时间和输入格式,
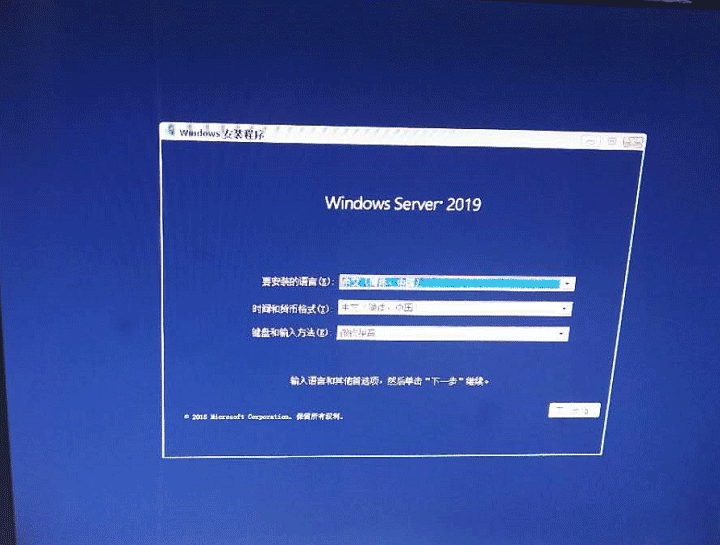
接着点击“现在安装”
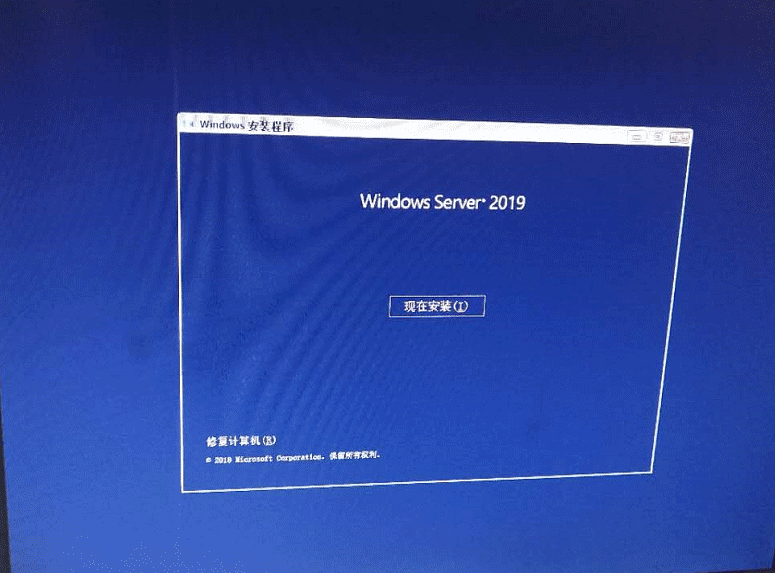
接着是激活windows,这里没有秘钥选择“我没有产品秘钥”
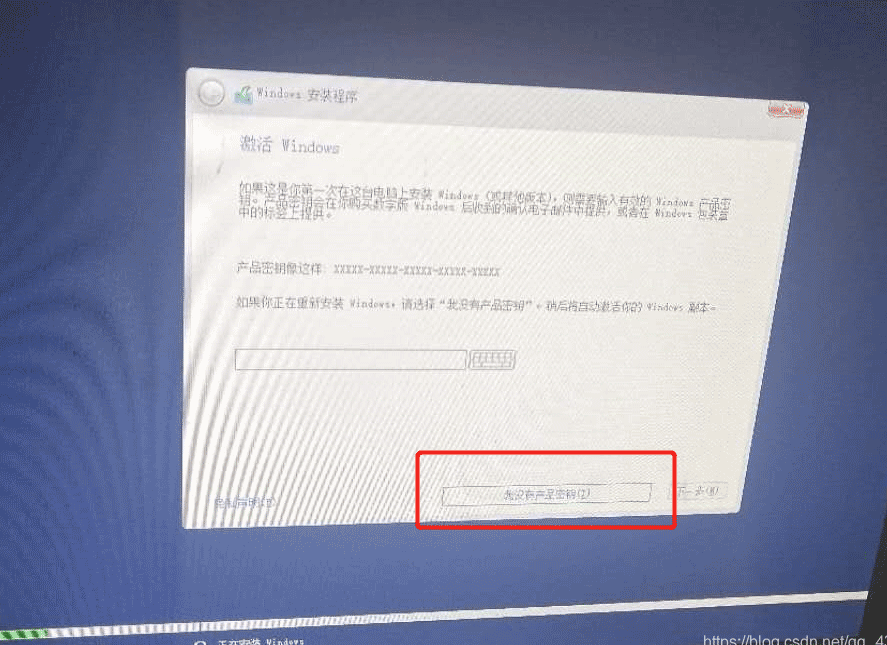
接着选择要安装的操作系统,这里选择标准模式的带桌面的,选择第二个
这个是分层两种的
一种是标准模式,一种是DataCenter数据中心版本
然后每种模式又分成两种,
一个是不带桌面的就是字符终端的,一个是带字符界面的就像我们平常用的windows那样,
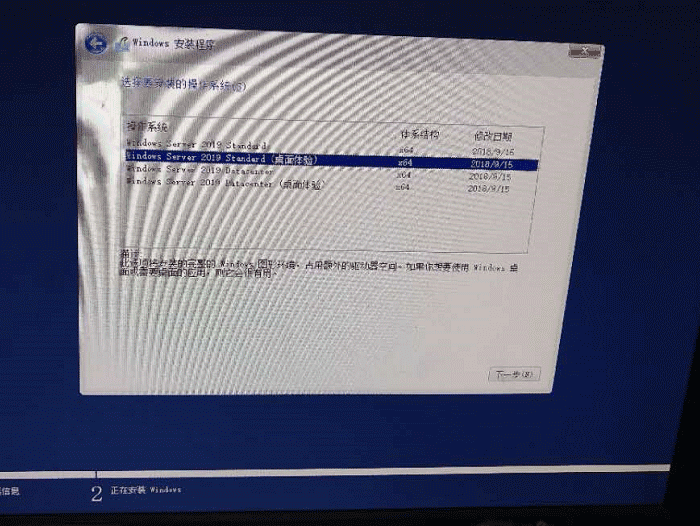
接着查看条款——》同意
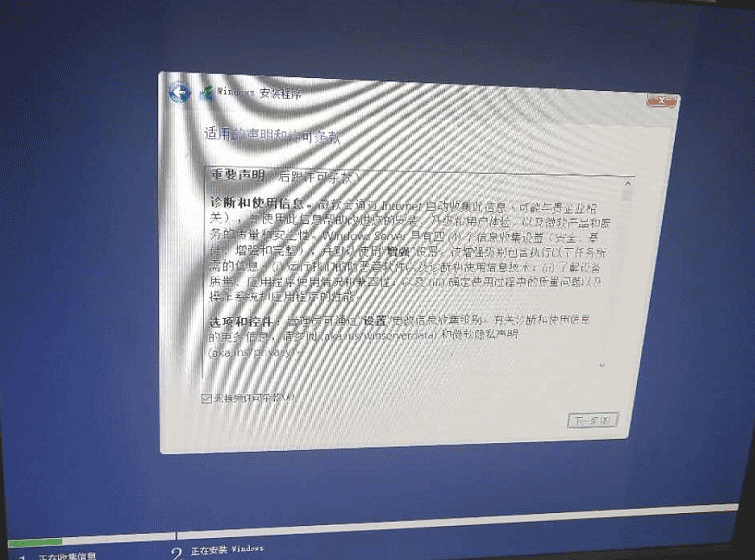
接着选择安装模式——》下面的“自定义高级安装”
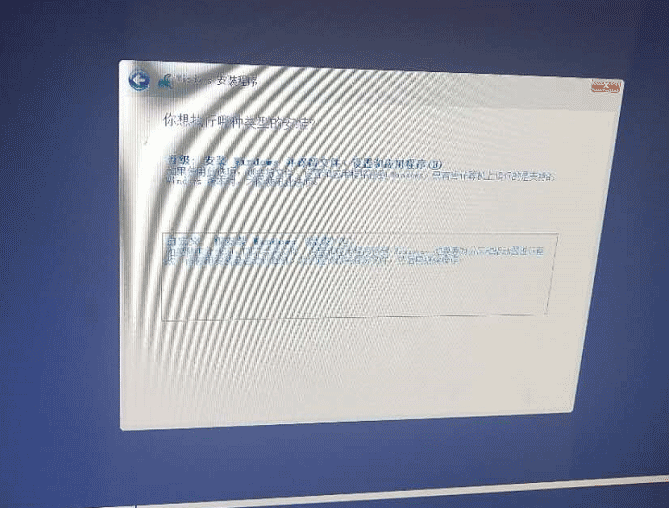
接着选择硬盘,我没有操作直接选择下一步,
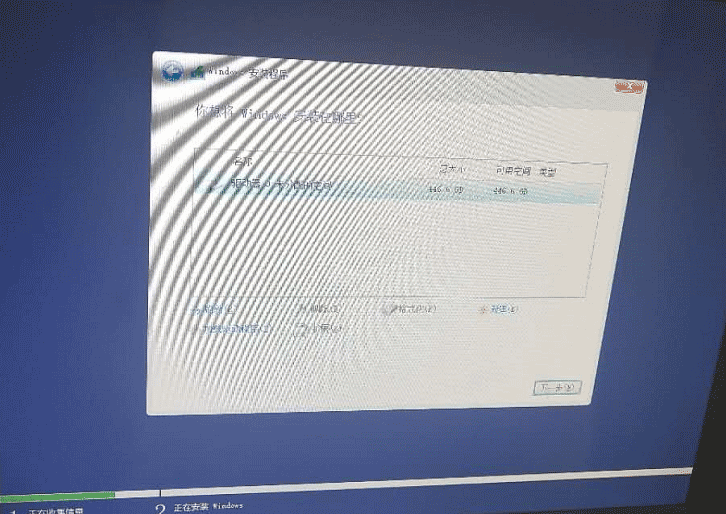
最后就是等待安装了,
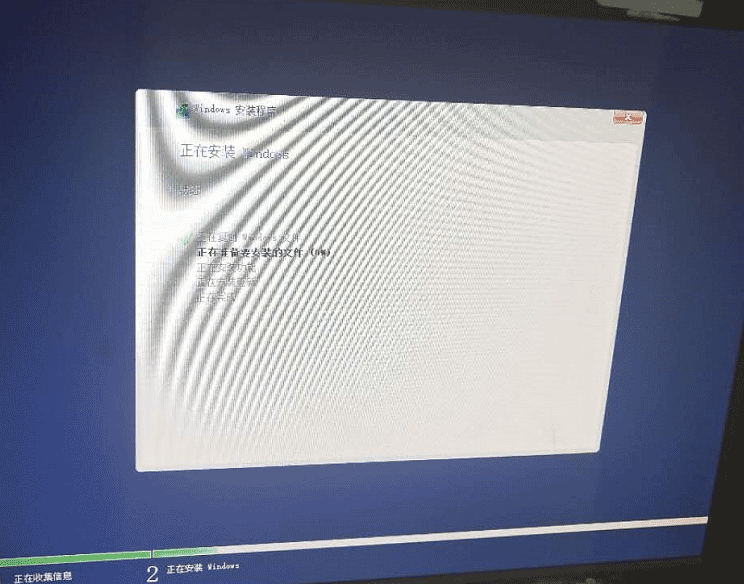
安装完成后他会自动进行重启,这个时候你可以将U盘拔下来了,然后什么都不要操作,等着就好,会自动进入系统的,
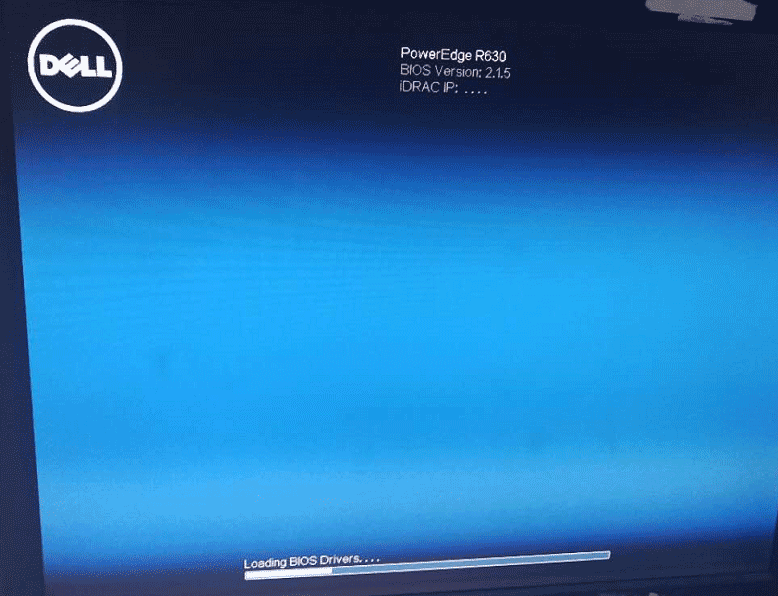
4、设置密码并登录
接着当系统启动之后我们需要自己设置下管理员用户的密码,
这个是需要有一定长度和复杂程度的,我设置的就是Ericss0n!@#,有英文字母、有数字、有特殊符号,长度也超过八位,
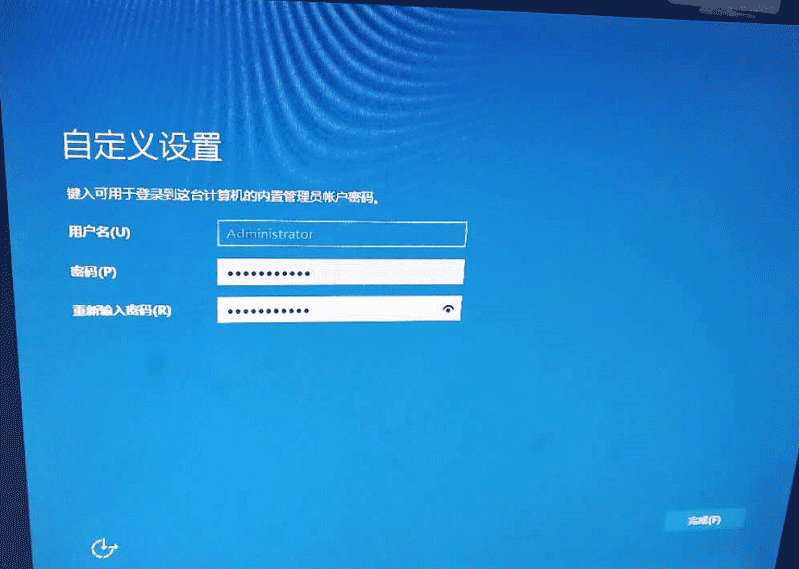
最后你就可以看到这个和window一样的屏幕保护了,

接着输入你设置的密码就可以了,
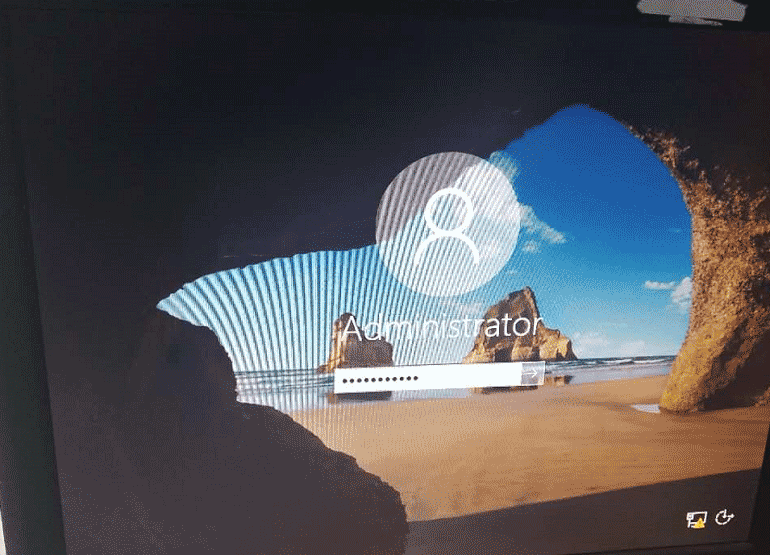
进入操作系统和windows10 还是有点像的,
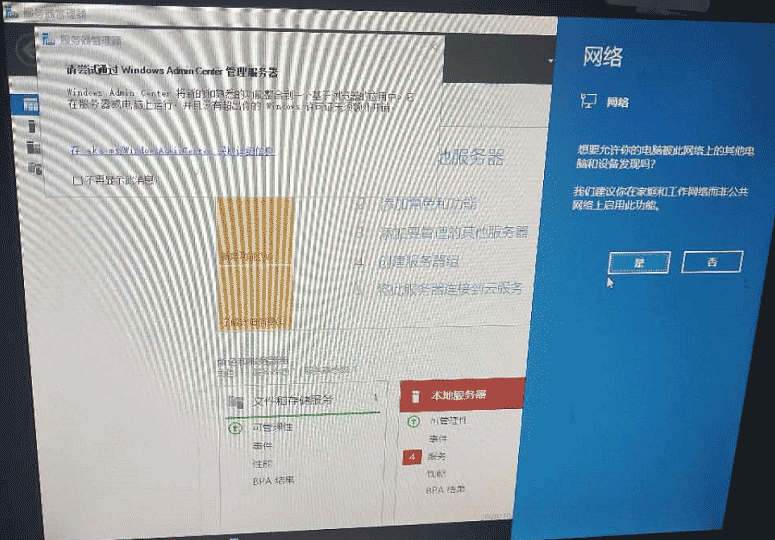
查看下系统的属性,这个内存有一百多个G,可是眼红死我了,
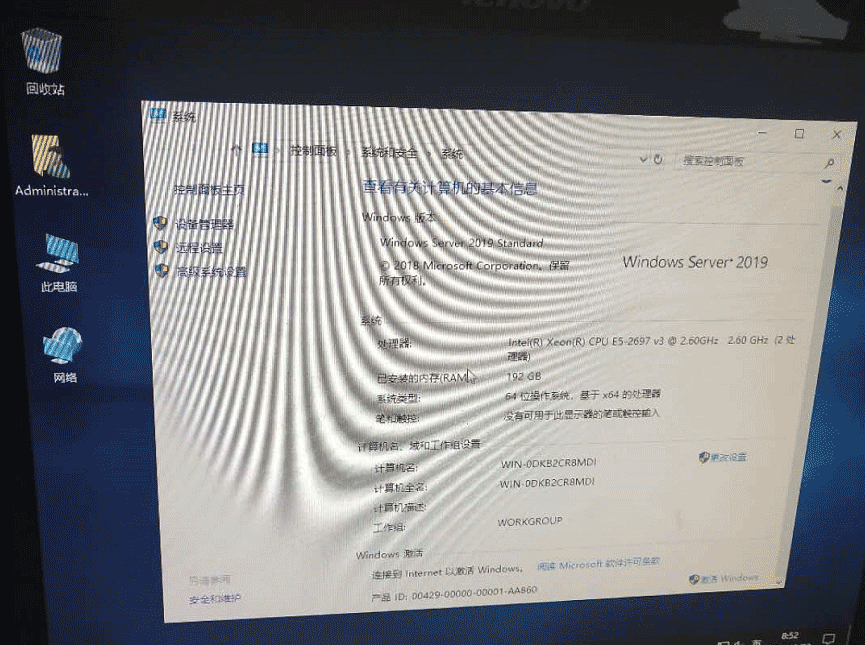
接着查看下网络的情况,服务器网卡多,只是差了一根线
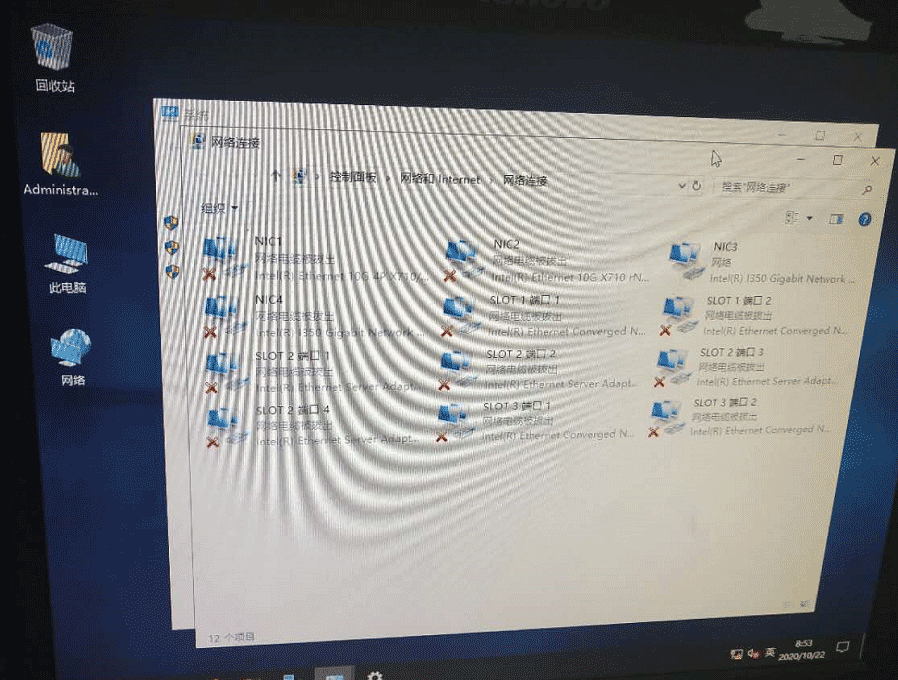
查看网络情况,连接的网卡已经获取到地址了,应该是网络的那个DHCP服务给提供的,
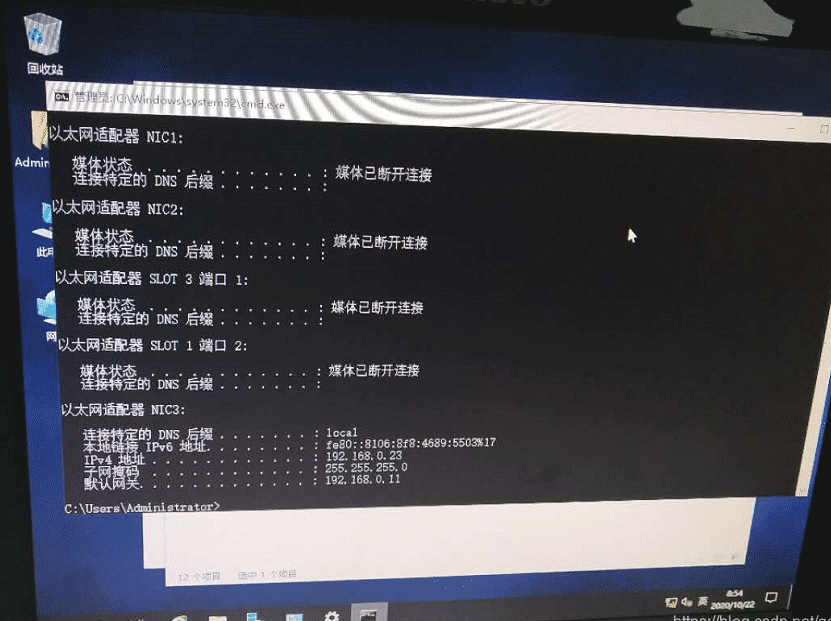
到此为止,Dell R630服务器安装win 2019 操作系统的过程就完事了。
四、服务器安全设置
推荐使用服务器安全狗、护卫神、D盾、护卫神主机安全加固工具、mcafee等
windows 服务器日常安全维护以及设置
在我们拿到windows高防服务器作为网页服务器或其他用途之前,一般我们都会对服务器进行一系列的安全配置以提高服务器的安全性和稳定性。
这里小编跟大家分享服务器安全配置的流程做一个详细描述,以供参考。
Windows Server 2019服务器安全设置之防火墙、限制远程访问和IP黑名单
windows server 2019 性能优化和安全配置小结
更多的可以结合一些服务器安全设置软件。