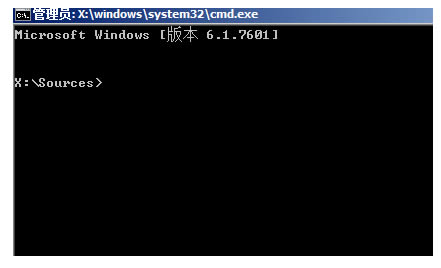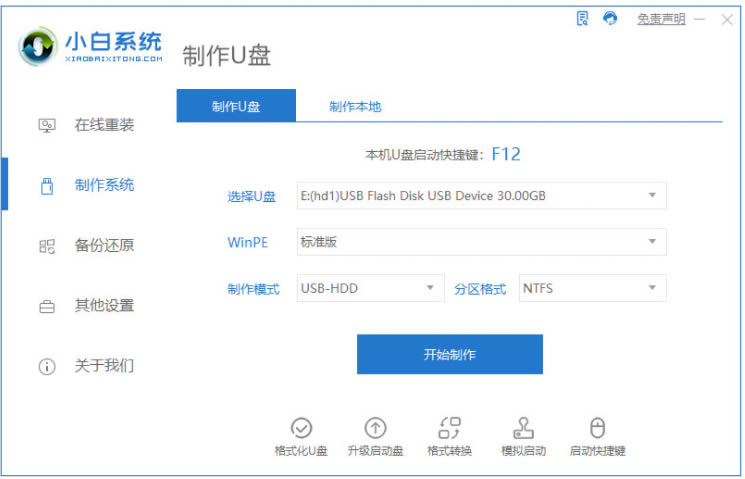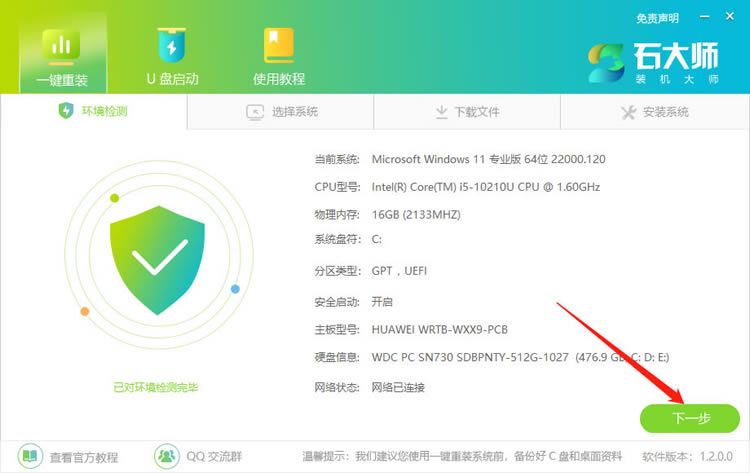装机大师怎么重装系统WIN7 装机大师一键重装系统步骤教程
装机吧重装系统栏目提供电脑重装系统教程,电脑怎么重装系统方法以及重装系统步骤图文,帮助大家更好地安装以及维护电脑系统.下面小编以安装win7系统为例,来跟大家说说装机大师一键重装系统步骤演示,大家一起来看看吧。
工具/原料:笔记本电脑
系统版本:windows7
品牌型号:联想
软件版本:装机吧一键重装系统软件
装机大师一键重装系统步骤教程
1、装机吧一键重装系统软件,电脑装机无压力,在这就可以下载安装win7的64位系统系统啦。
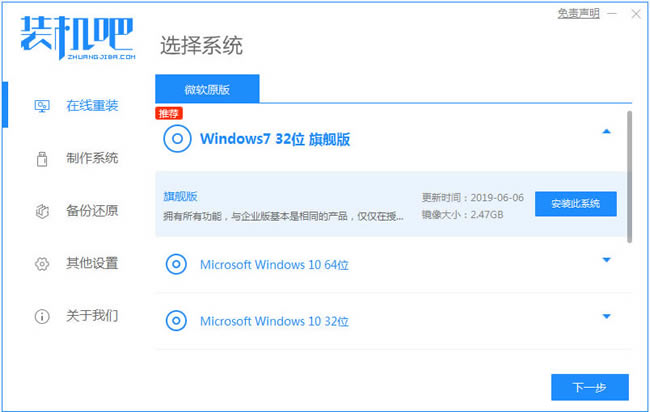
2、可以选择我们需要的电脑软件,不需要的话则无需选择。
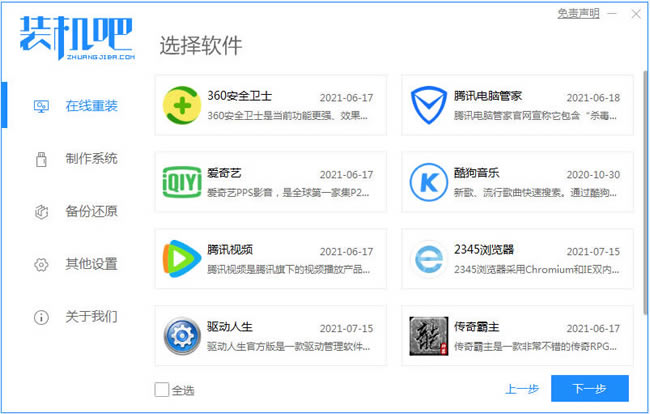
3、等待系统镜像下载完成。
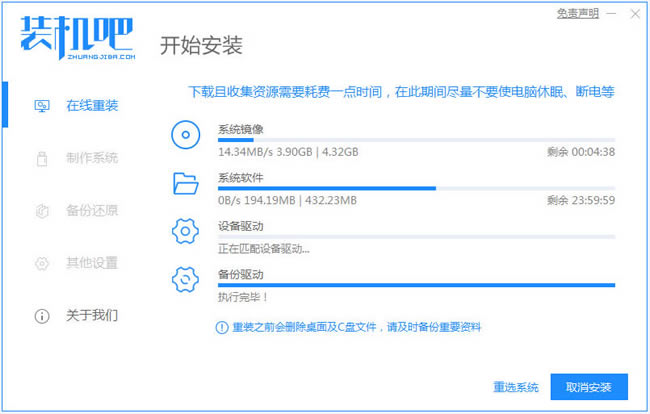
4、下载好之后进行环境部署,环境部署完毕之后我们要重启电脑进行安装了。
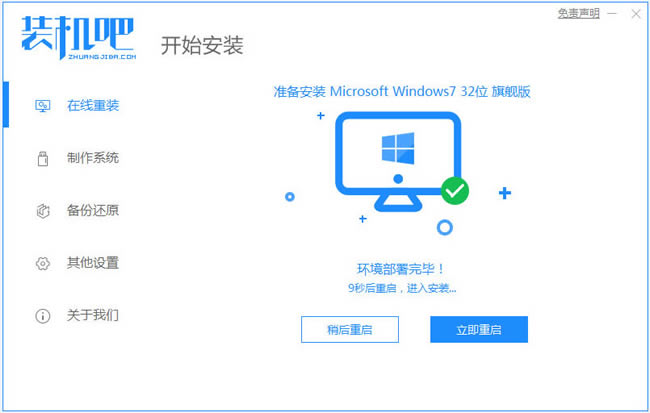
5、重启电脑后会出现windows启动管理器界面,我们选择第二个进入电脑的pe安装系统。
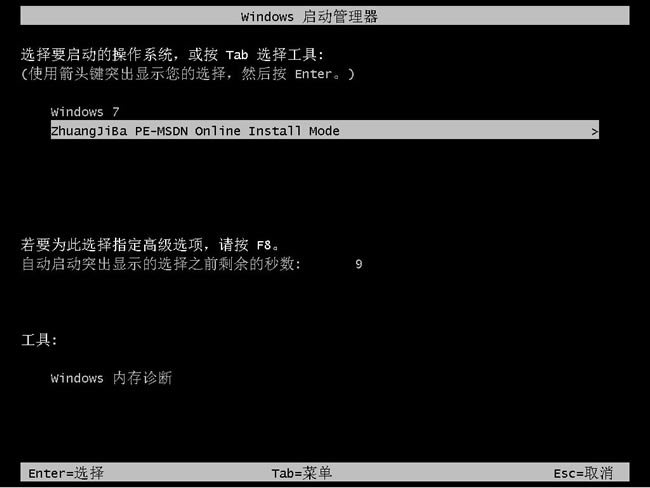
6、在电脑的pe界面中打开装机吧工具然后后继续进行系统的安装。
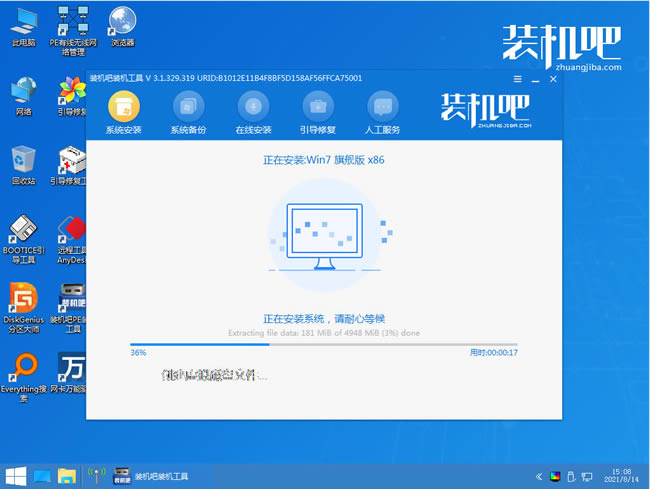
7、等待引导修复完成,然后再等安装完成之后我们点击立即重启电脑。
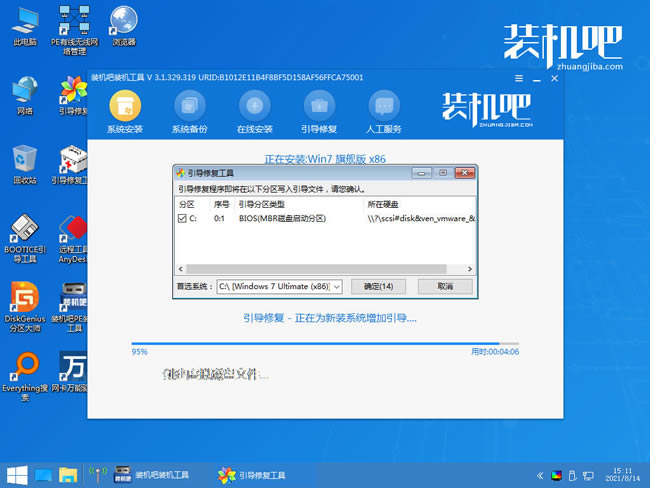
8、重启之后就是我们的win764位系统啦,如下图。
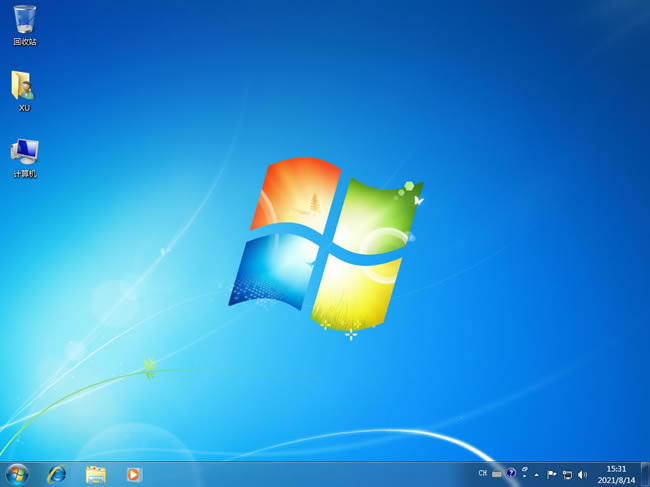
总结:
1、下载一个重装系统软件,依次按照步骤进行。
2、进入pe系统开始安装系统,最后重启即可。