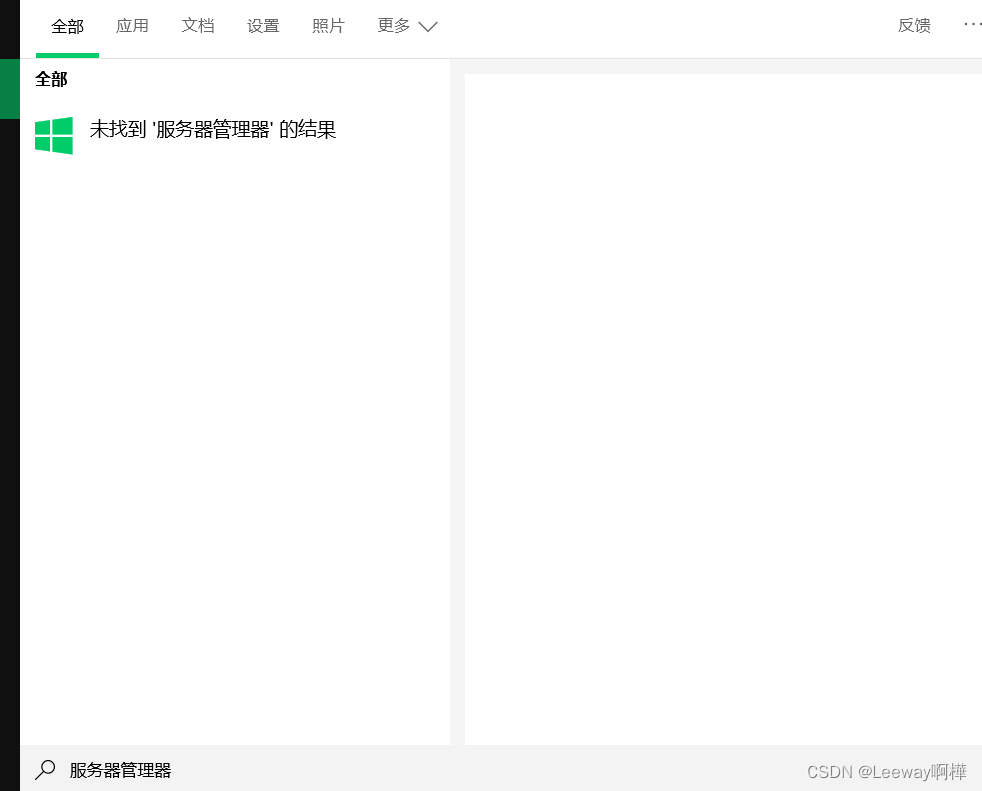Windows?Server2019安装超详细步骤(图文)
Windows Server2019安装开始前,请提前下载好Windows Server2019系统镜像文件.
打开安装好的Hyper-V管理器,选择test主机右击—“新建”—“虚拟机”

更改自取名称——“DC” 选择要安装位置,这里是E:\VM\ 点击——“下一步”

选择“第二代”点击——“下一步”
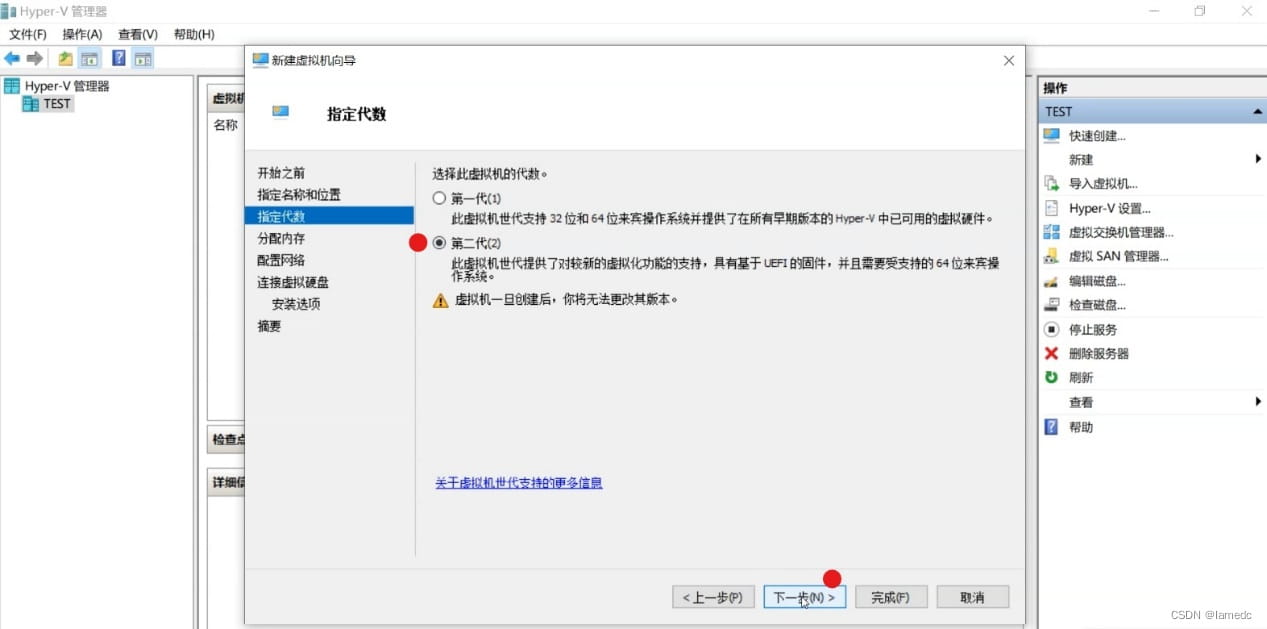
分配内存“2048” 点击——“下一步”2G就行,电脑内存大多分一点也行.
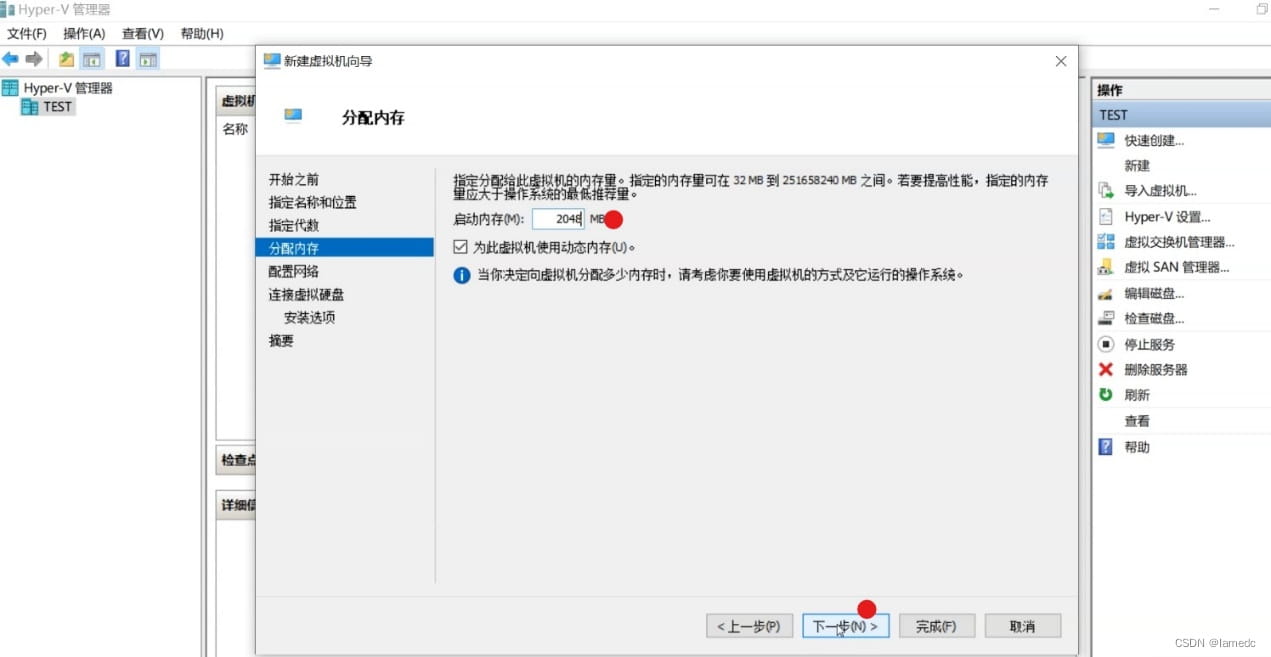
配置网络选择“内部”点击——“下一步”

连接虚拟硬盘 这里不用选择已经创建好了,直接 点击——“下一步”

选择“从可启动的镜像文件安装操作系统”选中准备好的Window Server 2019. IOS镜像文件,点击——“下一步”
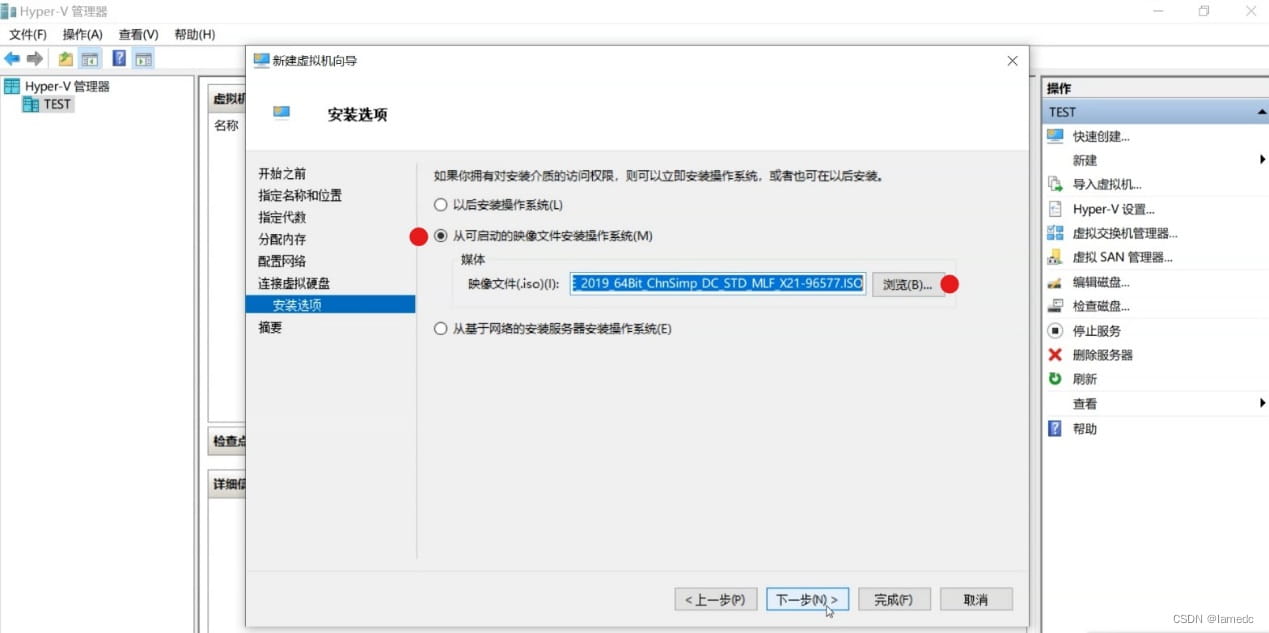
这里直接点击——“完成”

这里就出现虚拟机DC服务器图标,准备安装服务器系统了.
右击——“DC”——“连接”,双击也是可以打开的.
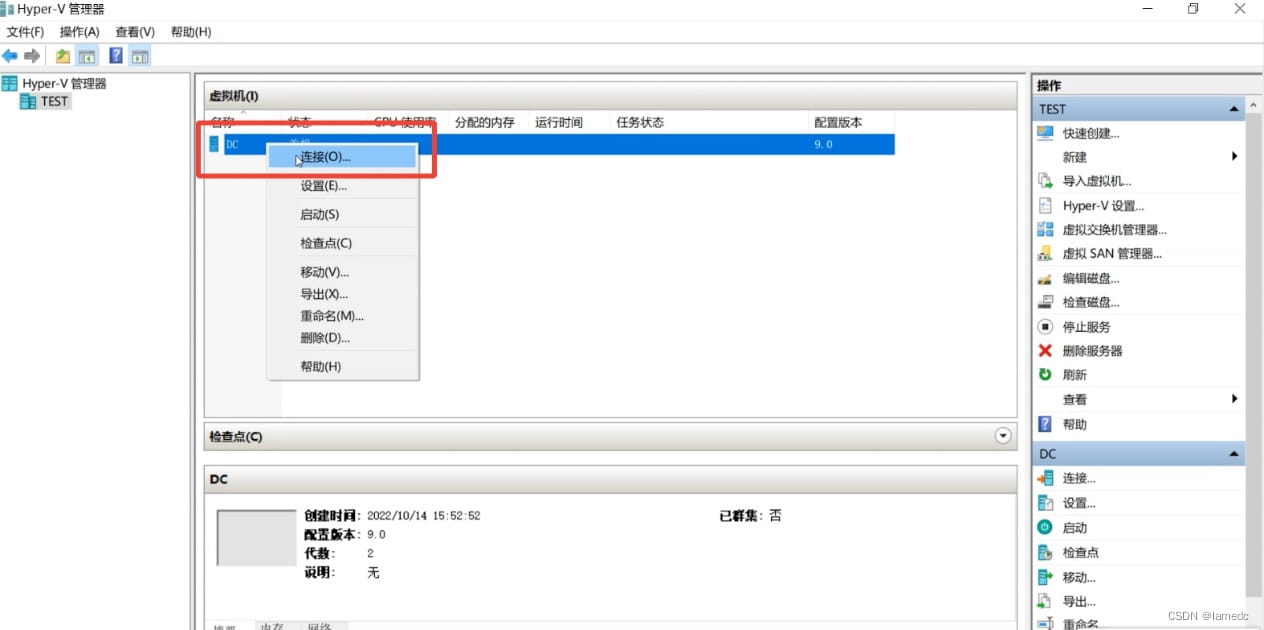
点击——“启动”
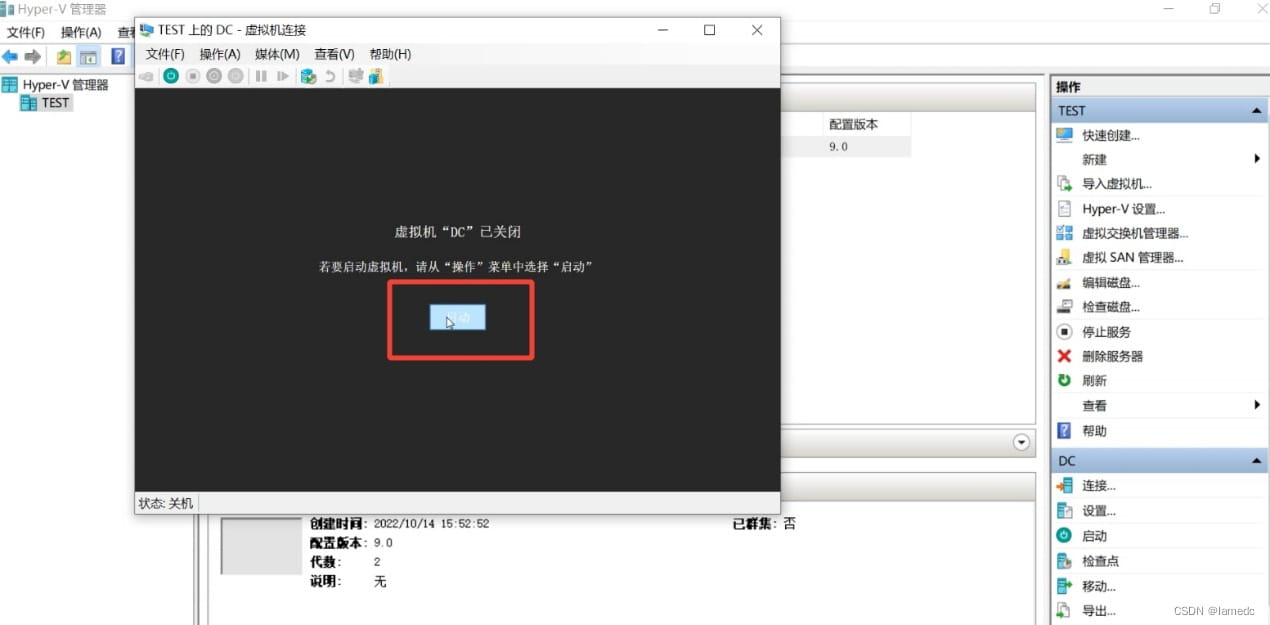
点击左上方“三颗按钮” 这三颗键分别为:Ctrl+Alt+Delete.

这里按任意键即可.

正在加载 虚拟机Hyper-V服务器安装.

正式开始安装服务器界面. 点击——“下一步”
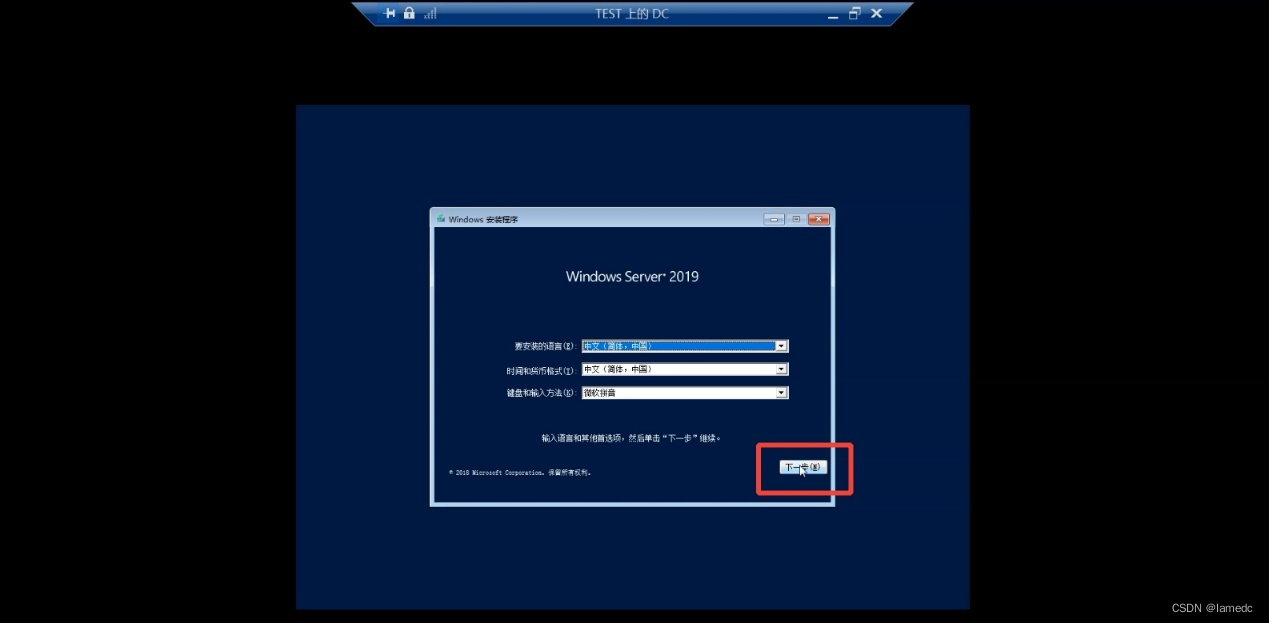
点击——“现在安装”
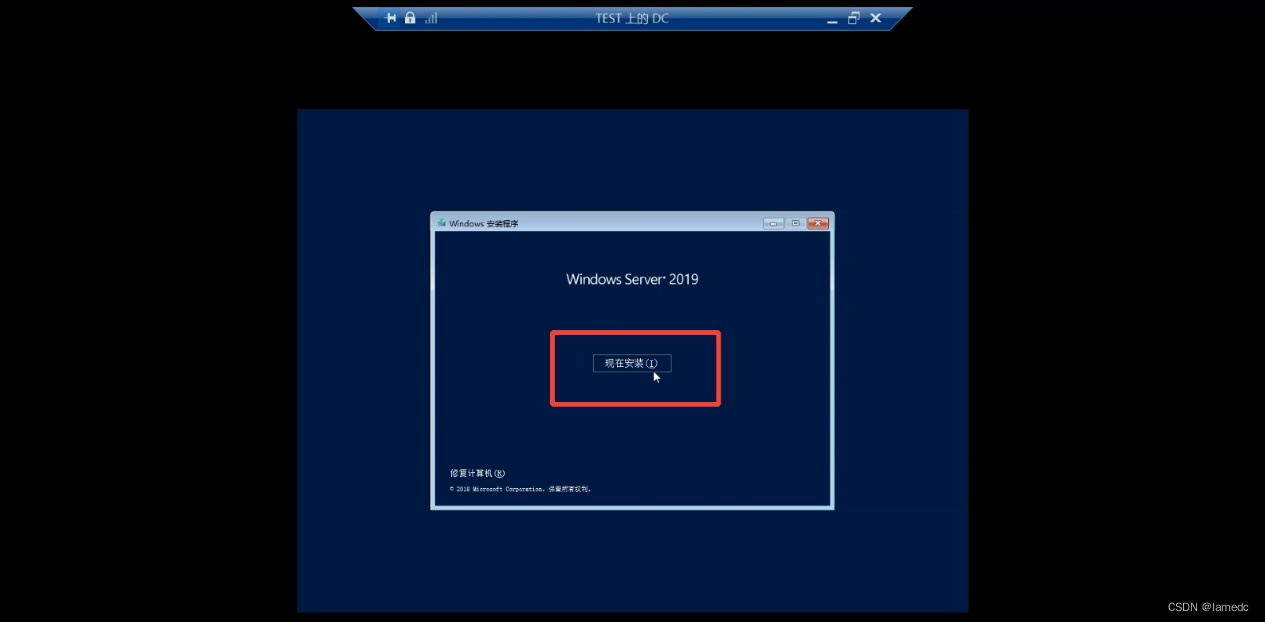
这里选择——“第二行标准桌面体检” 是有图形化界面的, 没有带桌面体验的是没有图形化界面的,是使用的是命令行进行 配置.
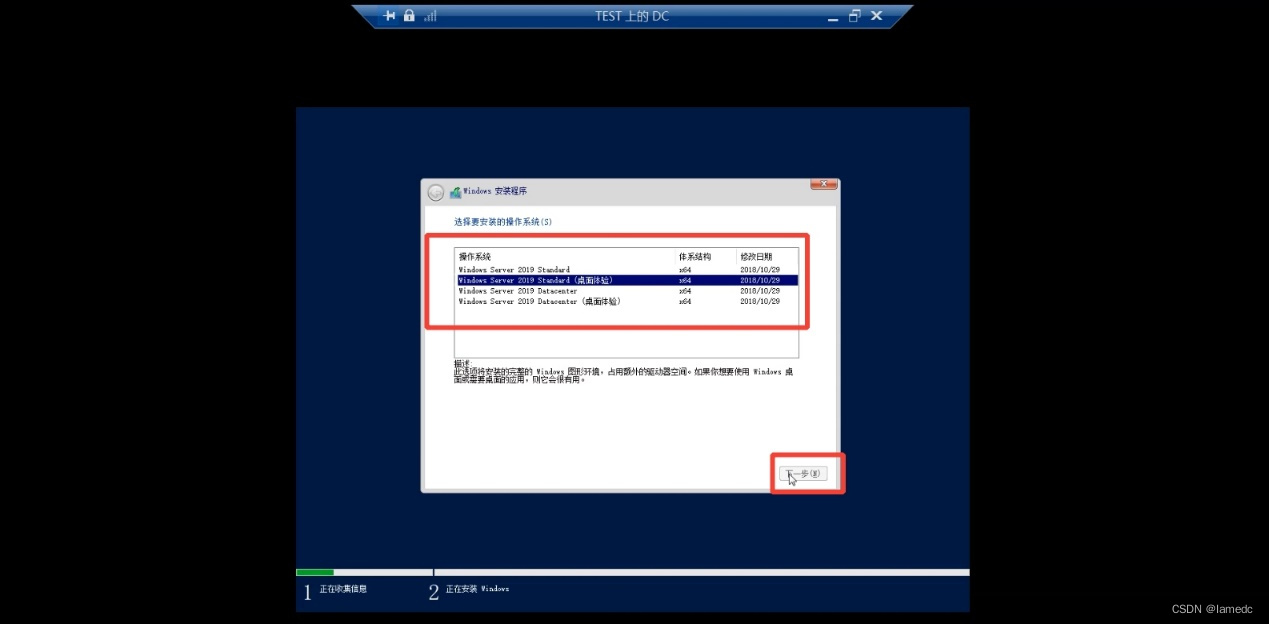
点击——“我接受条款”——“下一步”

点击——第二项“自定义”

点击——“下一步”这里想分几块磁盘也是可以的.
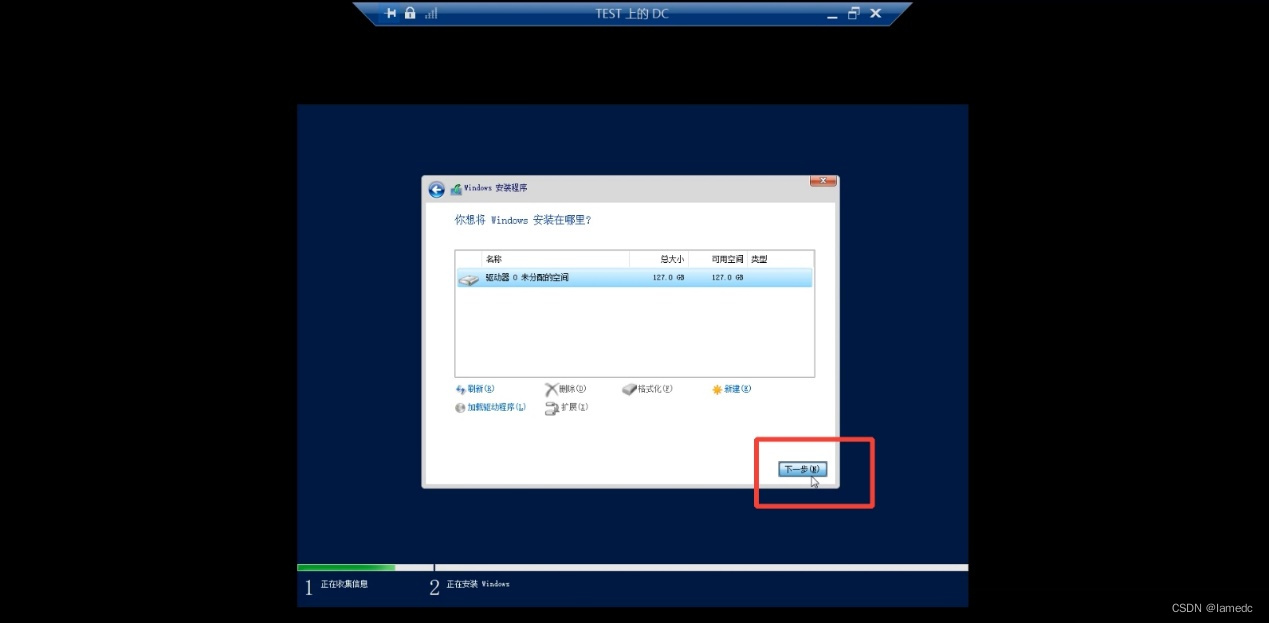
这儿会出现——“正在安装”等安装完100%

自动重启也行, 点击——“立即重启”也行.
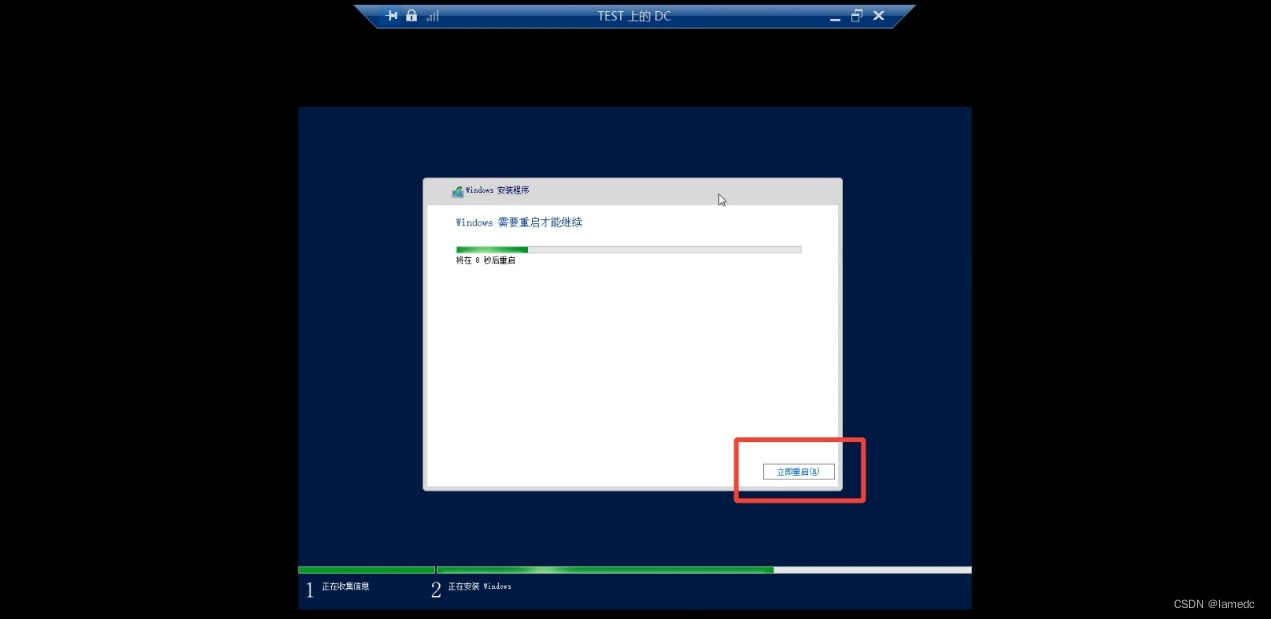
重启之后来到这个界面——“设置密码”这里的密码是开机密码.
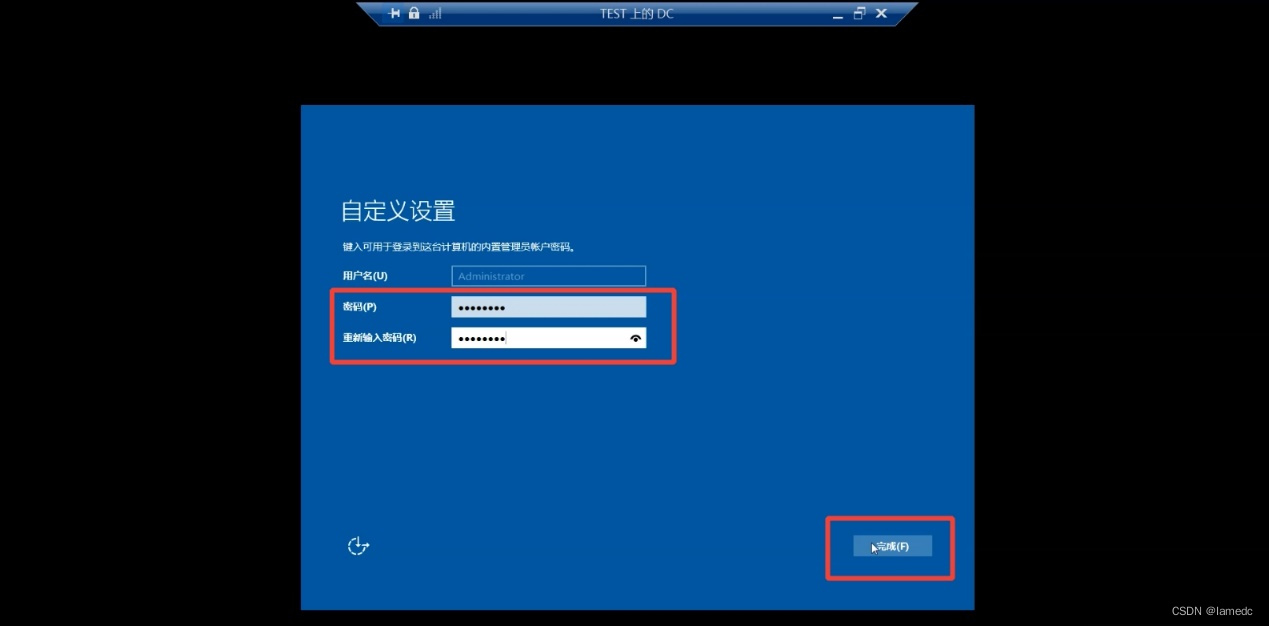
“设置窗口大小”自己喜欢多大调节多大.

输入刚才设置好的密码输入即可

进入到系统,Windows Server2019安装成功.

若需要其它系统安装及工具及功能安装步骤,请参考博客其它文章,如果要下载,可以点击这里:https://s.jb51.net/。
总结
到此这篇关于Windows Server2019安装超详细步骤的文章就介绍到这了,更多相关Windows Server2019安装内容请搜索电脑手机教程网以前的文章或继续浏览下面的相关文章希望大家以后多多支持电脑手机教程网!