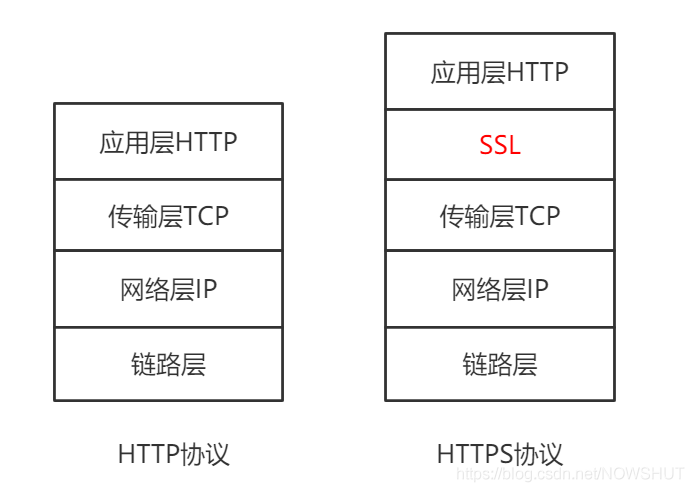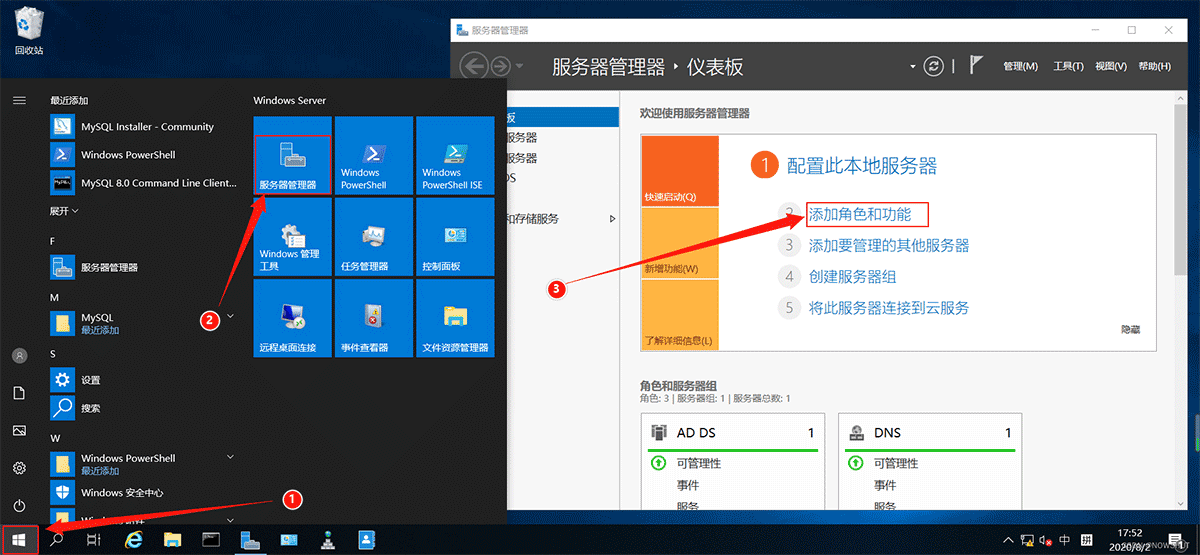Windows?server?2003怎么安装iis?Win2003安装IIS教程
1、首先进入服务器,确定下服务器是否有安装IIS,有安装IIS,需要重装的,可以先将IIS卸载。
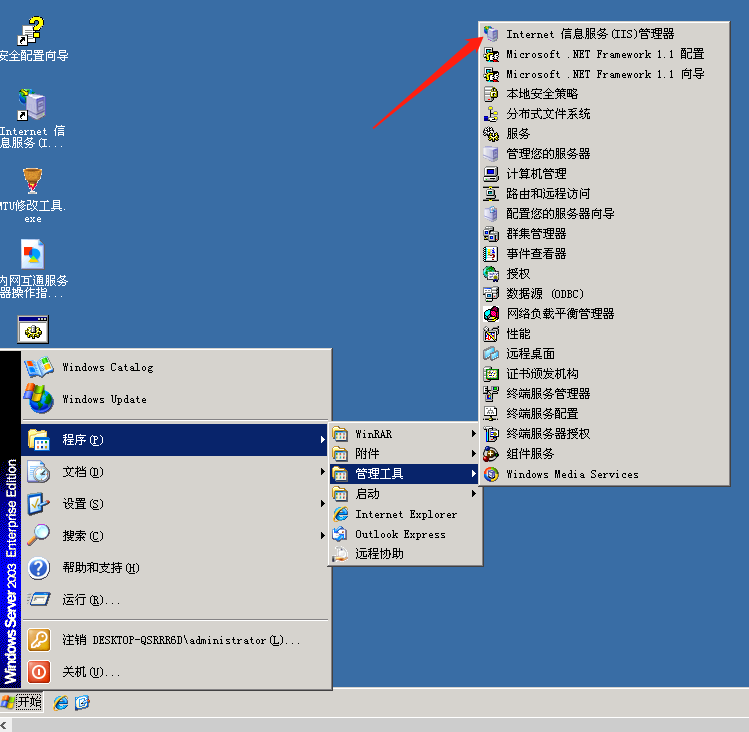
2、卸载比安装更简单些,点击开始——设置——控制面板
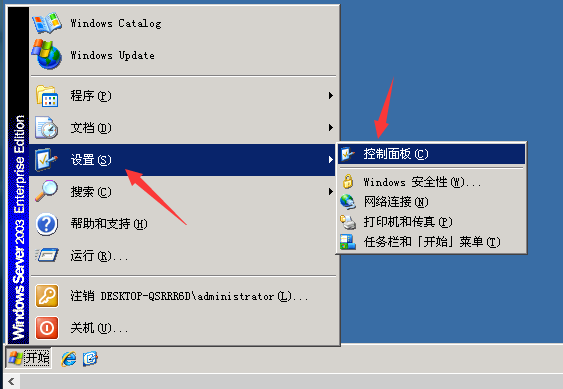
3、双击【添加或删除程序】,点击【添加/删除Windows组件】
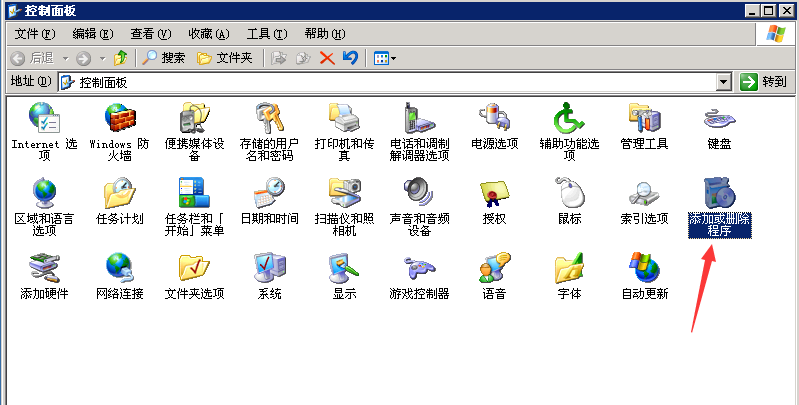
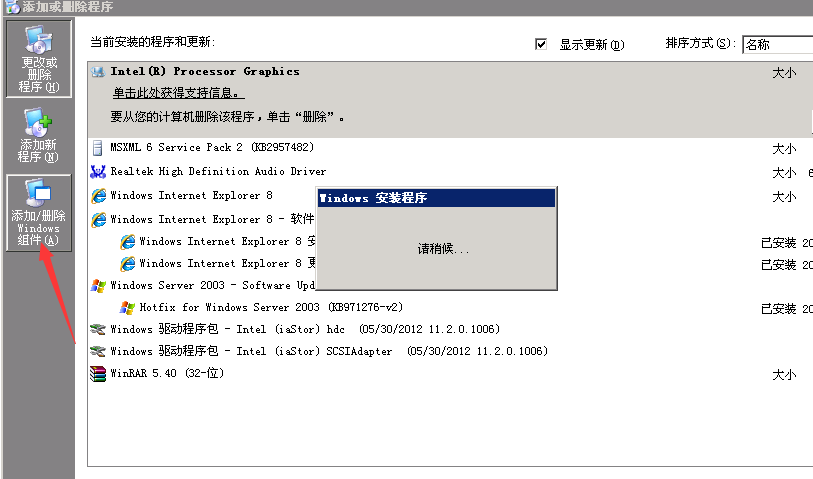
4、在组件向导中找到【应用程序服务器】双击打开,能看到【Internet信息服务(IIS)】打钩了,取消勾选会弹出窗口提示是否可以删除组件,点击【是】
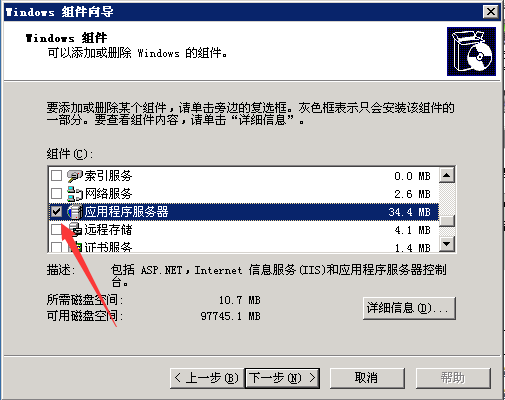
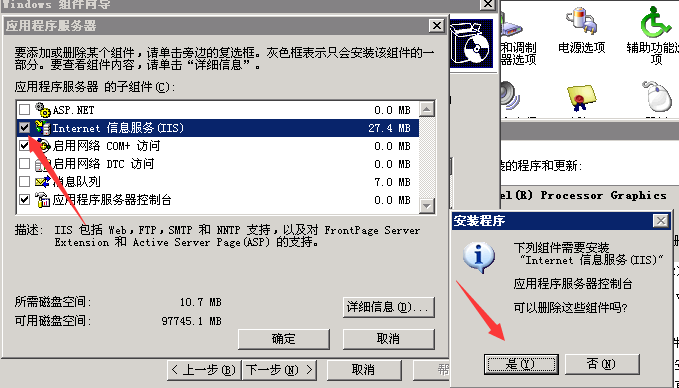
5、点击【是】后能看到【IIS】和【应用程序服务器控制台】前的勾已经取消了,点击【确定】【下一步】
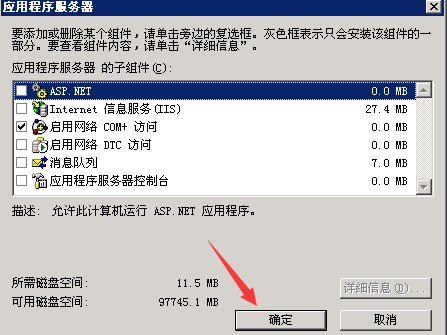
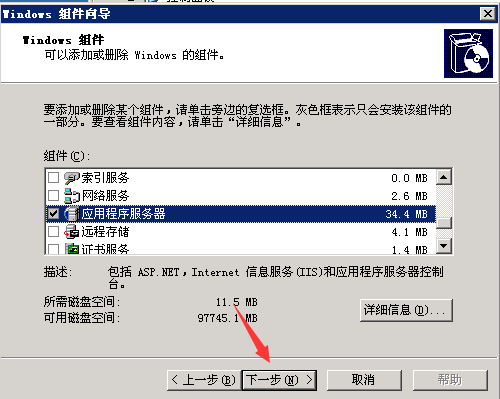
6、点击下一步后,就能看到正在删除Internet信息服务,等待完成即可。
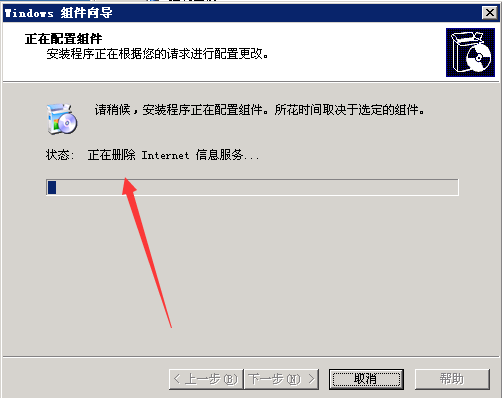
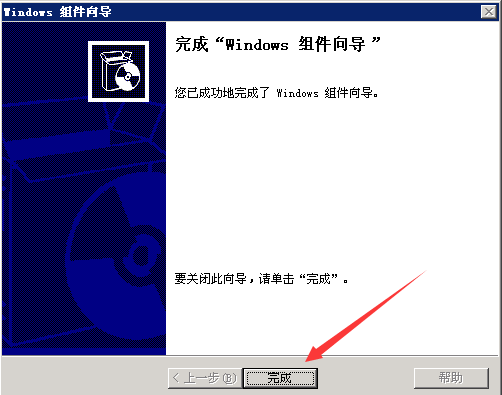
到此Windows server 2003 卸载IIS就完成了,我们回到桌面重新打开IIS可以看到快捷方式已经无法正常工作了。
Windows server 2003安装IIS就稍微更麻烦些,还需要一个文件i386,我将程序包分享给你们
下载传送门
下载后解压到C盘或是D盘都可以,准备安装IIS。
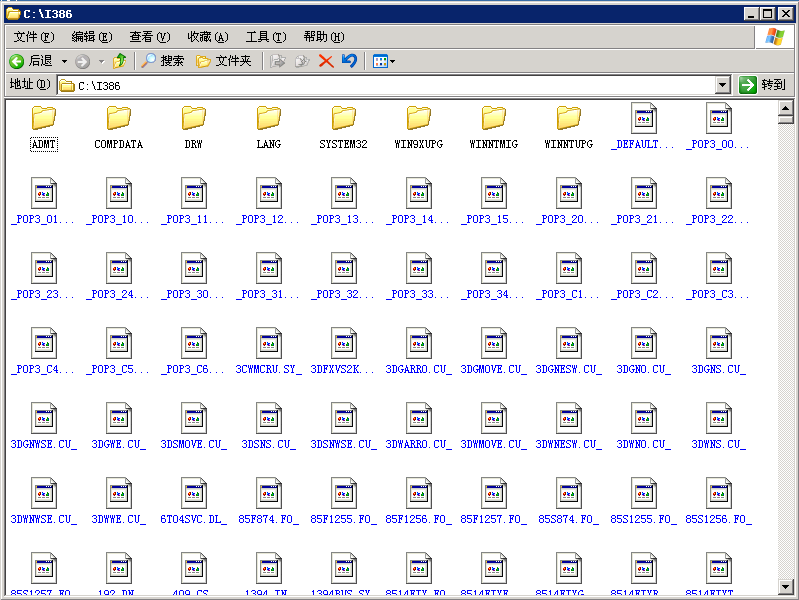
1、点击开始——设置——控制面板
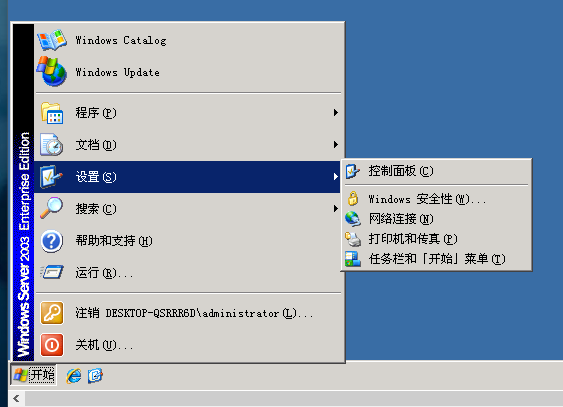
2、双击【添加或删除程序】,单击【添加/删除Windows组件】,稍等会儿就能看到组件向导
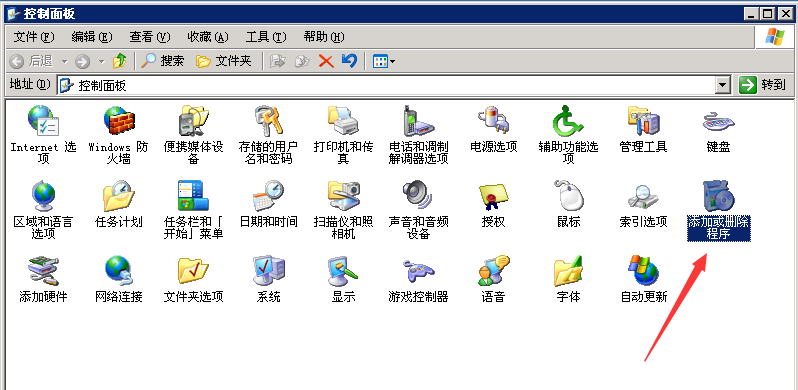
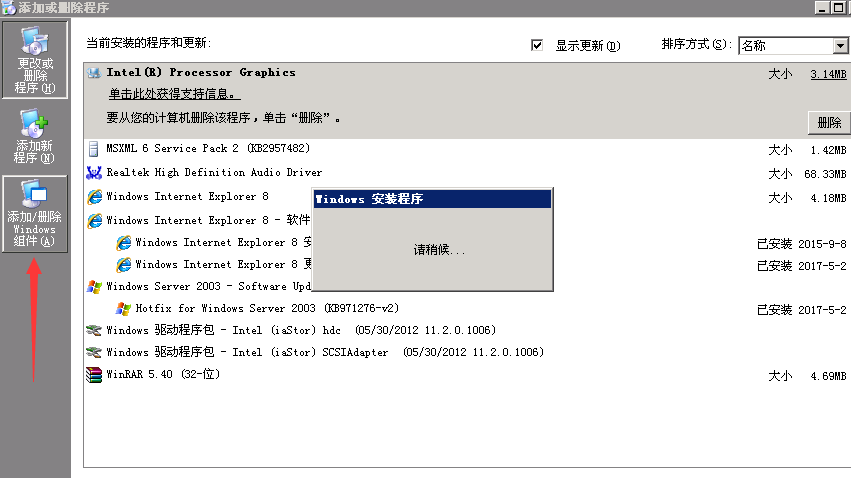
3、在组件向导中找到【应用程序服务器】双击打开,勾选【Internet信息服务(IIS)】和【应用程序服务器控制台】,勾选后先不要那么快点确定

4、双击Internet信息服务(IIS),要注意勾选Internet信息服务管理器、万维网服务和文件传输协议(FTP)服务。(文件传输协议(FTP)服务可勾选也可不勾选,要用到这个服务的就勾选),勾选后先不要着急点确定。
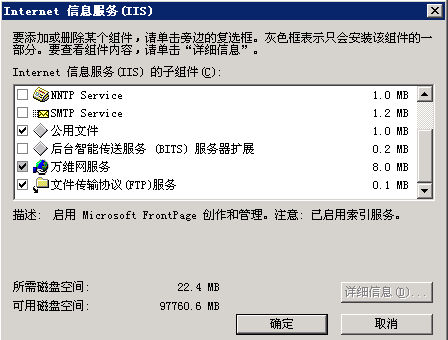
5、双击万维网服务,勾选Active Server Pages、Internet数据连接器、WebDAV发布、万维网服务和在服务器端的包含文件。这里该勾选的已经勾选完毕,可以逐一点【确定】了。
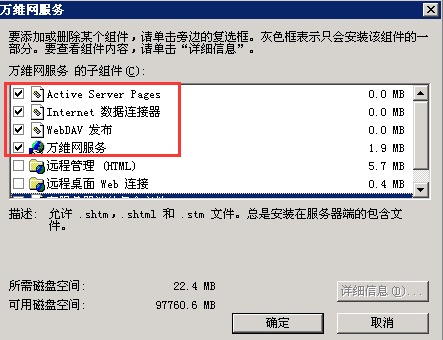
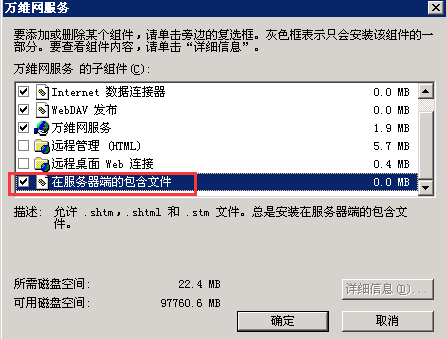
6、点击【下一步】配置组件,期间会提示需要一些文件,我们只需要将文件来源选择到刚开始解压出来的i386文件夹,点击确定即可。
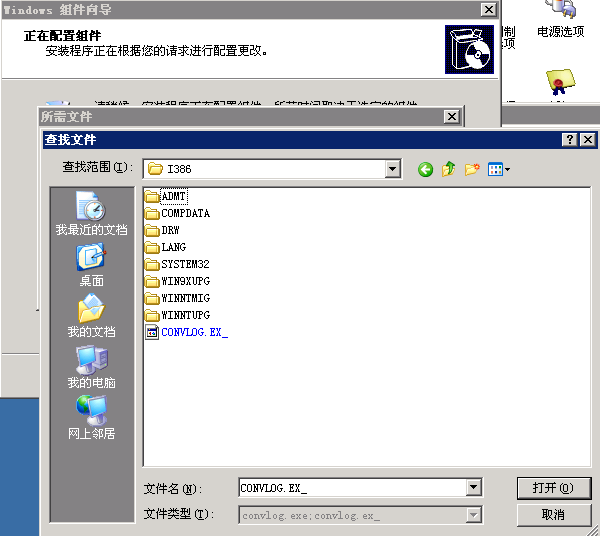
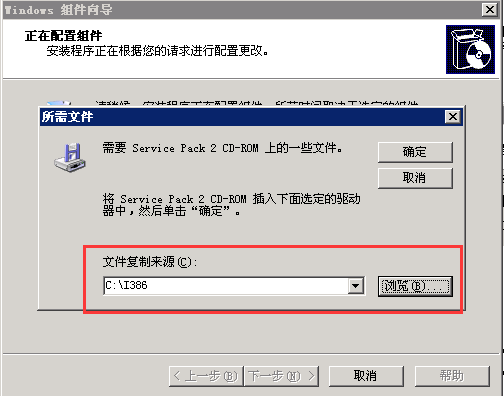
7、配置期间会多次数显所需文件提示,和上面步骤相同,等待安装完成即可。
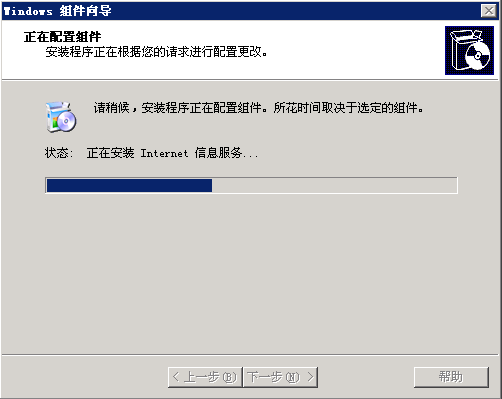
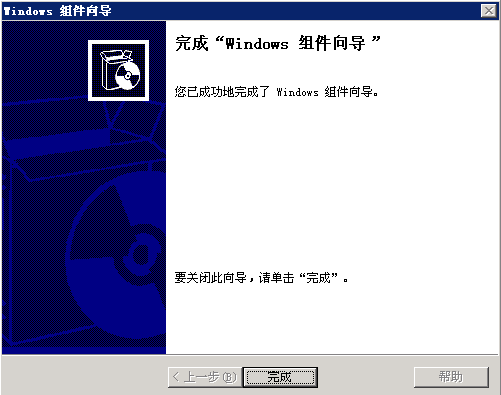
到这里Windows server 2003安装IIS就完成了,刚安装的程序在桌面不会显示,可以在开始——程序——管理工具——Internet信息服务(IIS)管理器中打开。
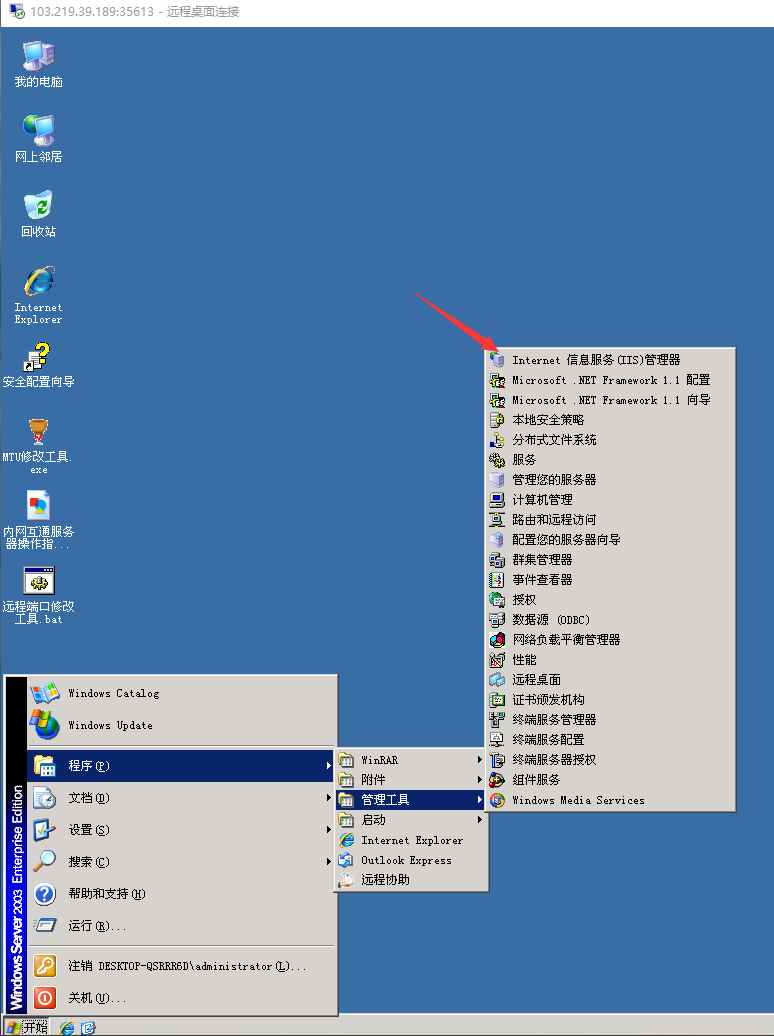
到此这篇关于Windows server 2003怎么安装iis Win2003安装IIS教程的文章就介绍到这了,更多相关Win2003安装IIS教程内容请搜索电脑手机教程网以前的文章或继续浏览下面的相关文章希望大家以后多多支持电脑手机教程网!